Utiliser un code d’accès sur votre iPhone, iPad ou iPod touch
Découvrez comment configurer, utiliser et modifier un code d’accès sur votre iPhone, iPad ou iPod touch.
La configuration d’un code d’accès sur votre appareil aide à protéger vos données. Si votre appareil prend en charge Touch ID, vous pouvez souvent utiliser votre empreinte digitale à la place de votre code d’accès. Si votre appareil prend en charge Face ID, vous pouvez utiliser la reconnaissance faciale au lieu de votre code d’accès. Votre appareil vous demande de saisir votre code d’accès lorsque vous effectuez l’une des actions suivantes :
Allumer ou redémarrer votre appareil
Appuyer sur le bouton principal ou balayer l’écran vers le haut pour déverrouiller votre appareil (vous pouvez modifier ce réglage)
Mettre à jour votre logiciel
Effacez le contenu de votre appareil
Afficher ou modifier les réglages du code d’accès
Installer des profils de configuration iOS ou iPadOS
Configurer un code d’accès
Sur iPhone X ou un modèle ultérieur ou sur un iPad doté de Face ID, accédez à Réglages > Face ID et code. Sur les modèles d’iPhone précédents, accédez à Touch ID et code. Sur les appareils ne disposant pas de la fonctionnalité Touch ID, accédez à Réglages > Code.
Touchez Activer le code.
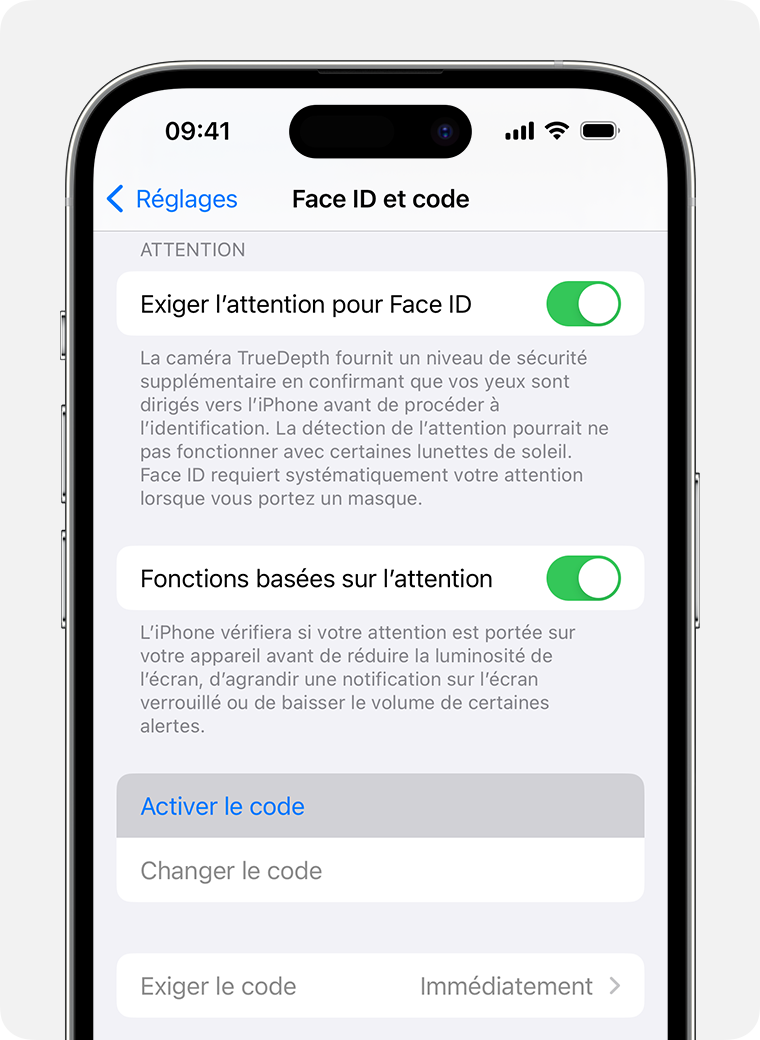
Saisissez un code à six chiffres. Sinon, touchez Options de code pour utiliser un code à quatre chiffres ou un code numérique ou alphanumérique personnalisé.
Saisissez votre code une seconde fois afin de l’activer.
Modifier votre code d’accès ou ses réglages
Sur iPhone X ou un modèle ultérieur, ou sur un iPad doté de Face ID, accédez à Réglages > Face ID et code. Sur les modèles d’iPhone précédents, accédez à Réglages > Touch ID et code. Sur les appareils ne disposant pas de la fonctionnalité Touch ID, accédez à Réglages > Code.
Plusieurs réglages et options sont disponibles :
Désactiver le code : touchez cette option pour désactiver votre code d’accès.
Changer le code : saisissez un nouveau code d’accès à six chiffres. Sinon, touchez Options de code pour utiliser un code à quatre chiffres ou un code numérique ou alphanumérique personnalisé.
Exiger le code : par défaut, ce réglage nécessite que vous saisissiez votre code d’accès pour déverrouiller votre écran.
Autoriser l’accès en mode verrouillé : utilisez cette option pour autoriser l’accès à certaines fonctionnalités, comme la vue Aujourd’hui, le centre de notifications, le centre de contrôle sur iPhone et iPod touch ou sur iPad, Siri, Répondre par un message, Contrôle du domicile, Portefeuille, Rappeler les appels manqués et les accessoires USB.
Effacer les données : indiquez si les données de votre appareil doivent être automatiquement effacées après la saisie de dix codes erronés. Si vous n’activez pas cette option, votre appareil devra être restauré sur un ordinateur après dix tentatives infructueuses.
Faire expirer le code précédent (iOS 17 et versions ultérieures) : si vous oubliez votre nouveau code dans les 72 heures suivant sa modification, votre ancien code peut être utilisé une fois pour accéder à votre appareil et réinitialiser votre code. Utilisez-le pour désactiver la fonctionnalité avant que 72 heures ne s’écoulent.
Découvrir comment procéder si vous souhaitez plutôt modifier le mot de passe de votre compte Apple
Besoin d’aide supplémentaire?
Expliquez-nous la situation et nous vous suggérerons des solutions.
