Utiliser des appareils auditifs Made for iPhone
Utilisez des appareils auditifs Made for iPhone (MFi) pour écouter et parler sur votre iPhone, iPad, Mac ou Apple Vision Pro.
Vérification de la compatibilité avec votre appareil Apple
Consultez la liste des appareils auditifs MFi et les exigences système pour savoir si votre appareil auditif est compatible avec votre appareil Apple et son système d’exploitation.
Liste des appareils auditifs Made for iPhone
Activation du mode de jumelage de l’appareil auditif
Si votre appareil auditif est compatible, approchez-le de votre appareil Apple, puis activez le mode de jumelage pour le rendre détectable par votre appareil Apple. Le manuel de votre appareil auditif explique comment procéder, mais les méthodes suivantes sont classiques :
Si votre appareil auditif est doté de piles que vous pouvez remplacer, ouvrez le compartiment à pile de chaque appareil. Fermez ensuite le compartiment lorsque vous êtes prêt à effectuer le jumelage et la connexion à votre appareil Apple.
Si votre appareil auditif est doté d’un interrupteur marche/arrêt, éteignez-le et rallumez-le lorsque vous êtes prêt à le jumeler et à le connecter à votre appareil Apple.
Si votre appareil auditif est doté de batteries rechargeables intégrées et qu’il ne dispose pas d’un interrupteur marche/arrêt, retirez-le de son chargeur lorsque vous êtes prêt à le jumeler et à le connecter à votre appareil Apple.
Jumelage et connexion de l’appareil auditif
Après avoir vérifié la compatibilité et activé le mode de jumelage de votre appareil auditif, procédez comme suit pour le jumeler et le connecter à votre appareil Apple. Si vous avez précédemment jumelé un autre appareil auditif, votre nouvel appareil auditif remplace le précédent.
iPhone ou iPad
Activez le mode de jumelage de votre appareil auditif et approchez-le de votre iPhone ou de votre iPad.
Ouvrez l’app Réglages.
Touchez Accessibilité, puis Appareils auditifs pour commencer à rechercher votre appareil auditif.
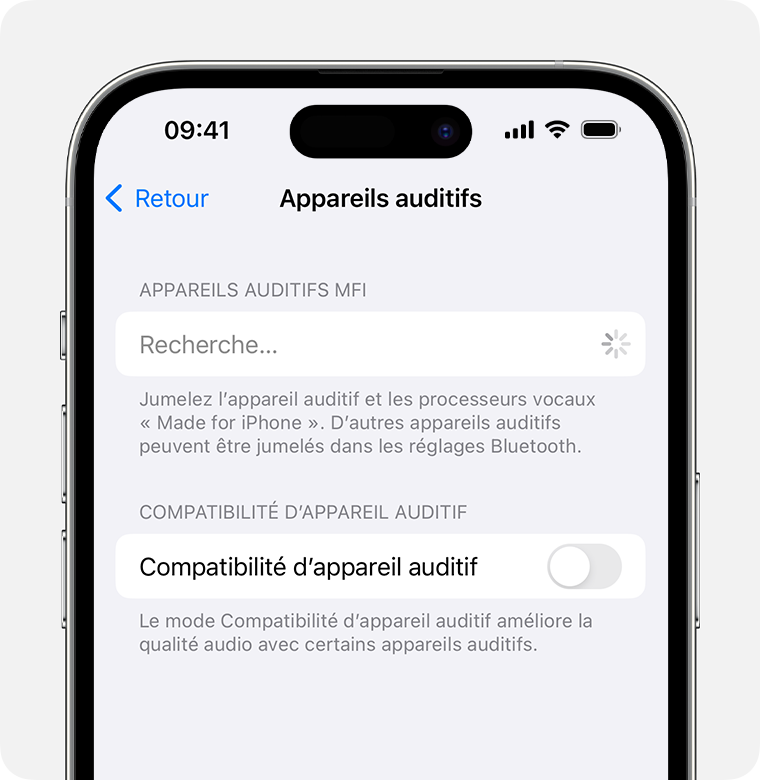
Lorsque votre appareil auditif s’affiche dans Réglages, touchez son nom.
Touchez Jumeler lorsque s’affichent une ou plusieurs demandes de jumelage Bluetooth.
Mac
Activez le mode de jumelage de votre appareil auditif et approchez-le de votre Mac.
Dans le menu Apple situé dans le coin de votre écran, sélectionnez Réglages système.
Cliquez sur Accessibilité dans la barre latérale, puis sur Appareils auditifs à droite pour commencer à rechercher votre appareil auditif. (L’option Appareils auditifs ne s’affiche que si votre Mac et macOS sont compatibles avec les appareils auditifs MFi.)
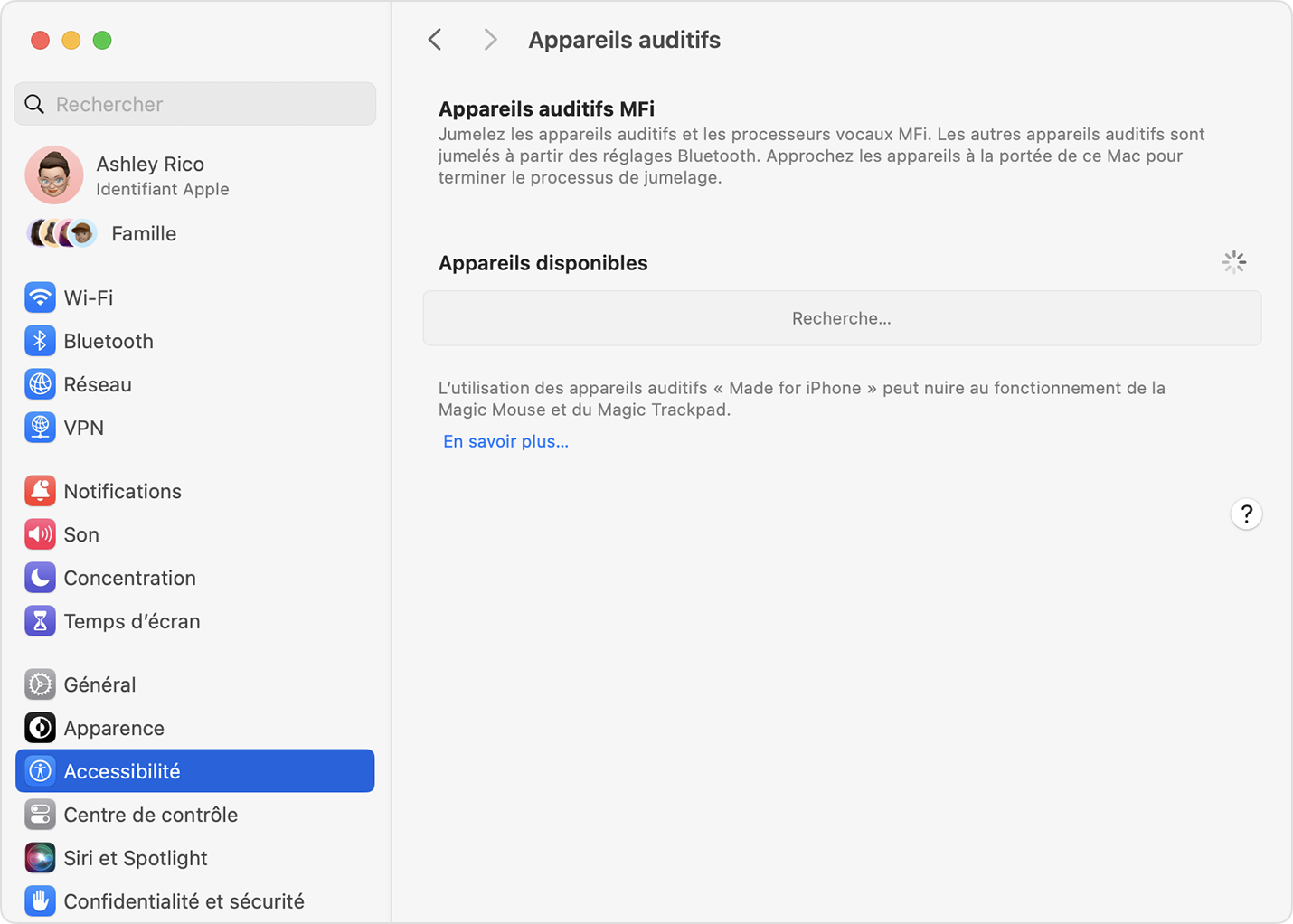
Lorsque votre appareil auditif s’affiche dans Réglages, cliquez sur Connecter.
Apple Vision Pro
Activez le mode de jumelage de votre appareil auditif et approchez-le de votre Apple Vision Pro.
Ouvrez l’app Réglages.
Touchez Accessibilité, puis Appareils auditifs.
Lorsque votre appareil auditif s’affiche dans Réglages, touchez son nom.
Touchez Jumeler lorsque s’affichent une ou plusieurs demandes de jumelage Bluetooth.
Contrôle de l’appareil auditif
Lorsque votre appareil auditif est connecté, votre appareil Apple peut contrôler le niveau du microphone (volume), les préréglages audio et d’autres fonctions de votre appareil auditif. Les réglages se trouvent ici :
iPhone ou iPad : accédez à Réglages > Accessibilité > Appareils auditifs. Pour afficher plus de réglages, touchez le nom de l’appareil auditif connecté.
Mac : sélectionnez le menu Apple > Réglages système, cliquez sur Accessibilité dans la barre latérale, puis cliquez sur Appareils auditifs à droite. En savoir plus sur les réglages Appareils auditifs.
Apple Vision Pro : accédez à Réglages > Accessibilité > Appareils auditifs. Pour afficher plus de réglages, touchez le nom de l’appareil auditif connecté.
Pour accéder plus rapidement à certains réglages et fonctionnalités :
Utilisez le module Audition dans le Centre de contrôle. Pour ajouter le module Audition, découvrez comment personnaliser le Centre de contrôle sur iPhone ou iPad ou personnaliser le Centre de contrôle sur Mac.
Utilisez le raccourci Accessibilité sur iPhone ou sur iPad ou la sous-fenêtre Raccourcis d’accessibilité sur Mac.
Sur iPhone et sur iPad, vous pouvez également activer l’écoute en temps réel à partir de l’écran des réglages.
Si votre appareil auditif dispose de sa propre app fournie par le fabricant, cette app peut proposer des réglages et des commandes supplémentaires.
Déjumelage de l’appareil auditif
Lorsque vous désactivez le jumelage de votre appareil auditif à partir de votre appareil Apple, celui-ci se déconnecte et ne se reconnecte pas à votre appareil Apple tant que vous ne le jumelez pas à nouveau.
iPhone ou iPad : accédez à Réglages > Accessibilité > Appareils auditifs. Touchez le nom de votre appareil auditif, puis faites défiler l’écran vers le bas et touchez « Oublier cet appareil ».
Mac : sélectionnez le menu Apple > Réglages système, cliquez sur Accessibilité dans la barre latérale, puis cliquez sur Appareils auditifs à droite. Faites défiler l’écran vers le bas et touchez « Oublier cet appareil ».
Apple Vision Pro : accédez à Réglages > Accessibilité > Appareils auditifs. Touchez le nom de votre appareil auditif, puis faites défiler l’écran vers le bas et touchez « Oublier cet appareil ».
Si vous avez besoin d’aide
Si votre appareil auditif ne se connecte pas ou ne fonctionne pas comme prévu, essayez les solutions suivantes.
L’appareil auditif ne s’affiche pas dans les réglages Appareils auditifs
Vérifiez que votre appareil auditif est compatible avec votre appareil Apple.
Assurez-vous que votre appareil auditif est en mode de jumelage.
Redémarrez votre appareil Apple.
Si votre appareil auditif est jumelé à un autre appareil Apple, déjumelez-le Réessayez ensuite sur votre autre appareil Apple.
Assurez-vous que votre appareil auditif est mis à jour avec le dernier programme interne du fabricant. S’il utilise sa propre app, celle-ci peut probablement rechercher et installer les mises à jour du programme interne.
L’appareil auditif est grisé dans les réglages Appareils auditifs
Assurez-vous que votre appareil auditif se trouve à proximité de votre appareil Apple.
Déjumelez votre appareil auditif, si possible, puis jumelez-le à nouveau.
Sur Mac, si vous utilisez une souris, un pavé tactile, un clavier ou un autre périphérique d’entrée Bluetooth, désactivez le périphérique d’entrée. Si cela permet la connexion de votre appareil auditif, votre périphérique d’entrée est incompatible avec l’utilisation d’appareils auditifs MFi sur Mac. Solutions :
Utilisez un périphérique d’entrée filaire, qui se connecte à votre Mac via USB au lieu de Bluetooth.
Utilisez un périphérique d’entrée Bluetooth reconnu pour fonctionner avec les appareils auditifs MFi sur Mac, comme les derniers modèles (et non les modèles antérieurs) de Magic Keyboard, Magic Mouse ou Magic Trackpad.
L’appareil auditif se déconnecte inopinément
Lorsque vous utilisez votre appareil auditif, assurez-vous que votre appareil Apple jumelé reste à proximité.
Si votre appareil auditif est jumelé à plusieurs appareils Apple, il peut basculer (transférer) vers l’autre appareil Apple lorsqu’il détecte un appel entrant sur cet appareil ou lorsque vous commencez à lire du contenu audio sur l’autre appareil. Vous pouvez contrôler cela en modifiant le réglage Handoff audio dans les réglages Appareils auditifs sur votre iPhone ou votre iPad.
Vérifiez le niveau de la pile de votre appareil auditif. Vous devrez peut-être remplacer ou recharger les piles.
L’appareil auditif est connecté, mais vous n’entendez pas de son
Sélectionnez votre appareil auditif en tant que périphérique de sortie audio.
Vérifiez le niveau du microphone dans les réglages Appareils auditifs.
La souris ou le pavé tactile réagit différemment lors de l’utilisation de votre appareil auditif
Lors de l’utilisation de votre appareil auditif avec un Mac, les performances d’un dispositif de pointage Bluetooth, comme une souris ou un pavé tactile, peuvent sembler légèrement différentes lorsque vous déplacez le pointeur ou que vous cliquez. Cela est attendu et nécessaire pour obtenir les meilleures performances de votre appareil auditif MFi, qui utilise également le Bluetooth. Cela ne concerne pas le pavé tactile intégré des ordinateurs portables Mac, ni aucun dispositif de pointage qui se connecte à votre Mac via USB au lieu de Bluetooth.
Les renseignements sur les produits qui ne sont pas fabriqués par Apple ou sur les sites Web indépendants qui ne sont pas gérés ou vérifiés par Apple sont fournis sans recommandation ni approbation de la part d’Apple. Apple se dégage de toute responsabilité quant à la sélection, au bon fonctionnement ou à l’utilisation de sites Web ou de produits de tiers. Apple ne fait aucune déclaration et n’offre aucune garantie quant à l’exactitude ou à la fiabilité de ces sites Web de tiers. Communiquez avec le vendeur pour de plus amples renseignements.