Utilisation de Face ID sur votre iPhone ou iPad Pro
Face ID vous permet de déverrouiller votre iPhone ou iPad, d’authentifier des achats, de vous connecter à des apps, et plus encore, d’un simple regard et en toute sécurité.


Configurer Face ID
Dans Réglages, touchez Face ID et code. Si vous y êtes invité, saisissez votre code d’accès. Si vous n’avez pas configuré de code, vous serez invité à en créer un pour vérifier votre identité.
Touchez Configurer Face ID.
Tenez votre appareil en mode portrait, placez votre visage devant votre appareil, puis touchez Démarrer.
Placez votre visage dans le cadre, puis bougez doucement la tête pour compléter le cercle. Si vous ne pouvez pas bouger la tête, touchez Options d’accessibilité.
Une fois la première analyse Face ID terminée, touchez Continuer.
Bougez lentement la tête pour compléter le cercle une seconde fois.
Touchez OK.
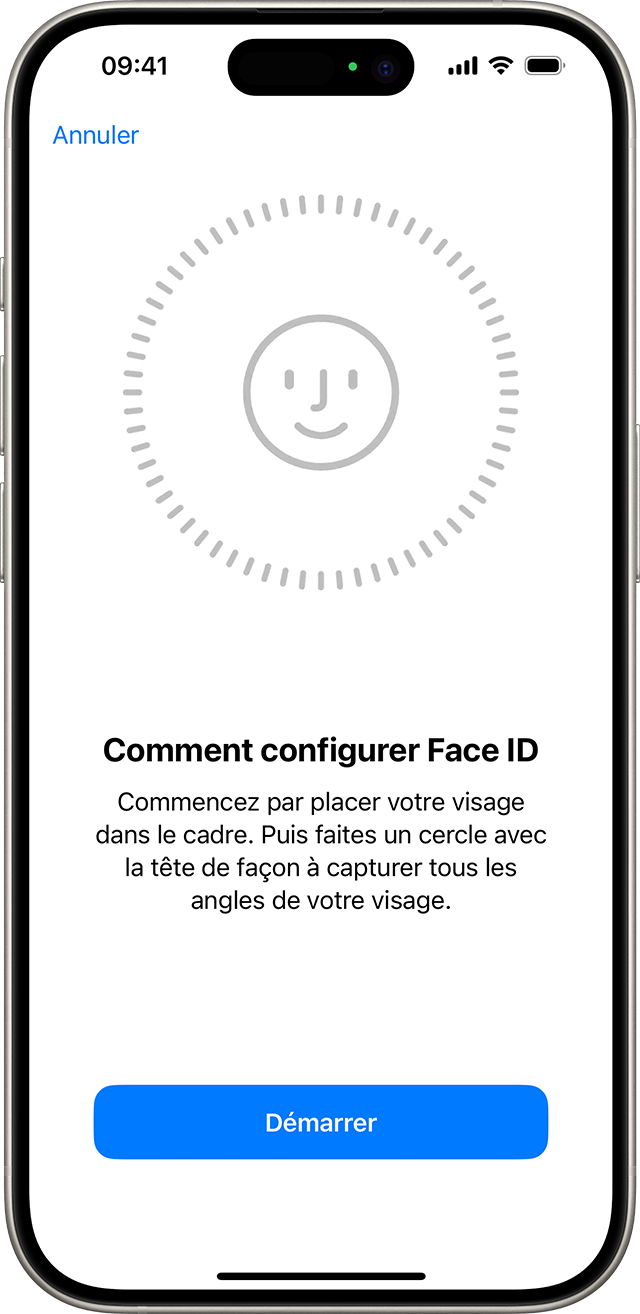
Pour choisir les fonctionnalités avec lesquelles utiliser Face ID ou pour réinitialiser Face ID, accédez à Réglages, puis touchez Face ID et code.
Vous pouvez aussi utiliser Face ID avec un masque si vous utilisez iPhone 12 ou un modèle ultérieur fonctionnant sous iOS 15.4 ou une version ultérieure. Le fonctionnement de Face ID est optimal lorsque votre iPhone ou iPad se trouve à une distance de 25 à 50 cm de votre visage.
Besoin d’aide pour utiliser Face ID? Découvrez les modèles d’iPhone et d’iPad compatibles avec Face ID.
Vous ne pouvez pas utiliser Face ID en mode paysage lorsque Face ID avec un masque est activé.

Effectuer des achats avec Face ID
Face ID vous permet de vous authentifier afin de réaliser des achats avec Apple Pay et dans l’iTunes Store, l’App Store et la libraire d’Apple Books.
Utiliser Face ID avec Apple Pay sur votre iPhone
Pour effectuer un achat dans un magasin :
Assurez-vous de configurer Apple Pay et de l’activer dans Réglages > Face ID et code.
Pour utiliser votre carte par défaut, double-cliquez sur le bouton latéral. Pour utiliser une autre carte, appuyez deux fois sur le bouton latéral, touchez votre carte par défaut, puis sélectionnez une autre carte.
Regardez votre iPhone pour vous authentifier à l’aide de Face ID. Si vous portez un masque qui couvre votre bouche et votre nez, mais que Face ID avec un masque n’est pas configuré, touchez Payer avec le code et entrez plutôt votre code.
Présentez le haut de votre iPhone à proximité du lecteur sans contact.
Attendez que la mention OK et une coche s’affichent à l’écran.
Pour effectuer un achat au sein d’une app ou sur un site web dans Safari :
Touchez le bouton Acheter avec Apple Pay ou sélectionnez Apple Pay comme mode de paiement. Vérifiez vos informations de paiement. Pour choisir une autre carte de paiement, touchez le bouton Suivant > à côté de votre carte.
Appuyez deux fois sur le bouton latéral, puis regardez votre iPhone ou votre iPad.
Attendez que la mention OK et une coche s’affichent à l’écran.
Utiliser Face ID dans l’iTunes Store, l’App Store et la libraire d’Apple Books
Pour effectuer des achats à l’aide de Face ID dans l’iTunes Store, l’App Store et la librairie, accédez à Réglages > Face ID et code, puis vérifiez que l’option iTunes Store et App Store est activée. Ensuite, procédez comme suit :
Ouvrez l’iTunes Store, l’App Store ou la librairie, puis touchez un article que vous souhaitez acheter.
Lorsque vous êtes invité à régler votre achat, appuyez deux fois sur le bouton latéral, puis regardez votre iPhone ou votre iPad.
Attendez que la mention OK et une coche s’affichent à l’écran.

Vous serez peut-être invité à saisir le mot de passe de votre identifiant Apple lors de votre premier achat dans l’iTunes Store, l’App Store ou la librairie.

Se connecter à des apps ou à d’autres sites Web avec Face ID
Face ID vous permet de vous connecter à certaines apps et de remplir automatiquement les champs du nom d’utilisateur et du mot de passe sur des sites Web dans Safari.
Afin de consulter et de contrôler les apps qui se servent de Face ID pour vous connecter, accédez à Réglages > Face ID et code, puis touchez Autres apps.
Pour utiliser Face ID pour remplir automatiquement les noms d’utilisateur et les mots de passe enregistrés pour les sites Web dans Safari, accédez à Réglages > Face ID et code, puis activez Remplissage automatique des mots de passe.
Si vous utilisez une app compatible avec Face ID, mais que vous n’êtes pas invité à utiliser Face ID pour vous y connecter, vous pourriez devoir vous connecter manuellement à l’app la première fois.
En savoir plus
Obtenir de l’aide pour Face ID sur votre iPhone ou votre iPad
Découvrir les modèles d’iPhone et d’iPad compatibles avec Face ID
Utiliser les gestes avec votre iPhone 13 et les autres modèles dotés de Face ID
