Notifications sur votre Apple Watch
Personnalisez quand et comment vous recevez des notifications sur votre Apple Watch afin de pouvoir y répondre rapidement ou de les consulter au moment qui vous convient.
Emplacement de vos notifications
Les notifications s’affichent sur votre Apple Watch ou votre iPhone, mais pas sur les deux.
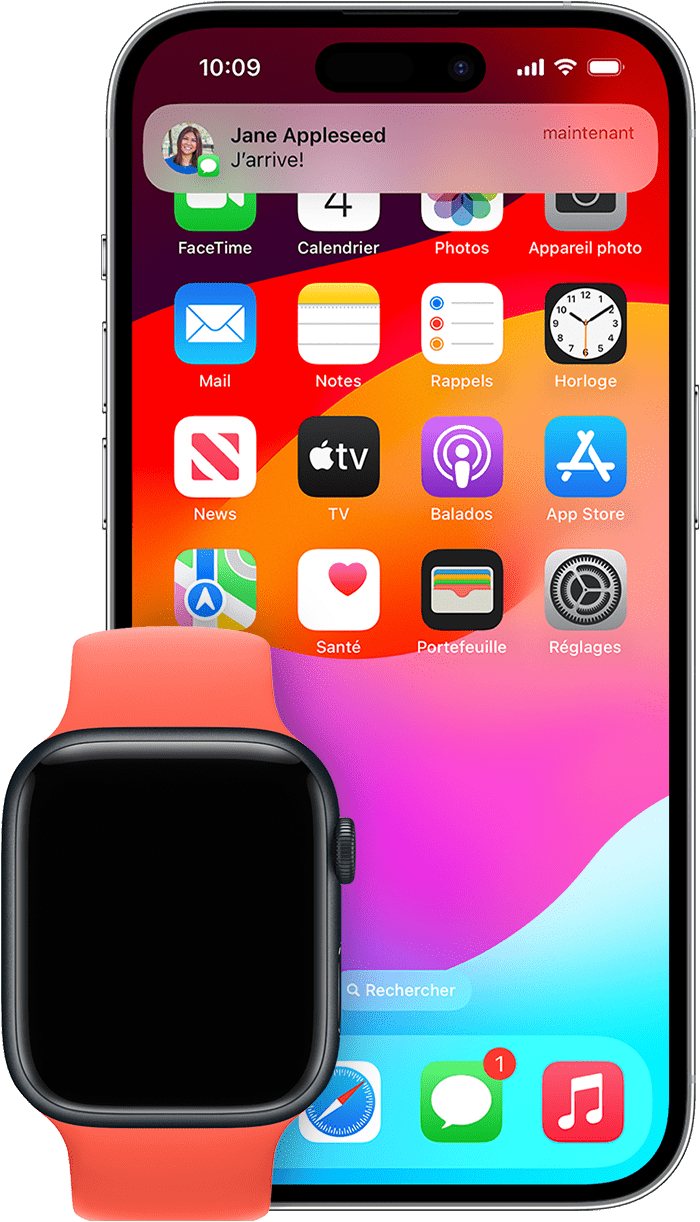
Si votre iPhone est déverrouillé, vous recevrez des notifications sur votre iPhone plutôt que sur votre Apple Watch.
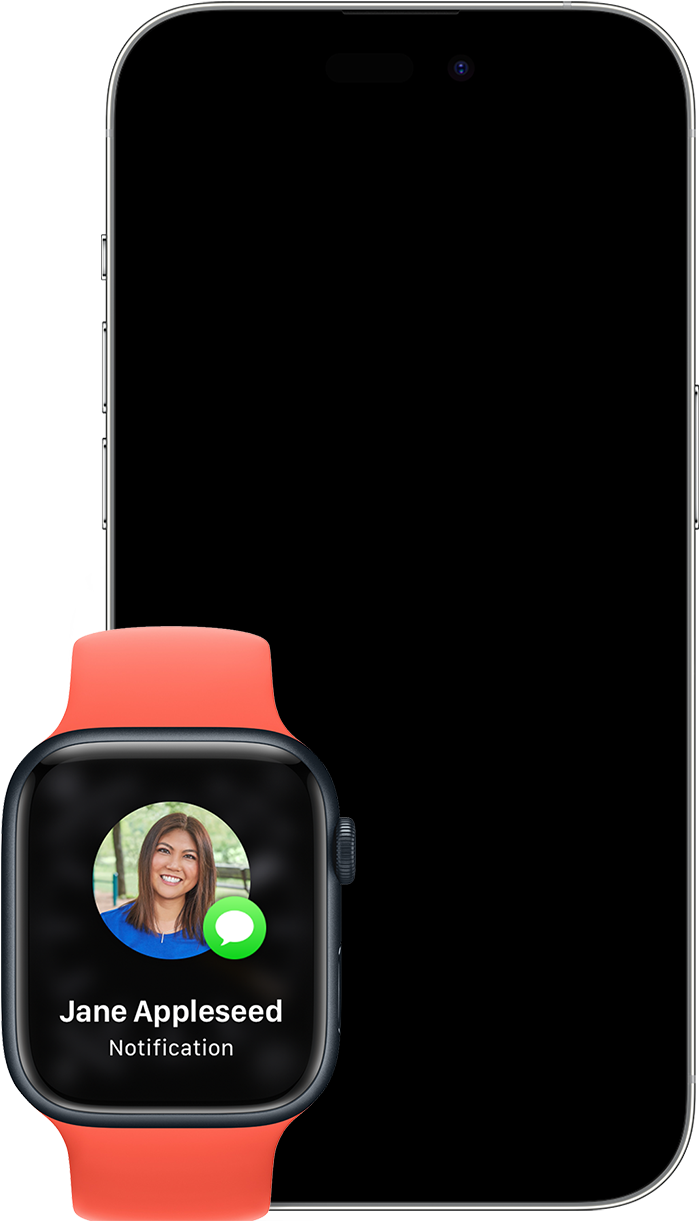
Si votre iPhone est verrouillé ou en veille, vous recevrez des notifications sur votre Apple Watch, sauf si votre Apple Watch est verrouillée.
Certaines apps, comme l’app Bruit, se trouvent uniquement sur votre Apple Watch. Les notifications de ces apps ne s’affichent pas sur votre iPhone.
L’ s’affiche en haut du cadran de votre montre lorsque vous avez des notifications non lues. Si vous souhaitez masquer l’icône de notification, ouvrez l’app Apple Watch sur votre iPhone, touchez Notifications, puis désactivez l’indicateur de notifications.
Lorsque vous lisez ou ignorez des notifications sur votre Apple Watch, elles sont également ignorées sur votre iPhone.
Consulter une notification et interagir avec elle
Lorsqu’une notification s’affiche, vous pouvez la toucher pour afficher davantage d’options. Selon l’app qui a envoyé la notification, vous pouvez répondre à un message, rappeler quelqu’un, archiver un courriel, etc.
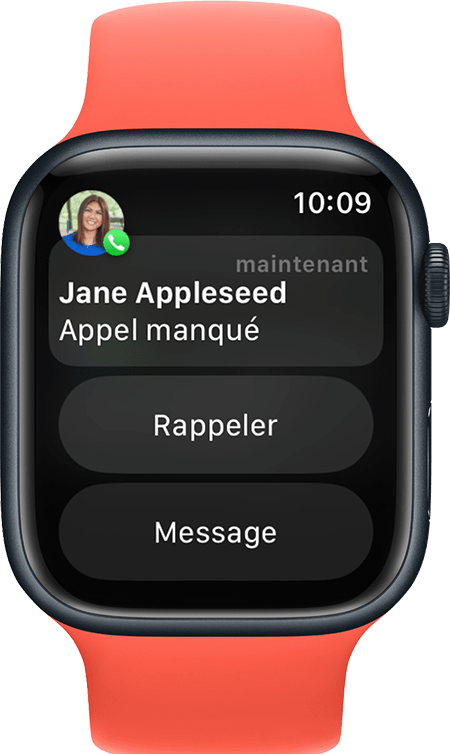
Si l’écran de votre Apple Watch est assombri et que la montre est non active, des notifications en plein écran s’affichent. Lorsque vous utilisez votre Apple Watch, les notifications s’affichent dans une bannière en haut de l’écran.
Comment voir toutes vos notifications Apple Watch non lues
Touchez la partie supérieure du cadran de la montre de manière prolongée pour ouvrir le centre de notifications. Vous pouvez le faire à partir de n’importe quel écran.
Attendez que le centre de notifications s’affiche, puis effectuez un balayage vers le bas.
Tournez la Digital Crown pour faire défiler l’écran ou effectuez un balayage vers le haut ou vers le bas sur le cadran de la montre.
Touchez la notification pour la lire. Pour lire des notifications groupées, touchez une pile, puis touchez une notification.
Pour supprimer une notification, effectuez un balayage vers la gauche, puis touchez le .
Comment effacer toutes vos notifications Apple Watch non lues
Touchez la partie supérieure du cadran de la montre de manière prolongée pour ouvrir le centre de notifications.
Tournez la Digital Crown ou effectuez un balayage vers le bas sur le cadran de la montre afin de défiler jusqu’au haut de la page.
Touchez Tout effacer.
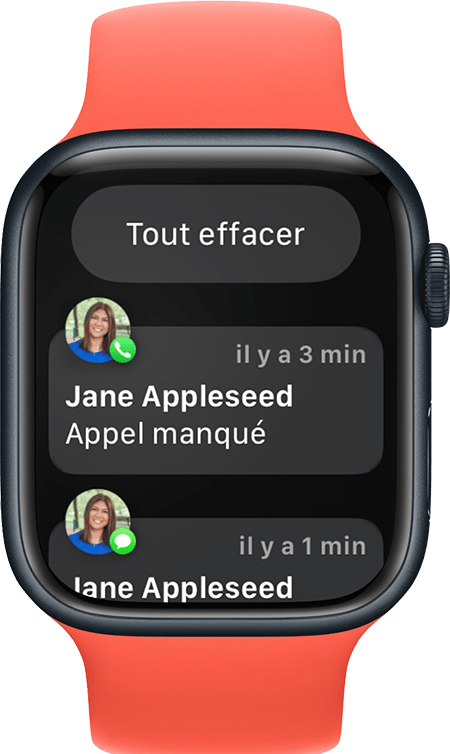
Comment couper le son des notifications d’une app ou les désactiver sur votre Apple Watch
Touchez la partie supérieure du cadran de la montre de manière prolongée.
Attendez que le centre de notifications s’affiche, puis effectuez un balayage vers le bas.
Effectuez un balayage vers la gauche sur la notification dont vous souhaitez couper le son ou que vous voulez désactiver, puis touchez le .
Choisissez parmi les options disponibles pour cette app. Selon l’app, vous pouvez couper le son des notifications pour le reste de la journée, pendant une heure ou les désactiver complètement.
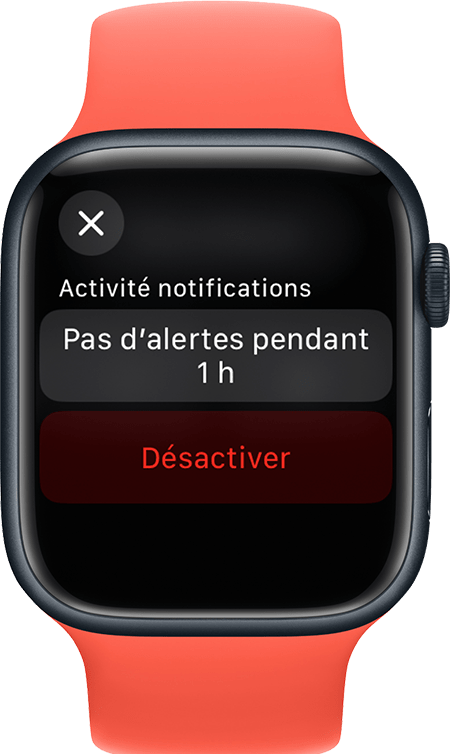
Vous pouvez activer les notifications d’une app si vous souhaitez les voir de nouveau :
Ouvrez l’app Apple Watch sur votre iPhone, puis touchez l’onglet Ma montre.
Touchez Notifications.
Faites défiler jusqu’à la liste des apps installées, puis activez l’app à partir de laquelle vous souhaitez recevoir des notifications.
Personnaliser les réglages de notification de votre Apple Watch
Ouvrez l’app Apple Watch sur votre iPhone, puis touchez l’onglet Ma montre.
Touchez Notifications.
Touchez une app pour voir ses options. Pour utiliser les mêmes réglages de notification sur les apps qui s’affichent à la fois sur votre Apple Watch et sur votre iPhone, touchez Comme l’iPhone. Certaines apps vous permettent de personnaliser vos notifications. Touchez Personnaliser, puis choisissez une option :
Autoriser les notifications : les notifications s’affichent dans le centre de notifications et votre Apple Watch émet une alerte.
Envoyer au centre de notifications : les notifications sont envoyées directement au centre de notifications sans que votre Apple Watch n’émette d’alerte.
Notifications désactivées : l’app n’envoie aucune notification.
Si vous personnalisez les notifications d’une app, vous pouvez également regrouper les notifications de cette app. Touchez Notifications groupées, puis choisissez une option : Désactivé, Automatiquement ou Par app.
Certaines apps offrent une personnalisation plus poussée, tandis que d’autres vous permettent uniquement de désactiver complètement les notifications de l’Apple Watch. Faites défiler jusqu’à la section Calquer les alertes de l’iPhone de, puis désactivez le réglage affiché à côté de l’app.
Découvrez comment modifier les réglages audio des notifications.
Conserver la confidentialité des notifications
Lorsqu’une notification s’affiche, vous voyez un résumé rapide, puis des détails complets quelques secondes plus tard. Pour que le résumé rapide et les détails complets ne s’affichent plus dans les notifications :
Ouvrez l’app Apple Watch sur votre iPhone, puis touchez l’onglet Ma montre.
Touchez Notifications, puis activez « Toucher pour afficher la notification complète ».
Lorsque vous recevez une notification, touchez-la pour afficher tous les détails.
Que votre Apple Watch soit verrouillée ou non, vous pouvez consulter le résumé des notifications ou les notifications rapides, par défaut. Une notification rapide est un écran unique qui affiche le nom et l’icône de l’app concernée par la notification ainsi que le titre de la notification. Vous pouvez désactiver les notifications rapides lorsque l’Apple Watch est verrouillée :
Ouvrez l’app Apple Watch sur votre iPhone, puis touchez l’onglet Ma montre.
Touchez Notifications, puis désactivez « Afficher le résumé sur la monte verrouillée ».
Si les notifications ne s’affichent pas sur votre Apple Watch
Lorsque vos appareils sont déconnectés, vos notifications sont envoyées à votre iPhone plutôt qu’à votre Apple Watch. Pour vérifier votre connexion dans le centre de contrôle, appuyez sur le bouton latéral (pour watchOS 9 ou une version antérieure, touchez de façon prolongée le bas de l’écran, puis effectuez un balayage vers le haut). Si vos appareils sont déconnectés, vous pourriez voir l’, l’ ou l’. Essayez de connecter votre iPhone et votre Apple Watch.
Lorsque votre Apple Watch se verrouille ou que vous activez Ne pas déranger, vos notifications sont envoyées à votre iPhone :
Lorsque votre Apple Watch est verrouillée, l’ s’affiche sur le cadran de la montre.
Lorsque la fonctionnalité Ne pas déranger est activée, l’ s’affiche sur le cadran de la montre. Pour désactiver cette fonctionnalité, effectuez un balayage vers le haut sur le cadran de la montre, puis touchez l’.
Pour les apps tierces, les notifications ne sont envoyées que si votre iPhone jumelé est également connecté à un réseau.
