Utiliser l’assistant de masterisation dans Logic Pro
Avec l’assistant de masterisation de Logic Pro pour Mac et iPad, créez un son de qualité sur n’importe quel appareil de lecture.
Insérez l’assistant de masterisation sur la tranche de console de sortie stéréo lorsque vous avez terminé votre mixage final. Lorsque l’assistant de masterisation a analysé votre son et appliqué le traitement à votre mixage, vous pouvez modifier des paramètres individuels, comme la modification des préréglages, l’ajustement de l’égaliseur, etc. Lorsque vous êtes satisfait du résultat, effectuez le bounce de votre mixage.
Insérer l’assistant de masterisation
Insérez l’assistant de masterisation sur le canal de sortie stéréo de votre projet, après tous les autres modules d’extension que vous avez peut-être déjà insérés sur le canal de sortie stéréo :
Sur Mac, cliquez sur Masterisation, qui correspond au dernier emplacement d’effet audio sur la tranche de console de sortie stéréo. Vous pouvez également choisir Mixage > Assistant de masterisation.
Sur iPad, touchez le bouton Table de mixage, touchez le bouton Configuration dans la barre d’outils de la table de mixage, puis touchez Masterisation en bas de l’emplacement d’effet audio de la tranche de console de sortie stéréo.

L’assistant de masterisation analyse immédiatement votre projet, y compris l’ensemble des instruments logiciels et des effets. En fonction de son analyse, l’assistant de masterisation peut effectuer l’une des actions suivantes sur votre mixage :
Appliquer un égaliseur correctif
Modifier la sonie
Ajuster la diffusion stéréo globale
Faites jouer votre projet pour découvrir les effets de l’assistant de masterisation sur votre mixage. Pour activer et désactiver l’assistant de masterisation, touchez ou cliquez sur Ignorer dans la fenêtre Assistant de masterisation (ou activez ou désactivez-le dans l’emplacement d’effet audio).
Si vous définissez des locators, vous pouvez demander à l’assistant de masterisation d’analyser uniquement cette section de votre projet. Par exemple, vous pourriez souhaiter que l’assistant de masterisation analyse uniquement la partie la plus forte de votre projet.
Ajuster l’assistant de masterisation
Vous pouvez modifier divers paramètres dans l’assistant de masterisation après l’analyse initiale du son de votre projet. Vous pouvez cliquer sur Reanalyze (Réanalyser) à tout moment après avoir modifié ces paramètres si vous n’aimez pas les modifications que vous avez apportées.
Choisir un autre préréglage de style
Lorsque vous insérez l’assistant de masterisation pour la première fois, il utilise le préréglage de style par défaut appelé « Transparent » pour traiter votre mixage. Transparent convient à la plupart des genres de musique, et il est basé sur les parcours de signal de matriçage analogiques classiques.
Si vous utilisez Logic Pro sur un Mac doté d’une puce Apple ou Logic Pro pour iPad, vous pouvez choisir différents préréglages de style qui proposent des caractéristiques sonores différentes :
Ouvrez la fenêtre du module d’extension Assistant de masterisation.
Touchez ou cliquez sur le bouton de tonalité, puis choisissez un préréglage :
Pour un son clair, mais percutant, choisissez Tout public, qui est conçu pour l’EDM et la musique acoustique.
Pour des basses profondes et des aigus raffinés, choisissez Valve, qui est une option adéquate pour la musique acoustique et le hip-hop.
Pour un son agressif avec un accent subtil sur les fréquences moyennes, choisissez Punch, qui convient parfaitement à la musique rock.
Ajuster l’égaliseur
L’assistant de masterisation applique un égaliseur correctif en fonction de son analyse de votre mixage. Vous pouvez ajuster le niveau général de l’égaliseur et apporter des modifications manuelles à la courbe d’égalisation :
Pour ajuster le niveau général de l’égaliseur appliqué par l’assistant de masterisation, faites glisser le curseur ÉG automatique vers le haut ou vers le bas. La courbe de l’égaliseur dans la fenêtre change en fonction des réglages définis sur le curseur ÉG automatique.
Pour ajuster manuellement la courbe de l’égaliseur, faites glisser l’un des trois points de contrôle qui s’affichent vers le haut ou vers le bas pour ajuster le niveau, et vers la gauche ou la droite pour ajuster le point central de la fréquence de chaque bande d’égaliseur. Le taux de gain pour chaque bande d’égaliseur est de +/- 6 décibels (dB). Pour activer ou désactiver votre courbe d’égalisation personnalisée, cliquez sur le bouton ÉG personnalisée sous le curseur ÉG automatique.
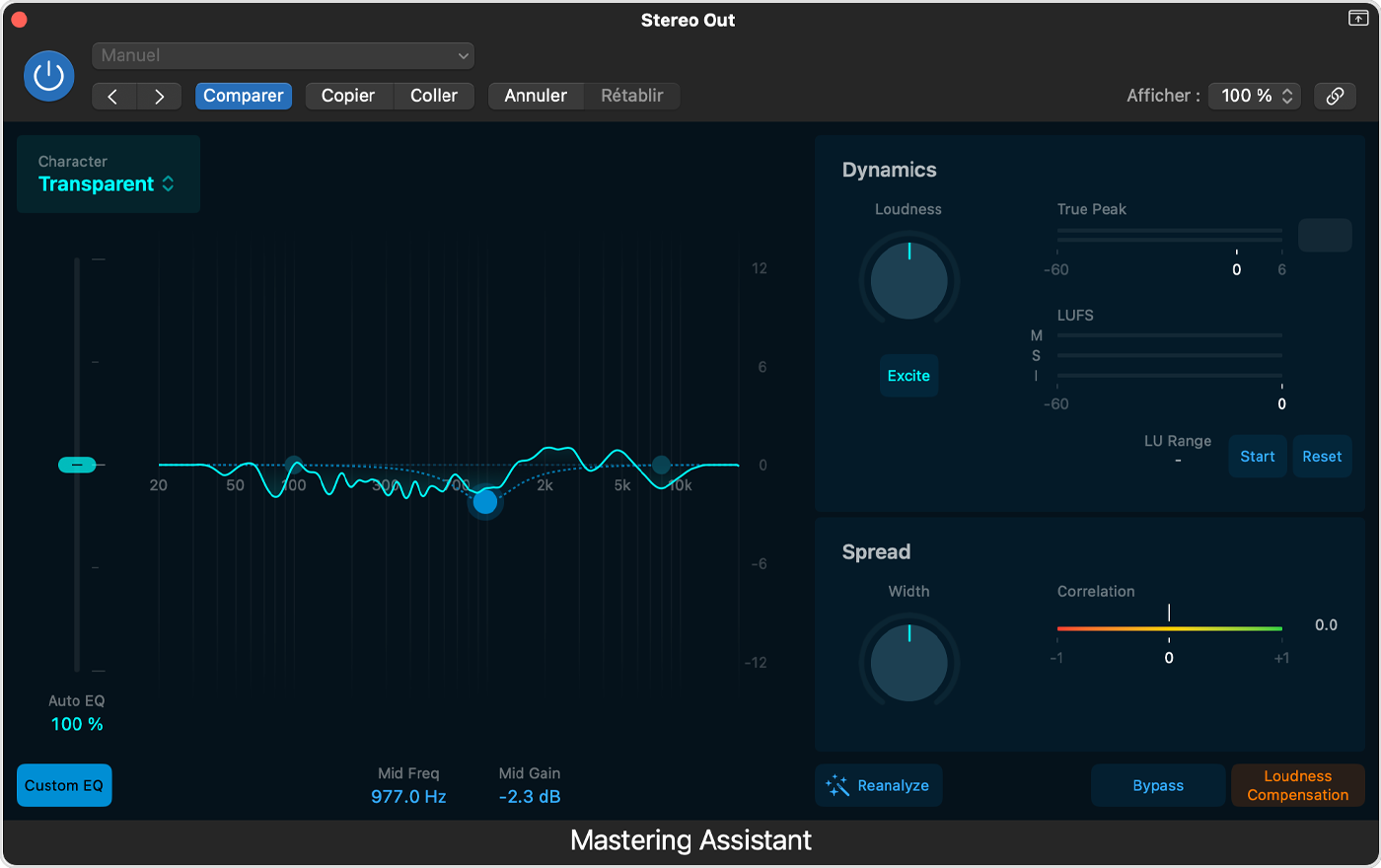
L’analyseur de spectre sous la courbe de l’égaliseur affiche le niveau des fréquences sur l’ensemble du spectre de fréquences en temps réel pendant que vous lisez votre piste.
Modifier la sonie et d’autres dynamiques
L’assistant de masterisation ajuste la sonie pour optimiser le volume perçu de votre mixage conformément aux normes de l’industrie. De plus, vous pouvez modifier manuellement le potentiomètre Loudness (Sonie) et d’autres paramètres de dynamique :
Tournez le potentiomètre Loudness (Sonie) pour augmenter ou diminuer l’intensité sonore. Lorsque le potentiomètre est en position centrale, la sortie de votre mixage est d’environ –14 LUFS-I (unités de volume sonore, par rapport à la pleine échelle, intégrée), ce qui correspond généralement au volume cible de nombreuses plateformes de diffusion en continu. L’augmentation de la sonie peut réduire la dynamique de votre mixage.
Pour comparer plus précisément votre mixage avec traitement l’assistant de masterisation et votre mixage d’origine, touchez ou cliquez sur le bouton Loudness Compensation (Compensation de la sonie). Cela peut vous aider à évaluer le son de votre mixage sans être influencé par une augmentation du volume. Vous pouvez utiliser le bouton Loudness Compensation (Compensation de la sonie) en même temps que le bouton Ignorer pour comparer votre mixage avec et sans traitement de l’assistant de masterisation.
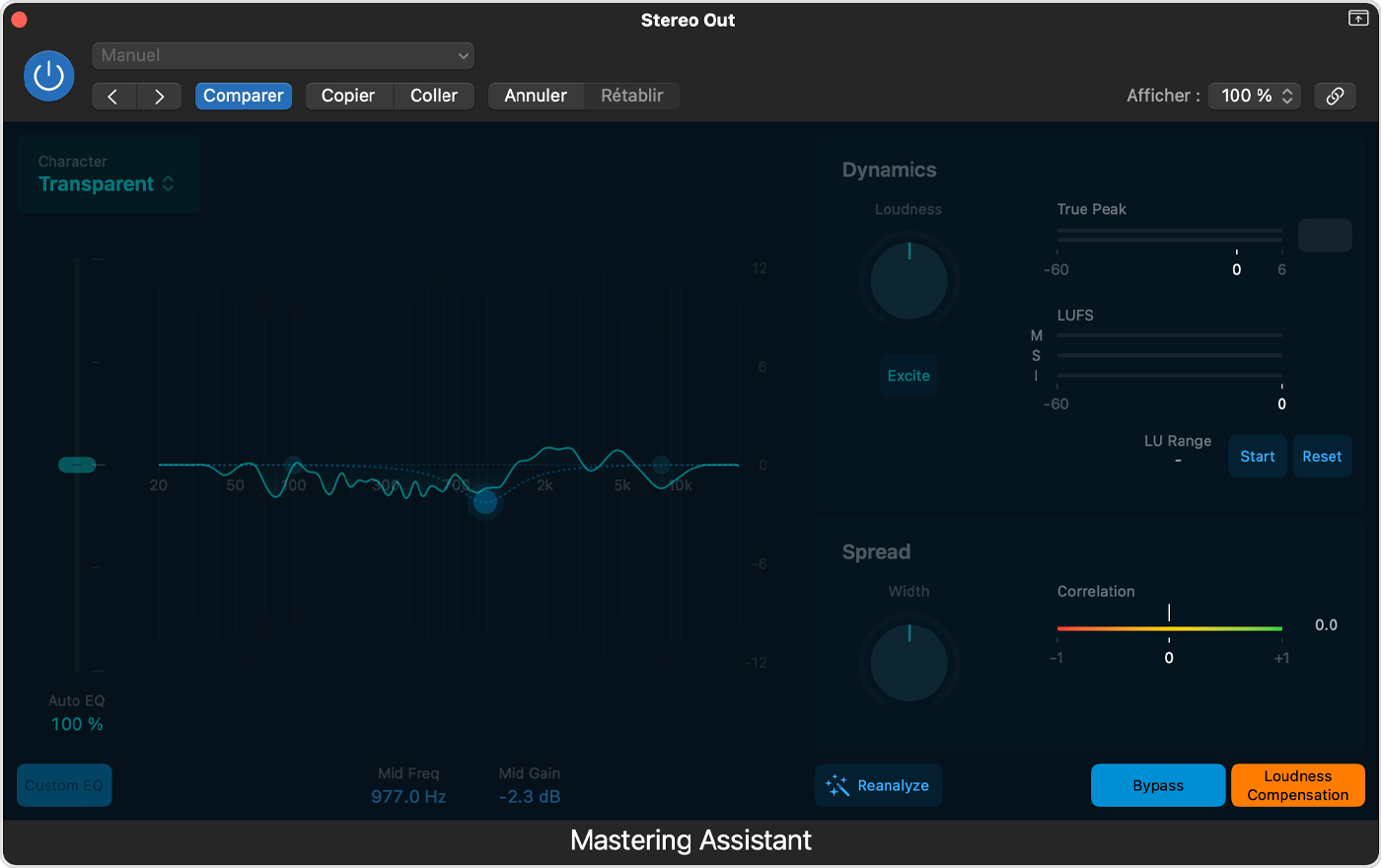
Pour ajouter de la netteté à votre mixage, essayez d’activer Excite (Stimulant). Excite (Stimulant) ajoute de la saturation aux fréquences moyennes supérieures de votre mixage.
La section Dynamiques comporte également des indicateurs de niveau et d’autres outils qui peuvent vous aider à optimiser la sonie de votre mixage.
Modifier la largeur stéréo de votre mixage
L’assistant de masterisation analyse la largeur stéréo de votre mixage et règle le potentiomètre de largeur en conséquence. Pour augmenter ou réduire manuellement la largeur de votre mixage, tournez le potentiomètre Width (Largeur). Tournez le bouton complètement vers la gauche pour créer un mixage en mono que vous pouvez utiliser pour vérifier la compatibilité avec le traitement en mono.
Vous pouvez utiliser l’indicateur de corrélation pour vérifier la relation de phase d’un mixage. Votre mixage doit être au-dessus de zéro pour assurer une bonne compatibilité avec le traitement en mono.
Bounce de votre mixage final
Avant d'effectuer un bounce de votre mixage, consultez cette liste afin d’optimiser vos résultats :
Si vous avez apporté des modifications à votre mixage après l’analyse initiale de l’assistant de masterisation, y compris la modification du volume ou de l’égaliseur sur des pistes individuelles, cliquez sur Réanalyser.
Désactivez Loudness Compensation (Compensation de la sonie).
Besoin d’aide supplémentaire?
Expliquez-nous la situation et nous vous suggérerons des solutions.