Utiliser Parole en direct sur iPhone, iPad, Mac ou Apple Watch
Avec Parole en direct, vous pouvez taper ce que vous voulez dire et le faire prononcer à voix haute dans FaceTime et lors des appels téléphoniques, dans les apps de communication assistée prises en charge ou à partir des haut-parleurs de votre appareil pour les conversations en personne.
Voici ce dont vous avez besoin
iOS 17, iPadOS 17, macOS Sonoma, watchOS 10 ou version ultérieure
L’un des appareils suivants :
iPhone XS ou modèle plus récent
iPad Air (5e génération)
iPad Pro 11 po (3e génération) ou modèle ultérieur
iPad Pro 12,9 po (5e génération) ou modèle ultérieur
Apple Watch Series 3 ou modèle plus récent
Activer ou désactiver Parole en direct
Avant de pouvoir utiliser la fonctionnalité Parole en direct, vous devez l’activer.
Sur votre iPhone ou iPad
Ouvrez l’app Réglages. Touchez Accessibilité, puis Parole en direct.
Activez ou désactivez Parole en direct.
Sur votre Mac
Sélectionnez le menu Apple > Réglages système, cliquez sur Accessibilité dans la barre latérale, puis sur Parole en direct.
Activez ou désactivez Parole en direct.
Sur votre Apple Watch
Ouvrez l’app Réglages. Touchez Accessibilité, puis Parole en direct.
Activez ou désactivez Parole en direct.
Sélectionner la voix à utiliser
Vous pouvez choisir parmi des dizaines de voix système ou utiliser une voix personnelle que vous aurez créée.
Sur votre iPhone ou iPad
Ouvrez l’app Réglages. Touchez Accessibilité, puis Parole en direct.
Sous Voix, touchez la langue de votre clavier, puis sélectionnez la voix à utiliser. (Vous devrez peut-être toucher le pour télécharger une voix avant de pouvoir la sélectionner.)
Pour régler le ton ou le débit d’une voix, touchez le situé à côté de la voix.
Sur votre Mac
Sélectionnez le menu Apple > Réglages système, cliquez sur Accessibilité dans la barre latérale, puis sur Parole en direct.
À côté de Voix, sélectionnez la voix à utiliser. (Vous pouvez cliquer sur Gérer les voix pour voir d’autres options de voix. Vous devrez peut-être cliquer sur le pour télécharger une voix avant de pouvoir la sélectionner.)
Sur votre Apple Watch
Ouvrez l’app Réglages. Touchez Accessibilité, puis Parole en direct.
Sous Voix, touchez la voix que vous souhaitez modifier.
Sélectionnez la voix à utiliser. (Vous devrez peut-être télécharger une voix avant de pouvoir la sélectionner.)
Taper pour parler dans FaceTime, l’app Téléphone, les apps de communication assistée prises en charge ou les conversations en personne
Lors d’un appel FaceTime ou d’un appel téléphonique, les autres participants entendent vos mots prononcés via les haut-parleurs de leur appareil, leur casque ou leurs écouteurs. Sinon, la voix est émise à partir des haut-parleurs de votre appareil afin que vous puissiez taper pour parler lors des conversations en personne.
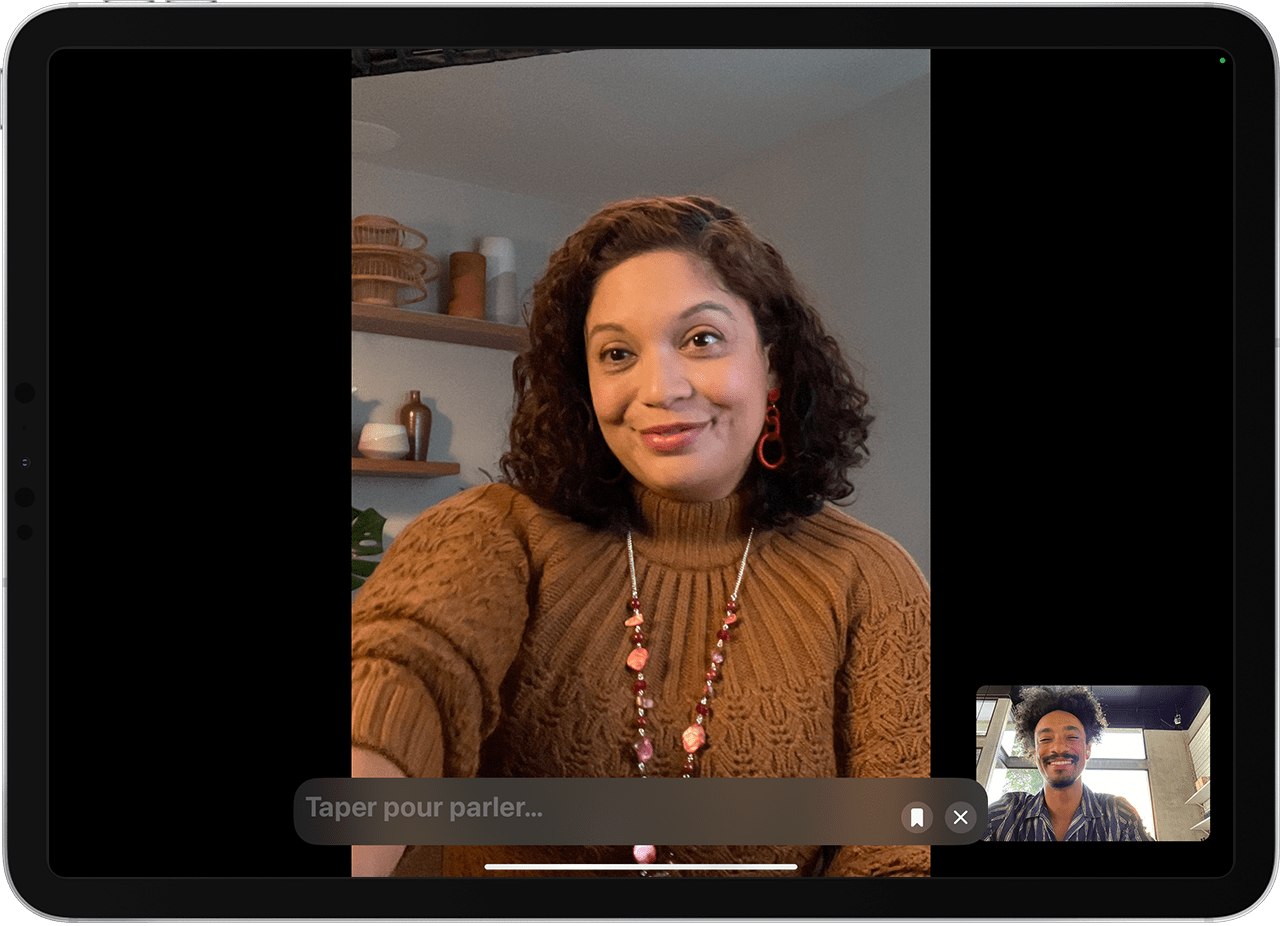
Sur votre iPhone ou iPad
Assurez-vous que la fonctionnalité Parole en direct est activée.
Appuyez trois fois sur le bouton latéral. (Si vous avez configuré un raccourci d’accessibilité, touchez Parole en direct.)
Tapez le texte que vous souhaitez faire prononcer à voix haute, puis touchez Envoyer.
Pour utiliser rapidement une expression préférée enregistrée :
Touchez le .
Touchez l’expression que vous souhaitez faire prononcer à voix haute.
Sur votre Mac
Assurez-vous que la fonctionnalité Parole en direct est activée.
Cliquez sur le champ de texte de Taper pour parler dans la fenêtre de Parole en direct.
Tapez le texte que vous souhaitez faire prononcer à voix haute, puis cliquez sur le ou appuyez sur la touche Retour.
Pour utiliser rapidement une expression préférée enregistrée :
Cliquez sur le .
Sélectionnez l’expression que vous souhaitez faire prononcer à voix haute.
Cliquez sur le bouton Énoncer.
Pour masquer ou afficher la fenêtre de Parole en direct, cliquez sur l’ dans la barre des menus.

Sur votre Apple Watch
Assurez-vous que la fonctionnalité Parole en direct est activée.
Appuyez trois fois sur la Digital Crown. (Si vous avez configuré un raccourci d’accessibilité, touchez Parole en direct.)
Tapez le texte que vous souhaitez faire prononcer à voix haute, puis touchez Envoyer.
Pour utiliser rapidement une expression préférée enregistrée, touchez l’expression que vous souhaitez faire prononcer à voix haute.
Ajouter ou supprimer des expressions préférées
Vous pouvez créer une liste d’expressions que vous utilisez souvent afin de pouvoir intervenir rapidement dans une conversation.
Sur votre iPhone ou iPad
Pour ajouter une expression préférée :
Ouvrez l’app Réglages. Touchez Accessibilité, puis Parole en direct.
Touchez Expressions préférées.
Touchez le .
Tapez une expression, puis touchez Enregistrer.
Pour supprimer une expression préférée :
Ouvrez l’app Réglages. Touchez Accessibilité, puis Parole en direct.
Touchez Expressions préférées.
Touchez Modifier.
Touchez le à côté de l’expression que vous souhaitez supprimer, puis touchez Supprimer.
Sur votre Mac
Pour ajouter une expression préférée :
Sélectionnez le menu Apple > Réglages système, cliquez sur Accessibilité dans la barre latérale, puis sur Parole en direct.
Sous Expressions enregistrées, cliquez sur le , puis tapez votre expression dans le champ de texte.
Pour supprimer une expression préférée :
Sélectionnez le menu Apple > Réglages système, cliquez sur Accessibilité dans la barre latérale, puis sur Parole en direct.
Sous Expressions enregistrées, sélectionnez une expression, puis cliquez sur le .
Sur votre Apple Watch
Pour ajouter une expression préférée :
Ouvrez l’app Réglages. Touchez Accessibilité, puis Parole en direct.
Touchez Expressions préférées, puis touchez Ajouter une expression, puis Créer une expression.
Tapez une expression, puis touchez OK.
Touchez le .
Pour supprimer une expression préférée :
Ouvrez l’app Réglages. Touchez Accessibilité, puis Parole en direct.
Touchez Expressions préférées.
Balayez l’écran vers la gauche sur l’expression que vous voulez supprimer, puis touchez le .
Les renseignements sur les produits qui ne sont pas fabriqués par Apple ou sur les sites Web indépendants qui ne sont pas gérés ou vérifiés par Apple sont fournis sans recommandation ni approbation de la part d’Apple. Apple se dégage de toute responsabilité quant à la sélection, au bon fonctionnement ou à l’utilisation de sites Web ou de produits de tiers. Apple ne fait aucune déclaration et n’offre aucune garantie quant à l’exactitude ou à la fiabilité de ces sites Web de tiers. Communiquez avec le vendeur pour de plus amples renseignements.