Comment enregistrer l’écran de votre Mac
Vous pouvez utiliser Capture d’écran ou QuickTime Player pour effectuer un enregistrement vidéo de l’intégralité ou d’une partie de l’écran.
Utiliser l’app Capture d’écran
Nécessite macOS Mojave 10.14 ou une version ultérieure

Ouvrez l’app Capture d’écran en appuyant simultanément sur ces trois touches : Maj, Commande et 5.
Vous devriez voir une barre d’outils à l’écran avec des commandes pour capturer une image fixe de votre écran, suivie des commandes pour enregistrer une vidéo de l’écran :

(disponible sous macOS Tahoe 26 et versions ultérieures)
. Vous pouvez modifier la partie sélectionnée en faisant glisser ses bords avec votre souris ou votre pavé tactile.
Avant de commencer votre enregistrement, vous pouvez cliquer sur Options dans la barre d’outils pour modifier les réglages d’enregistrement :
Sélectionnez un microphone pour enregistrer votre voix ou un autre son avec l’enregistrement d’écran.
Si vous souhaitez qu’un cercle noir s’affiche autour du pointeur de votre souris lorsque vous cliquez, sélectionnez Afficher les clics de souris.
Pour définir une minuterie d’enregistrement, choisissez le nombre de secondes d’attente avant le lancement de l’enregistrement après un clic sur Enregistrer.
Pour modifier l’emplacement de l’enregistrement après la fin de l’enregistrement, choisissez un autre emplacement sous « Enregistrer dans ». Par défaut, les enregistrements sont enregistrés sur votre bureau.
Pour modifier le format de capture sur les modèles de Mac compatibles à l’aide de macOS Tahoe 26 ou d’une version ultérieure, choisissez SDR (le plus compatible) pour capturer en gamme dynamique standard au format vidéo H.264. Vous pouvez également choisir HDR pour capturer en grande gamme dynamique au format vidéo HEVC.
Pour annuler un enregistrement, appuyez sur la touche Esc (Échappement) avant de cliquer sur Enregistrer.
Pour commencer l’enregistrement, cliquez sur le bouton Enregistrer dans la barre d’outils Capture d’écran. Si vous enregistrez une fenêtre sélectionnée, cliquez sur la fenêtre que vous souhaitez enregistrer.
Pour arrêter l’enregistrement, cliquez sur le dans la barre des menus ou appuyez sur les touches Commande + Contrôle + Esc.
Lorsque vous voyez une vignette de l’enregistrement dans le coin de votre écran, cliquez sur cette dernière pour modifier l’enregistrement. Vous pouvez également attendre que l’enregistrement soit enregistré sur votre bureau.
En savoir plus sur l’utilisation de l’app Capture d’écran
Utiliser QuickTime Player
Ouvrez QuickTime Player à partir de votre dossier Applications.
Dans la barre des menus, choisissez Fichier > Nouvel enregistrement d’écran. Vous pouvez également appuyer sur Ctrl + Commande + N.
Si vous voyez les commandes à l’écran décrites ci-dessus, l’enregistrement d’écran sur votre Mac est effectué par l’app Capture d’écran. Suivez les instructions de la section précédente.
Si vous voyez la fenêtre Enregistrement d’écran décrite ci-dessous, l’enregistrement d’écran sur votre Mac est effectué par QuickTime Player. Passez à l’étape suivante.
Avant de commencer votre enregistrement, vous pouvez cliquer sur la flèche à côté du afin de modifier les réglages d’enregistrement :
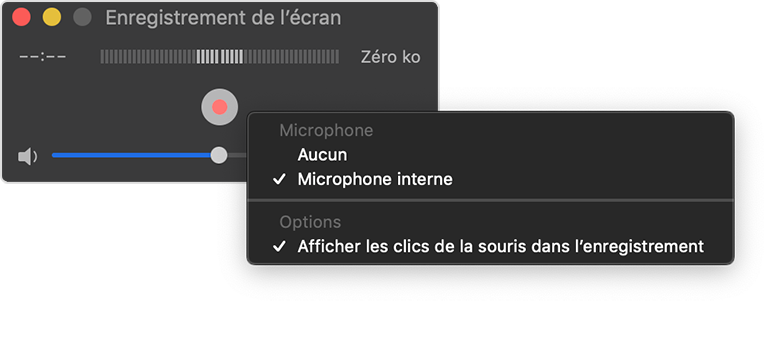
Sélectionnez un microphone pour enregistrer votre voix ou un autre son avec l’enregistrement d’écran. Pour gérer ce son durant l’enregistrement, réglez le volume à l’aide du curseur. Si vous entendez un retour de son, baissez le volume ou utilisez un casque équipé d’un microphone.
Si vous souhaitez qu’un cercle noir s’affiche autour du pointeur de votre souris lorsque vous cliquez, sélectionnez Afficher les clics de la souris dans l’enregistrement.
Pour annuler un enregistrement, appuyez sur la touche Esc (Échappement).
Pour démarrer l’enregistrement, cliquez sur le , puis effectuez l’une de ces actions :
Cliquez n’importe où sur l’écran pour démarrer l’enregistrement de l’intégralité de l’écran.
Vous pouvez également faire glisser le pointeur pour sélectionner une zone à enregistrer, puis cliquer sur le bouton Lancer l’enregistrement qui s’affiche dans cette zone.
Pour arrêter l’enregistrement, cliquez sur le dans la barre des menus ou appuyez sur les touches Commande + Contrôle + Échap (Esc).
Une fois votre enregistrement terminé, celui-ci s’affiche automatiquement dans QuickTime Player. Vous pouvez maintenant regarder, modifier ou partager l’enregistrement.
En savoir plus sur l’utilisation de QuickTime Player
En savoir plus
Lorsque votre enregistrement est enregistré automatiquement, votre Mac lui attribue le nom « Enregistrement d’écran [date] à [heure].mov ».
Vous pouvez ouvrir les enregistrements d’écran avec QuickTime Player, iMovie et d’autres apps permettant de modifier ou de regarder des vidéos.
Certaines apps, comme l’app Apple TV, pourraient vous empêcher d’enregistrer leurs fenêtres.