Modification du nom de votre compte utilisateur macOS et de votre dossier de départ
Les noms de votre compte d’utilisateur macOS et de votre dossier de départ sont définis lors de la création de votre compte, mais vous pouvez les renommer ultérieurement.
Avant de commencer
Suivez toutes les étapes attentivement et assurez-vous d’avoir une sauvegarde avant de continuer. Si vous ne le faites pas correctement, vous risquez de compromettre votre compte et de ne plus pouvoir vous y connecter.
Ces étapes ne modifient pas et ne réinitialisent pas le mot de passe de votre compte d’utilisateur Mac, qui est le mot de passe que vous utilisez pour vous connecter à votre Mac. Découvrez comment procéder si vous avez oublié votre mot de passe de connexion à votre Mac.
Ces étapes ne modifient pas le nom de votre Mac, qui est le nom que les autres appareils voient sur votre réseau local. Découvrez comment modifier le nom ou le nom d’hôte local de votre ordinateur.
Créez un autre compte administrateur, au besoin
Vous pouvez uniquement modifier le nom de votre compte utilisateur lorsque vous êtes connecté à un autre compte, qui doit être un compte administrateur. Si aucun autre compte administrateur n’est configuré sur votre Mac, vous devez d’abord en ajouter un dans les réglages Utilisateurs et groupes :
Ajouter un compte administrateur sous macOS Ventura ou une version ultérieure
Ajouter un compte administrateur dans les versions antérieures de macOS
Renommez le dossier de départ
Après avoir créé un autre compte administrateur :
Déconnectez-vous du compte que vous souhaitez renommer : choisissez le menu Apple > > Fermer la session.
Connectez-vous à l’autre compte administrateur. Ne vous connectez pas au compte que vous renommez.
Dans la barre des menus du Finder, sélectionnez Aller > Aller au dossier, puis saisissez
/Utilisateurset appuyez sur Retour. Le dossier Utilisateurs s’ouvre.Dans le dossier Utilisateurs, sélectionnez le dossier du compte que vous renommez, puis appuyez sur Retour et saisissez le nouveau nom. N’utilisez pas d’espaces dans le nouveau nom. Si vous utilisez la fonction de partage de fichiers
Lorsque vous y êtes invité, saisissez le nom et le mot de passe du compte administrateur que vous venez d’utiliser afin de vous connecter.
Renommez le compte
Après avoir renommé le dossier de départ, et tout en restant déconnecté du compte que vous souhaitez renommer, suivez ces étapes supplémentaires en fonction de la version de macOS que vous utilisez.
macOS Ventura ou une version ultérieure
Sélectionnez le menu Apple > Réglages système.
Cliquez sur Utilisateurs et groupes dans la partie latérale.
Appuyez sur la touche Contrôle de votre clavier et maintenez-la enfoncée, puis cliquez ensuite sur le nom du compte que vous souhaitez renommer. Choisissez Options avancées à partir du menu qui apparaît.
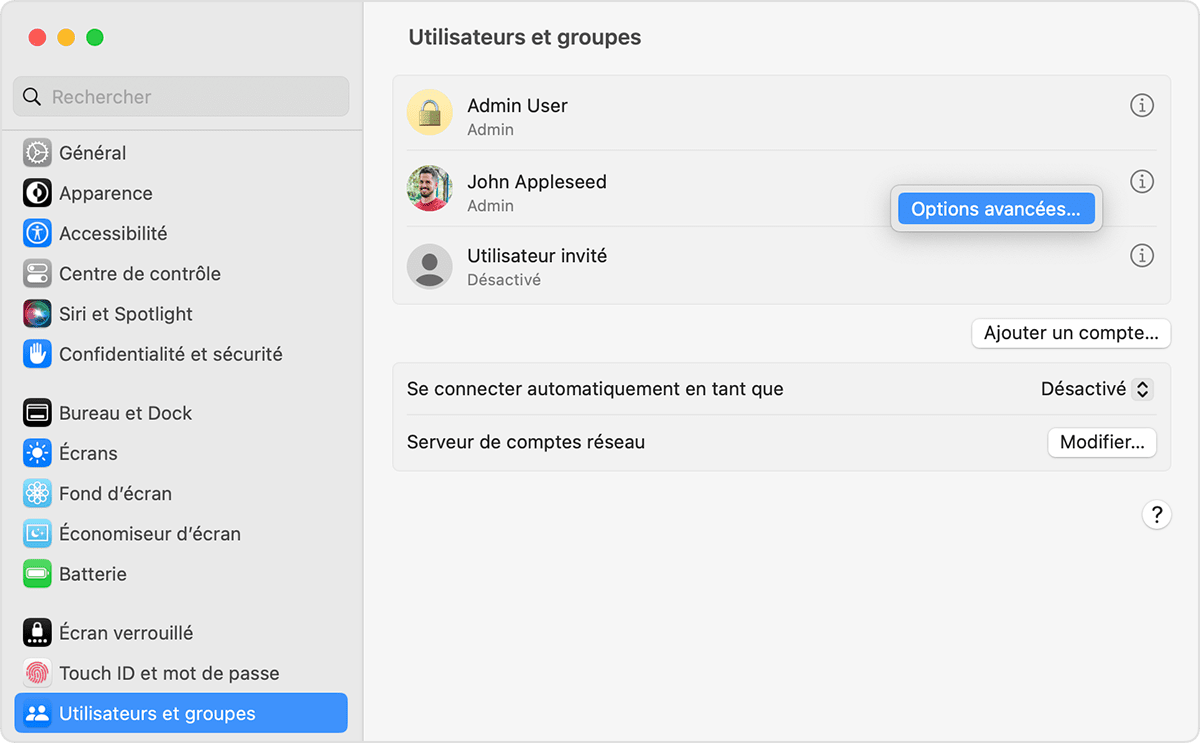
Quand vous y serez invité, saisissez le nom et le mot de passe de l’administrateur que vous venez d’utiliser pour vous connecter.
Modifiez le champ « Nom d’utilisateur » (et non le champ « Utilisateur ») pour qu’il corresponde au nouveau nom que vous avez donné à votre dossier de départ dans la section précédente.
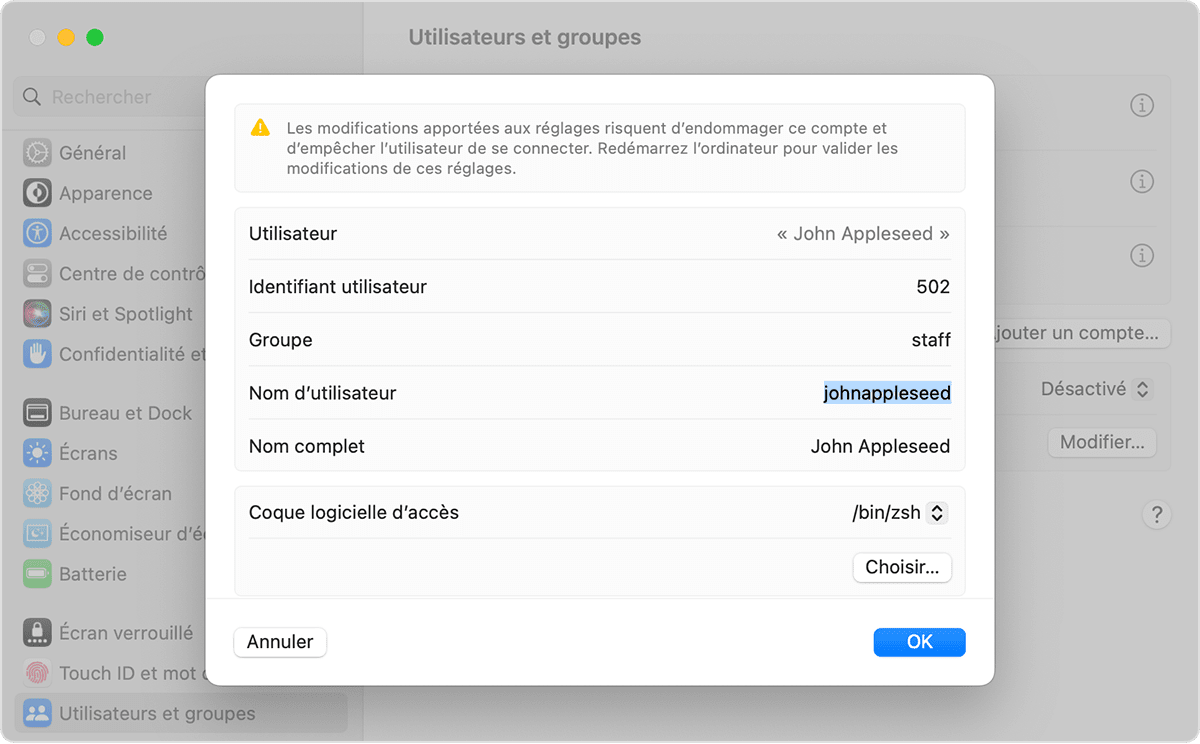
Facultatif : modifiez le champ « Nom complet ». Le nom complet ne doit pas nécessairement correspondre au nom d’utilisateur et peut contenir des espaces. Vous pourrez utiliser soit le nom d’utilisateur ou le nom complet lorsque vous vous connecterez ou apporterez des modifications nécessitant votre nom de compte et votre mot de passe.
Faites défiler l’écran vers le bas pour voir le champ « Répertoire de départ ». Modifiez le nom d’utilisateur dans ce champ, mais ne supprimez pas
/Users/. Par exemple, si le « Nom d’utilisateur » est johnappleseed, le « Répertoire de départ » doit être /Users/johnappleseed.Cliquez sur OK, redémarrez votre Mac et connectez-vous au compte qui a été renommé.
Versions antérieures de macOS
Sélectionnez le menu Apple > Préférences Système.
Cliquez sur Utilisateurs et groupes.
Cliquez sur le , puis saisissez le nom de l’administrateur et le mot de passe que vous avez utilisé afin de vous connecter.
Appuyez sur la touche Contrôle de votre clavier et maintenez-la enfoncée, puis cliquez ensuite sur le nom du compte que vous souhaitez renommer. Choisissez Options avancées à partir du menu qui apparaît.
Modifiez le champ « Nom du compte » pour qu’il corresponde au nouveau nom que vous avez donné à votre dossier de départ dans la section précédente.
Facultatif : modifiez le champ « Nom complet ». Le nom complet ne doit pas nécessairement correspondre au nom d’utilisateur et peut contenir des espaces. Vous pourrez utiliser soit le nom d’utilisateur ou le nom complet lorsque vous vous connecterez ou apporterez des modifications nécessitant votre nom de compte et votre mot de passe.
Modifiez le nom d’utilisateur dans le champ « Répertoire de départ ». Modifiez ce nom pour qu’il corresponde au nouveau nom du dossier de départ, mais ne supprimez pas
/Users/. Par exemple, si le « Nom d’utilisateur » est johnappleseed, le « Répertoire de départ » doit être /Users/johnappleseed.Cliquez sur OK, redémarrez votre Mac et connectez-vous au compte qui a été renommé.
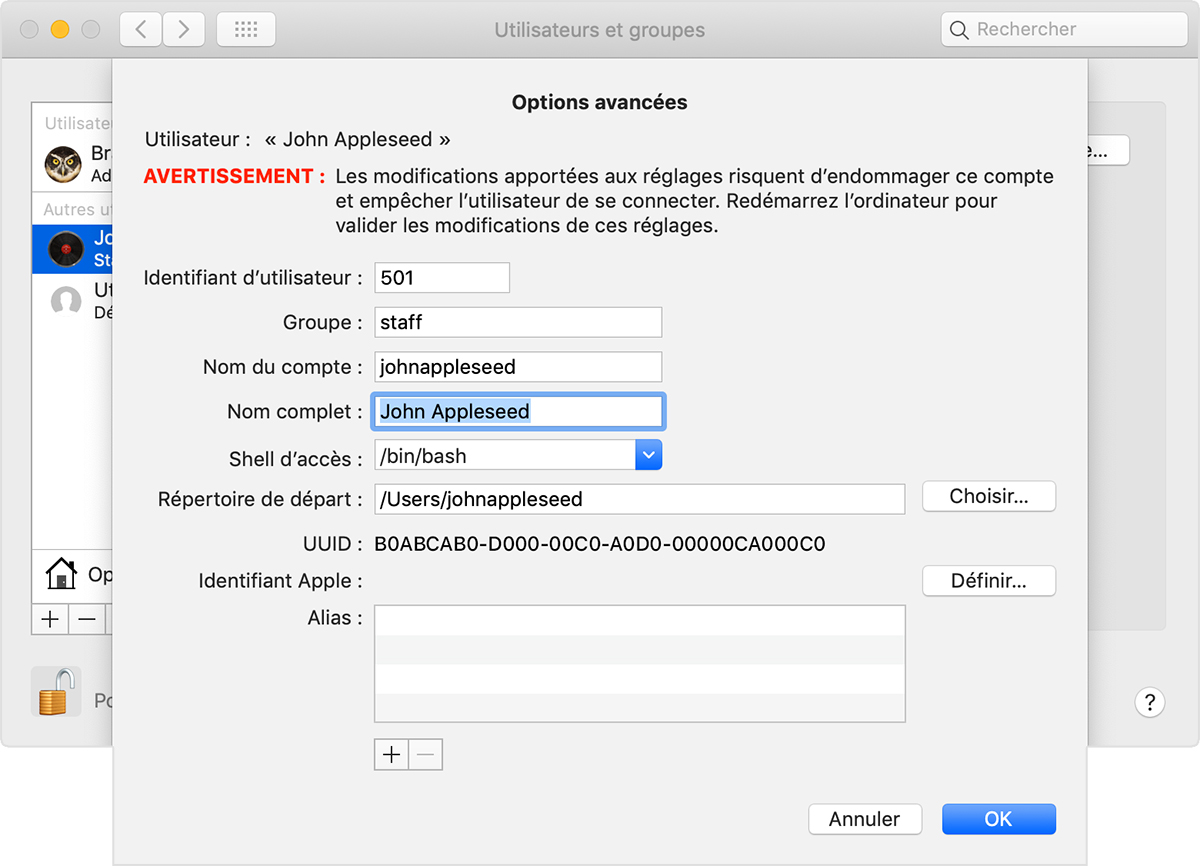
Besoin d’aide supplémentaire?
Expliquez-nous la situation et nous vous suggérerons des solutions.
