Utilisation d’un processeur graphique externe avec votre Mac
Lorsque vous connectez un processeur graphique externe (également appelé eGPU) à votre Mac fonctionnant sous macOS High Sierra 10.13.4 ou une version ultérieure et doté de ports Thunderbolt 3, votre ordinateur peut avoir de meilleures performances de traitement graphique.
L’utilisation d’un eGPU requiert un Mac à processeur Intel.
Un eGPU peut fournir des performances graphiques supérieures à votre Mac, notamment pour les apps professionnelles, les jeux 3D, la création de contenu de réalité virtuelle, et plus encore.
Les eGPUs sont pris en charge par tous les Mac dotés d’un processeur Intel et de ports Thunderbolt 31 fonctionnant sous macOS High Sierra 10.13.4 ou une version ultérieure. Découvrez comment mettre à jour les logiciels de votre Mac.
Avec un eGPU, vous pouvez profiter des possibilités suivantes sur votre Mac :
Accélération des apps et des jeux utilisant Metal, OpenGL et OpenCL
Possibilité de connecter des moniteurs et des écrans externes supplémentaires
Utilisation de casques de réalité virtuelle branchés sur l’eGPU
Possibilité de charger votre MacBook Pro tout en utilisant l’eGPU
Utilisation d’un eGPU avec votre MacBook Pro alors que son écran intégré est fermé
Possibilité de connecter un eGPU lorsqu’un utilisateur est connecté
Connexion de plusieurs eGPU par l’intermédiaire des différents ports Thunderbolt 3 (USB-C) de votre Mac2
Utilisez l’ pour déconnecter l’eGPU en toute sécurité
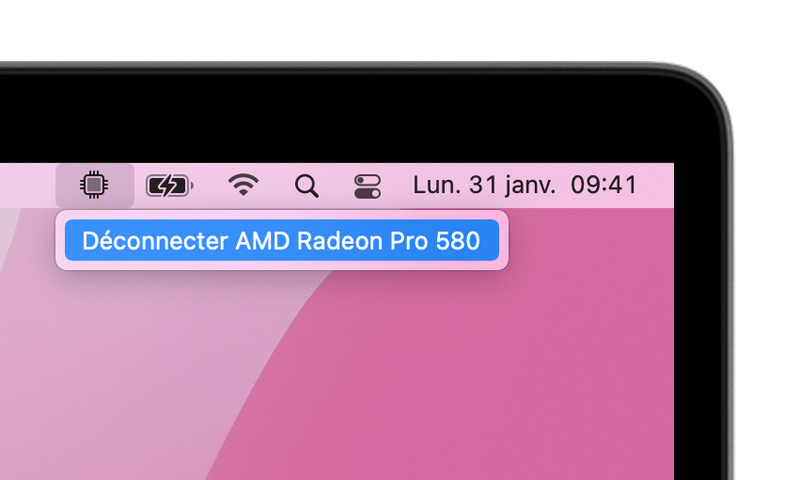
Affichage des niveaux d’activité des cartes graphiques intégrée et externe (ouvrez Moniteur d’activité, puis sélectionnez Fenêtre > Historique du processeur graphique)
Prise en charge de l’eGPU dans les apps et les jeux
La prise en charge des eGPU sous macOS High Sierra 10.13.4 et les versions ultérieures est conçue pour accélérer les apps et les jeux Metal, OpenGL et OpenCL qui tirent profit d’un eGPU performant. Les apps et les jeux ne prennent pas tous en charge l’accélération des eGPU. Communiquez avec les développeurs des apps pour en savoir plus.3
En règle générale, un eGPU permet d’accélérer les performances dans les types d’apps suivants :
Apps professionnelles conçues pour exploiter plusieurs processeurs graphiques
Jeux 3D, lorsqu’un moniteur externe est relié directement à l’eGPU
Apps de réalité virtuelle, lorsque le casque de réalité virtuelle est relié directement à l’eGPU
Apps professionnelles et jeux 3D avec accélération pour l’écran intégré d’un iMac, iMac Pro, MacBook Air ou MacBook Pro (cette fonctionnalité doit être activée par le développeur de l’app)
Vous pouvez configurer les apps pour qu’elles utilisent un eGPU en procédant de l’une des façons suivantes.
Utiliser l’option Préférer le processeur graphique externe
À partir de macOS Mojave 10.14, vous pouvez activer l’option Préférer le processeur graphique externe dans la sous-fenêtre Lire les informations d’une app en particulier dans le Finder. Grâce à cette option, l’eGPU accélère les apps sur n’importe quel écran connecté au Mac, y compris l’écran intégré d’un iMac, iMac Pro, MacBook Air ou MacBook Pro :
Quittez l’app si celle-ci est ouverte.
Sélectionnez l’app dans le Finder. La plupart des apps se trouvent dans le dossier Applications. Si vous l’ouvrez à partir d’un alias ou d’un lanceur, cliquez sur l’icône de l’app en maintenant la touche Contrôle enfoncée, puis sélectionnez Afficher l’original dans le menu contextuel. Sélectionnez ensuite l’app originale.
Appuyez sur Commande + I pour afficher la fenêtre d’informations de l’app.
Cochez la case à côté de Préférer le processeur graphique externe.

Ouvrez l’app pour l’utiliser avec l’eGPU.
Cette option ne s’affiche pas si aucun eGPU n’est connecté, si votre Mac n’exécute pas macOS Mojave ou une version ultérieure ou si l’app gère elle-même le choix du processeur graphique. Certaines apps, comme Final Cut Pro, choisissent directement les processeurs graphiques et ignorent l’option Préférer le processeur graphique externe.
Définir un écran externe connecté à votre eGPU comme écran principal
Si vous disposez d’un écran externe connecté à votre eGPU, vous pouvez le sélectionner comme écran principal pour toutes les apps. Puisque les apps sélectionnent par défaut le processeur graphique associé à l’écran principal, cette option fonctionne avec de nombreuses apps.
Sous macOS Monterey et les versions ultérieures :
Fermez les apps ouvertes que vous souhaitez que l’eGPU accélère sur l’écran principal.
Sélectionnez le menu Apple > Réglages système (ou Préférences Système), puis cliquez sur Écrans.
Sélectionnez l’écran connecté à l’eGPU, puis choisissez Utiliser comme écran principal.
Ouvrez les apps que vous souhaitez utiliser avec l’eGPU.
Sous macOS Big Sur et les versions antérieures :
Fermez les apps ouvertes que vous souhaitez que l’eGPU accélère sur l’écran principal.
Sélectionnez le menu Apple > Préférences Système. Cliquez sur Écrans, puis sélectionnez l’onglet Disposition.
Faites glisser la barre des menus blanche jusqu’à la zone représentant l’écran relié à l’eGPU.
Ouvrez les apps que vous souhaitez utiliser avec l’eGPU.
Si vous déconnectez l’eGPU, votre Mac repasse sur le processeur graphique interne qui contrôle par défaut l’écran intégré. Lorsque vous reconnectez l’eGPU, l’écran externe est de nouveau défini comme écran principal.
À propos des gestionnaires GPU de macOS
Le matériel et les pilotes logiciels des processeurs graphiques du Mac ont toujours été intégrés au plus profond du système. Cette conception constitue l’essence de la richesse visuelle et graphique de l’expérience macOS, ainsi que de nombreuses fonctionnalités graphiques et de calcul plus profondes de la plate-forme. Elle permet notamment d’accélérer l’interface utilisateur, de prendre en charge des fonctionnalités d’affichage avancées, de restituer des graphiques 3D pour les logiciels professionnels et les jeux, de traiter des photos et des vidéos, d’assurer de puissantes fonctions de calcul GPU et d’accélérer les tâches d’apprentissage automatique. Cette profonde intégration donne également lieu à une autonomie optimale de la batterie, tout en assurant des performances et une stabilité accrues du système.
Apple développe, intègre et fournit une assistance pour les pilotes GPU de macOS afin de garantir l’uniformité des capacités GPU sur tous les produits Mac, notamment pour des IPA riches comme Metal, Core Animation, Core Image et Core ML. Afin d’offrir la meilleure expérience client possible, des pilotes GPU doivent être conçus, intégrés, testés et livrés avec chaque version de macOS. Les pilotes GPU tiers ne sont pas compatibles avec macOS.
Les pilotes GPU livrés avec macOS sont également conçus pour assurer une expérience de haute qualité et de haute performance lors de l’utilisation d’un eGPU, comme décrit dans la liste de configurations de châssis eGPU et de cartes graphiques recommandées ci-dessous. En raison de cette profonde intégration système, seules les cartes graphiques qui utilisent la même architecture GPU que celles intégrées dans les produits Mac sont prises en charge dans macOS.
Configurations d’eGPU prises en charge
Il est important de choisir un eGPU doté d’une carte graphique recommandée et d’un châssis Thunderbolt 3. Si vous utilisez un eGPU pour charger votre MacBook Pro, le châssis de l’eGPU doit fournir une puissance suffisante pour alimenter la carte graphique et charger l’ordinateur. Vérifiez auprès du fabricant du châssis pour déterminer s’il fournit une alimentation suffisante pour votre MacBook Pro.
Les cartes graphiques recommandées et les châssis capables de leur fournir une alimentation suffisante sont répertoriés ci-dessous.
Produits eGPU tout-en-un dotés de ports Thunderbolt 3
Ces produits sont dotés d’un processeur graphique intégré performant et fournissent une alimentation suffisante pour charger votre MacBook Pro.
eGPU tout-en-un dotés de ports Thunderbolt 3 recommandés :
Gigabyte RX 580 Gaming Box4
Sonnet Radeon RX 570 eGFX Breakaway Puck
Sonnet Radeon RX 560 eGFX Breakaway Puck5
AMD Radeon RX 6800, 6800 XT et 6900 XT
Si vous avez installé macOS Big Sur 11.4 ou une version ultérieure, vous pouvez utiliser ces cartes graphiques basées sur l’architecture Navi RDNA2 d’AMD. Les cartes graphiques recommandées comprennent AMD Radeon RX 6800, AMD Radeon RX 6800 XT et AMD Radeon RX 6900 XT7.
La fonctionnalité USB complète n’est pas prise en charge sur le port USB-C de la carte. Connectez les écrans aux ports DisplayPort et HDMI de la carte. Si vous connectez un écran au port USB-C de la carte, votre écran pourrait éprouver des problèmes lors de la sortie du mode veille.
Châssis dotés de ports Thunderbolt 3 recommandés pour ces cartes graphiques :
AMD Radeon RX 6600 XT
Si vous avez installé macOS Monterey 12.1 ou une version ultérieure, d’autres produits AMD RDNA2 sont pris en charge. La carte Radeon RX 6600 XT Sapphire Nitro fait partie des cartes graphiques recommandées.
Châssis dotés de ports Thunderbolt 3 recommandés pour ces cartes graphiques :
Cartes Radeon RX 5700, 5700 XT et 5700 XT édition 50e anniversaire d’AMD
Si vous avez installé macOS Catalina 10.15.1 ou une version ultérieure, vous pouvez utiliser ces cartes graphiques, basées sur l’architecture Navi RDNA d’AMD. Les cartes graphiques recommandées comprennent Radeon RX 5700 d’AMD, Radeon RX 5700 XT d’AMD et Radeon RX 5700 XT édition 50e anniversaire d’AMD.
Châssis dotés de ports Thunderbolt 3 recommandés pour ces cartes graphiques :
AMD Radeon RX Vega 64, Vega Frontier Edition Air et Radeon Pro WX 9100
Ces cartes graphiques sont basées sur l’architecture Vega 64 d’AMD. Les cartes graphiques recommandées comprennent la Sapphire Vega 64, la Frontier Edition à refroidissement par air d’AMD et la Radeon Pro WX 9100 d’AMD.
Châssis dotés de ports Thunderbolt 3 recommandés pour ces cartes graphiques :
AMD Radeon RX Vega 56
Ces cartes graphiques sont basées sur l’architecture Vega 56 d’AMD. Les cartes graphiques recommandées comprennent la Sapphire Vega 56.
Châssis dotés de ports Thunderbolt 3 recommandés pour ces cartes graphiques :
OWC Mercury Helios FX4
PowerColor Devil Box
Sonnet eGFX Breakaway Box 550W4
Sonnet eGFX Breakaway Box 650W4
Razer Core X4
PowerColor Game Station4
AMD Radeon RX 470, RX 480, RX 570, RX 580 et Radeon Pro WX 7100
Ces cartes graphiques sont basées sur l’architecture Polaris d’AMD. Les cartes graphiques recommandées comprennent la série Sapphire Pulse et la série WX d’AMD.
Châssis dotés de ports Thunderbolt 3 recommandés pour ces cartes graphiques :
OWC Mercury Helios FX4
PowerColor Devil Box
Sapphire Gear Box
Sonnet eGFX Breakaway Box 350W
Sonnet eGFX Breakaway Box 550W4
Sonnet eGFX Breakaway Box 650W4
Razer Core X4
PowerColor Game Station4
HP Omen4
Akitio Node6
En savoir plus
Découvrez comment choisir votre GPU dans Final Cut Pro 10.4.7 ou une version ultérieure.
Pour bénéficier des performances optimales de l’eGPU, utilisez le câble Thunderbolt 3 fourni avec votre eGPU ou un câble Thunderbolt 3 (USB-C) Apple. Assurez-vous également que le câble est connecté directement à un port Thunderbolt 3 de votre Mac, et non en série par l’intermédiaire d’un concentrateur ou d’un autre périphérique Thunderbolt.
Si vous avez des questions concernant les châssis dotés de ports Thunderbolt 3 ou les cartes graphiques, ou sur la prise en charge et la compatibilité d’apps tierces, contactez le fournisseur du matériel ou du logiciel.
Les développeurs de logiciels peuvent obtenir de plus amples informations sur la programmation d’apps tirant profit de la prise en charge des eGPU sous macOS.
1. Si vous possédez un Mac mini (2018) sur lequel FileVault est activé, veillez à connecter directement votre écran principal au Mac mini lors du démarrage. Une fois que vous êtes connecté et que le bureau de macOS s’affiche, vous pouvez débrancher l’écran du Mac mini et le connecter à votre eGPU.
2. Si vous utilisez un MacBook Pro 13 po de 2016 ou 2017, branchez toujours les eGPU et autres périphériques haute performance sur les ports situés à gauche afin de bénéficier d’un débit de données maximal.
3. macOS High Sierra 10.13.4 et les versions ultérieures ne prennent pas en charge les eGPU sous Windows par Boot Camp, ni lorsque votre Mac est en mode de récupération de macOS ou que des mises à jour du système sont en cours d’installation.
4. Ces châssis fournissent au moins 85 watts de puissance de charge, ce qui est idéal pour les modèles de MacBook Pro 15 po.
5. La lecture de contenu protégé par le procédé HDCP à partir de iTunes et certains services de diffusion n’est pas prise en charge sur les écrans connectés aux eGPU basés sur une carte graphique Radeon 560. Ce type de contenu peut être lu sur l’écran intégré du MacBook Pro, du MacBook Air et de l’iMac.
6. Si vous utilisez un boîtier Akitio Node avec un ordinateur portable Mac, vous devrez peut-être connecter ce dernier à son adaptateur de courant afin de garantir une charge suffisante.
7. Seuls les modèles Radeon RX 6900XT fabriqués ou vendus par AMD sont pris en charge (identifiant de périphérique 0x73BF).
Les renseignements sur les produits qui ne sont pas fabriqués par Apple ou sur les sites Web indépendants qui ne sont pas gérés ou vérifiés par Apple sont fournis sans recommandation ni approbation de la part d’Apple. Apple se dégage de toute responsabilité quant à la sélection, au bon fonctionnement ou à l’utilisation de sites Web ou de produits de tiers. Apple ne fait aucune déclaration et n’offre aucune garantie quant à l’exactitude ou à la fiabilité de ces sites Web de tiers. Communiquez avec le vendeur pour de plus amples renseignements.