Utiliser les étiquettes et les dossiers intelligents dans Notes sur votre iPhone ou iPad
Utilisez des étiquettes pour classer rapidement vos notes afin de pouvoir les retrouver facilement plus tard. Ajoutez une ou plusieurs étiquettes, comme #travail ou #magasinage, n’importe où dans n’importe quelle note. Vous pouvez également utiliser des étiquettes avec les dossiers existants pour rechercher et filtrer vos notes dans plusieurs dossiers.
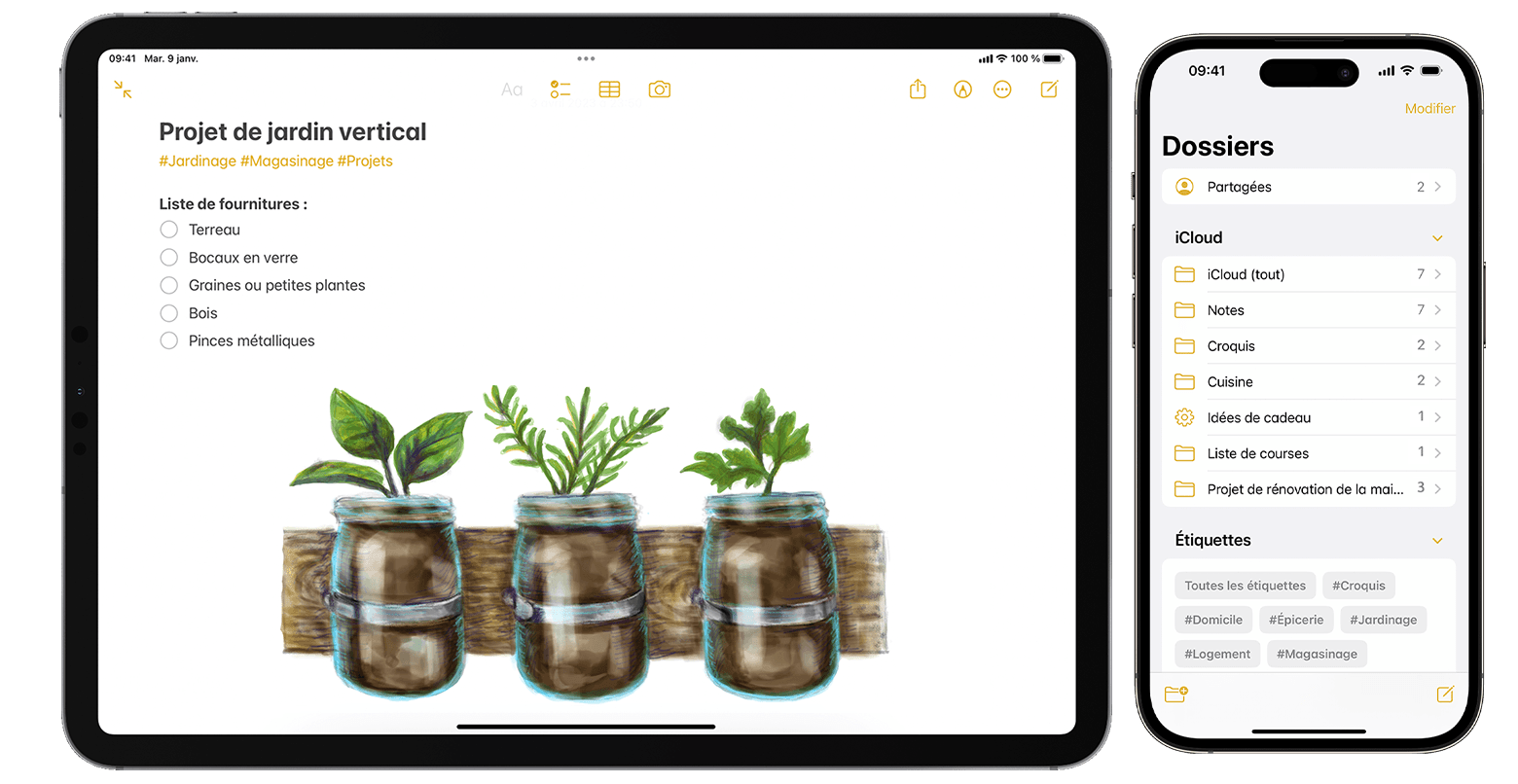
Ajouter une étiquette à une note
Sous iOS 15, iPadOS 15 et les versions ultérieures, vous pouvez ajouter une étiquette n’importe où dans une note, y compris dans le titre. Pour ajouter une étiquette à une note, touchez # suivi du nom de l’étiquette ou choisissez une étiquette dans le menu des suggestions situé au-dessus du clavier. Le texte changera de couleur pour indiquer qu’une étiquette a été ajoutée. Vous pouvez aussi ajouter des étiquettes à vos dessins avec un Apple Pencil sur iPad. Dessinez le symbole #, puis écrivez le nom de l’étiquette dans la note.
Les noms d’étiquettes doivent former un mot continu, mais vous pouvez utiliser des tirets, des chiffres et des traits de soulignement pour créer des noms d’étiquette plus longs, comme #fournitures-jardinage. Vous pouvez ajouter plusieurs étiquettes à une note, et toute étiquette créée est automatiquement ajoutée au navigateur d’étiquettes sous votre liste de dossiers.
Pour ajouter une étiquette à plusieurs notes :
Accédez au dossier avec la liste des notes.
Touchez le , puis touchez Sélectionner des notes.
Sélectionnez les notes, puis touchez Étiquettes en bas de l’écran.
Sélectionnez les étiquettes que vous souhaitez ajouter aux notes, puis touchez OK.
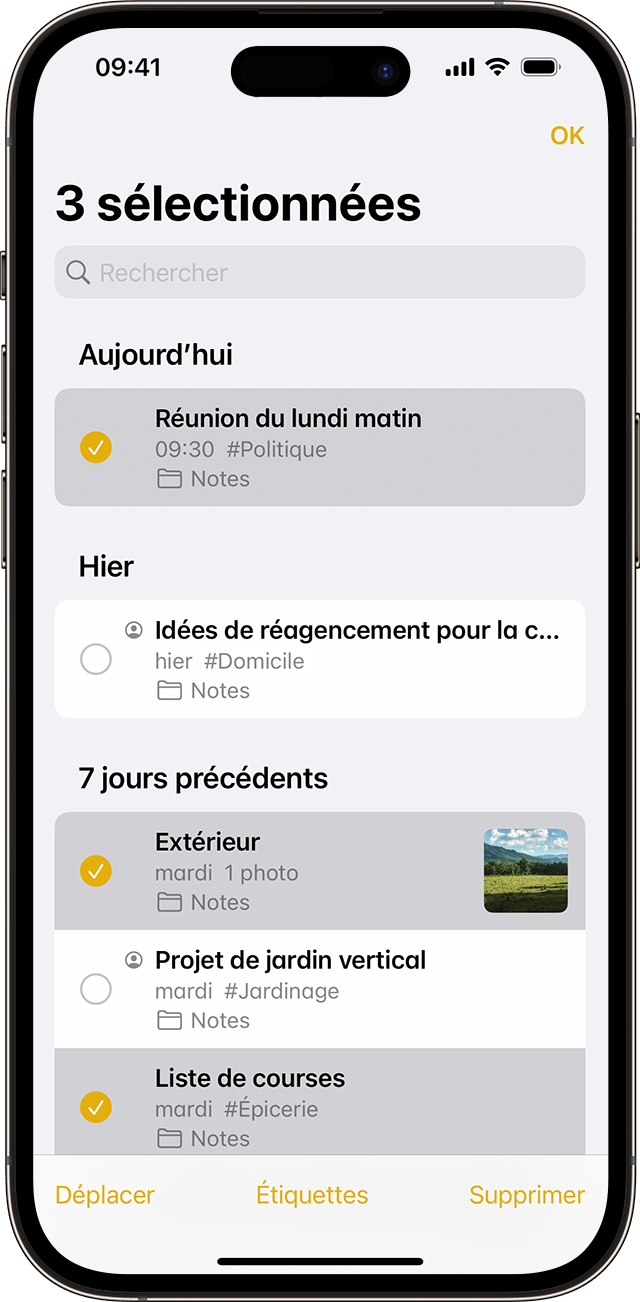
Si vous créez une étiquette sur un appareil qui fonctionne sous iOS 15 ou iPadOS 15, elle s’affiche dans Notes sur vos autres appareils Apple qui fonctionnent sous la plus récente version d’iOS 14, d’iPadOS 14 ou de macOS Big Sur, ou une version ultérieure. Si vos autres appareils utilisent une version plus ancienne du logiciel, la note comportant l’étiquette sera masquée.
Lorsque vous partagez une note étiquetée avec une personne qui utilise la plus récente version d’iOS 14, d’iPadOS 14 ou de macOS Big Sur, ou une version ultérieure, cette personne voit le mot étiqueté, mais ce dernier ne s’affiche pas sous la forme d’une étiquette tant qu’il n’est pas ajouté comme étiquette. Si vous essayez de partager une note étiquetée avec une personne qui utilise une version logicielle plus ancienne, cette personne ne peut pas consulter la note.
Vous ne pouvez pas verrouiller une note qui comporte une étiquette ni ajouter une étiquette à une note verrouillée.
Afficher les notes étiquetées
Lorsque vous créez une étiquette, vous la retrouverez dans la note et dans le navigateur d’étiquettes qui se trouve sous la liste des dossiers.
Affichez la liste des notes qui correspondent à une ou plusieurs étiquettes données :
Accédez au navigateur d’étiquettes.
Touchez une étiquette ou l’option Toutes les étiquettes. Si vous touchez une étiquette, une liste des notes qui la contiennent s’affiche. Si vous touchez l’option Toutes les étiquettes, la liste de toutes vos notes qui comportent des étiquettes s’affiche.
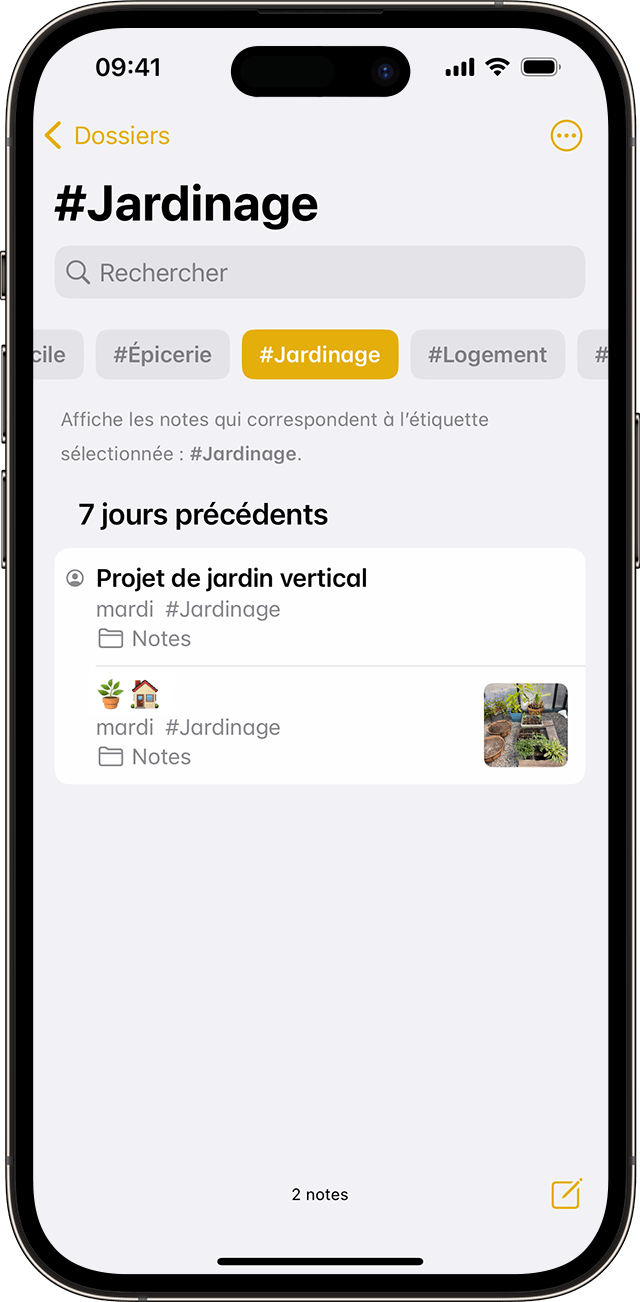
Si vous souhaitez filtrer davantage vos notes, par exemple pour rechercher des notes qui comportent deux étiquettes données :
Accédez au navigateur d’étiquettes.
Touchez une étiquette, puis sélectionnez-en une autre. Toutes vos notes comportant ces deux étiquettes s’afficheront.
Supprimer ou renommer des étiquettes dans vos notes
Sous iOS 15 et iPadOS 15, vous pouvez renommer vos étiquettes ou les supprimer lorsque vous avez fini de les utiliser. Pour renommer ou supprimer une étiquette :
Accédez au navigateur d’étiquettes au bas de la vue de la liste des dossiers.
Touchez l’étiquette que vous souhaitez modifier de manière prolongée.
Dans le menu contextuel, touchez ou .
Touchez Supprimer pour confirmer ou saisissez un nouveau nom et touchez Renommer pour confirmer.
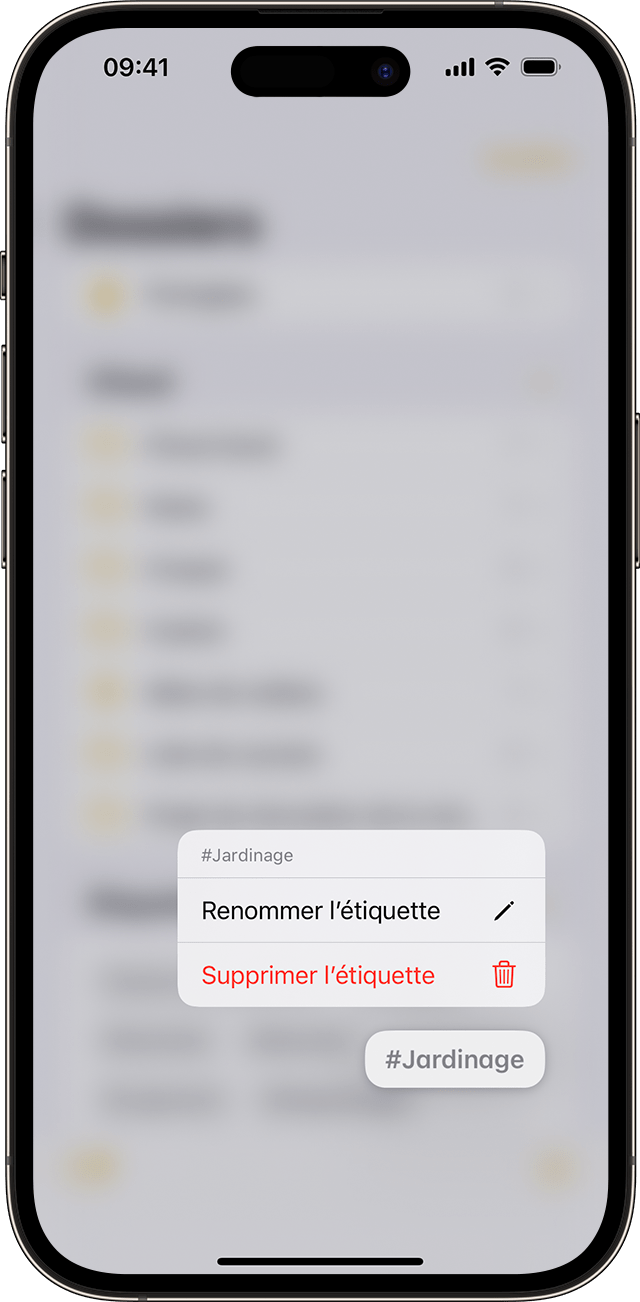
Le navigateur d’étiquettes n’affichera que les étiquettes utilisées dans vos notes. Si vous supprimez une étiquette, elle sera supprimée du navigateur d’étiquettes.
Créer un dossier intelligent
Les dossiers constituent un excellent moyen d’organiser vos notes en catégories, par exemple pour vos projets professionnels ou personnels. Les dossiers intelligents fonctionnent comme des filtres qui permettent de rassembler vos notes étiquetées. Vos notes restent dans le dossier d’origine dans lequel vous les avez créées. Vos dossiers intelligents sont un moyen efficace d’accéder rapidement à vos notes et de les organiser. Vous pouvez utiliser les dossiers intelligents pour trouver facilement les notes que vous utilisez régulièrement, comme les entrées de votre journal, vos recettes ou vos documents de travail.
Pour créer un dossier intelligent :
Touchez le .
Saisissez un nom pour votre dossier, puis touchez Convertir en dossier intelligent.
Choisissez les filtres que vous souhaitez utiliser pour sélectionner automatiquement les notes de votre dossier intelligent, puis touchez Terminé. Vous pouvez choisir des filtres en fonction des étiquettes, de la date de création d’une note, de la date de la dernière modification d’une note, etc.
Touchez de nouveau Terminé pour créer votre dossier intelligent.
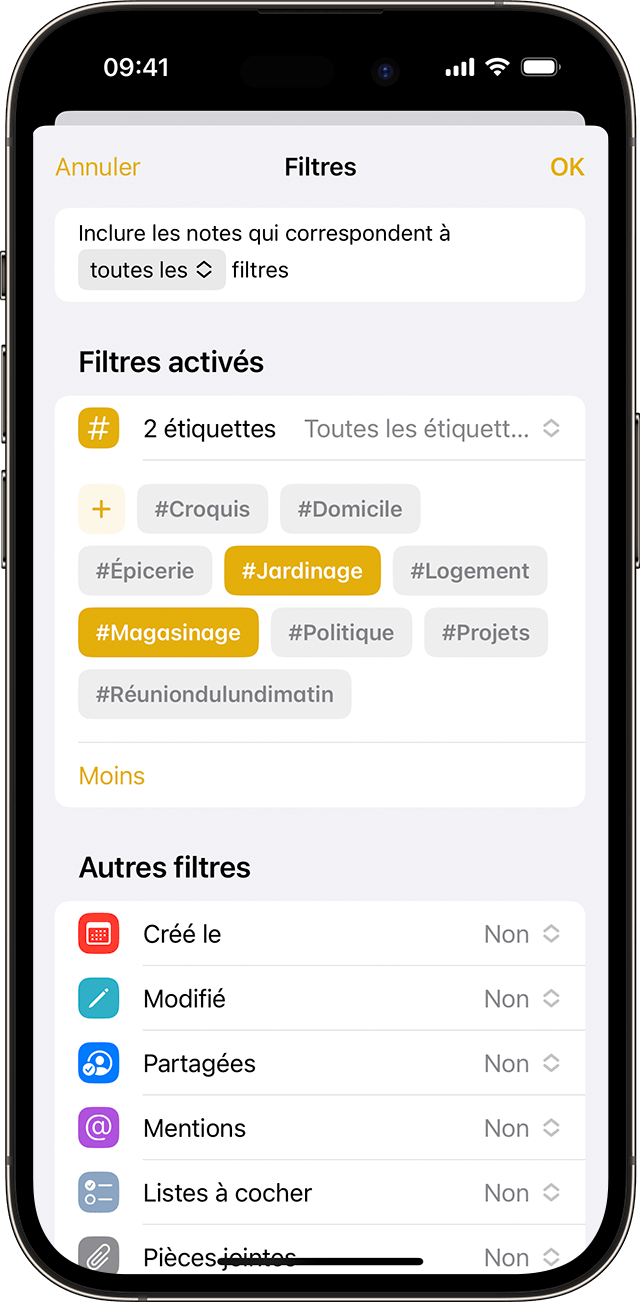
Vous pouvez également créer un dossier intelligent à partir du navigateur d’étiquettes. Touchez simplement l’étiquette, touchez le , touchez Créer un dossier intelligent, ajoutez un nom, puis touchez Terminé.
Convertir un dossier en dossier intelligent
Pour convertir un dossier existant en dossier intelligent :
Lorsque le dossier à convertir est affiché à l’écran, touchez le .
Faites défiler l’écran, puis touchez Convertir en dossier intelligent.
Lorsque vous convertissez un dossier, ses notes sont placées dans le dossier Notes et étiquetées avec le nom du dossier intelligent. Tenez compte du fait que vous ne pouvez pas convertir les dossiers partagés ni les dossiers comportant des sous-dossiers ou des notes verrouillées.
La conversion d’un dossier en dossier intelligent est irréversible. Si vous n’avez plus besoin du dossier intelligent, vous devez le supprimer.
Modifier un dossier intelligent
Touchez un dossier intelligent de manière prolongée.
Touchez Modifier le dossier intelligent.
Modifiez le nom ou touchez Gérer le dossier intelligent pour modifier les filtres actuels.
Touchez OK.
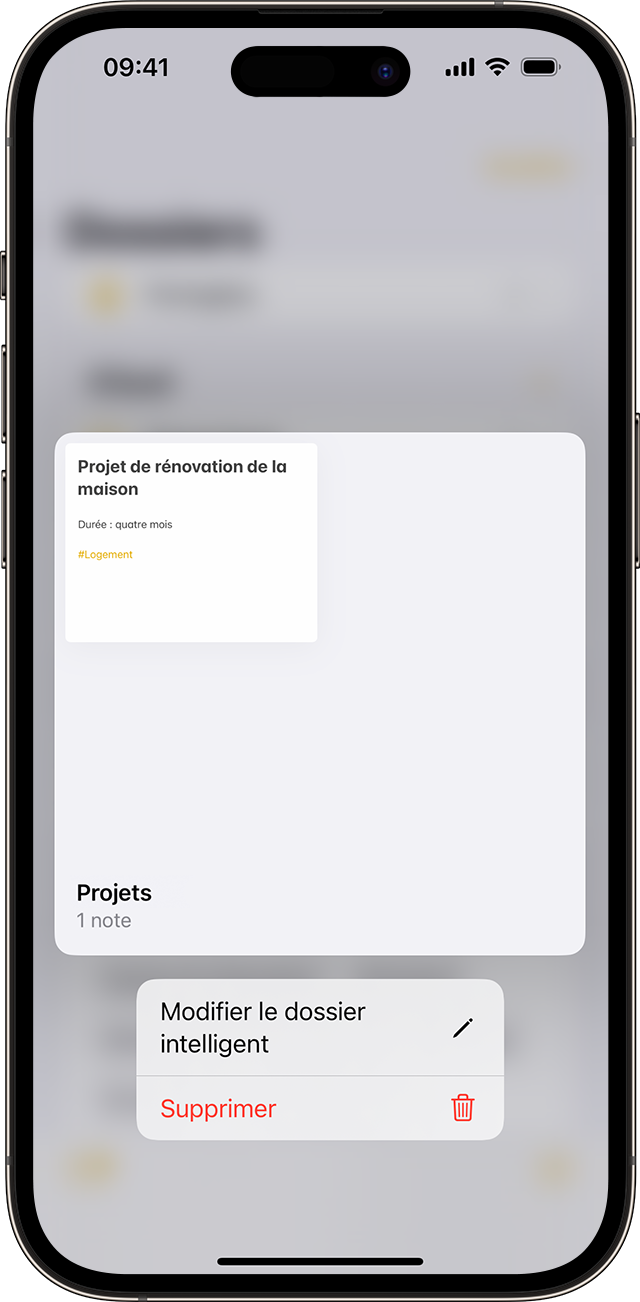
Plus de possibilités avec Notes
Apprenez-en davantage sur l’app Notes sur iPhone, iPad et iPod touch.
Besoin d’aide supplémentaire?
Expliquez-nous la situation et nous vous suggérerons des solutions.
