Utiliser les fonctionnalités d’accessibilité sur votre Apple Watch
Apprenez-en davantage sur les options VoiceOver, Zoom, les Étiquettes Activé/Désactivé, les options pour les utilisateurs de fauteuils roulants et d’autres fonctionnalités d’accessibilité disponibles sur votre Apple Watch.
Ouvrir les réglages d’accessibilité sur votre Apple Watch et votre iPhone
L’Apple Watch est dotée de diverses fonctionnalités d’accessibilité, vous permettant de profiter au mieux de votre appareil. Procédez comme suit pour accéder aux réglages d’accessibilité sur votre Apple Watch et votre iPhone :
Sur votre Apple Watch, ouvrez Réglages, puis touchez Accessibilité.
Sur votre iPhone, ouvrez l’app Apple Watch, touchez l’onglet Ma montre, puis Accessibilité.
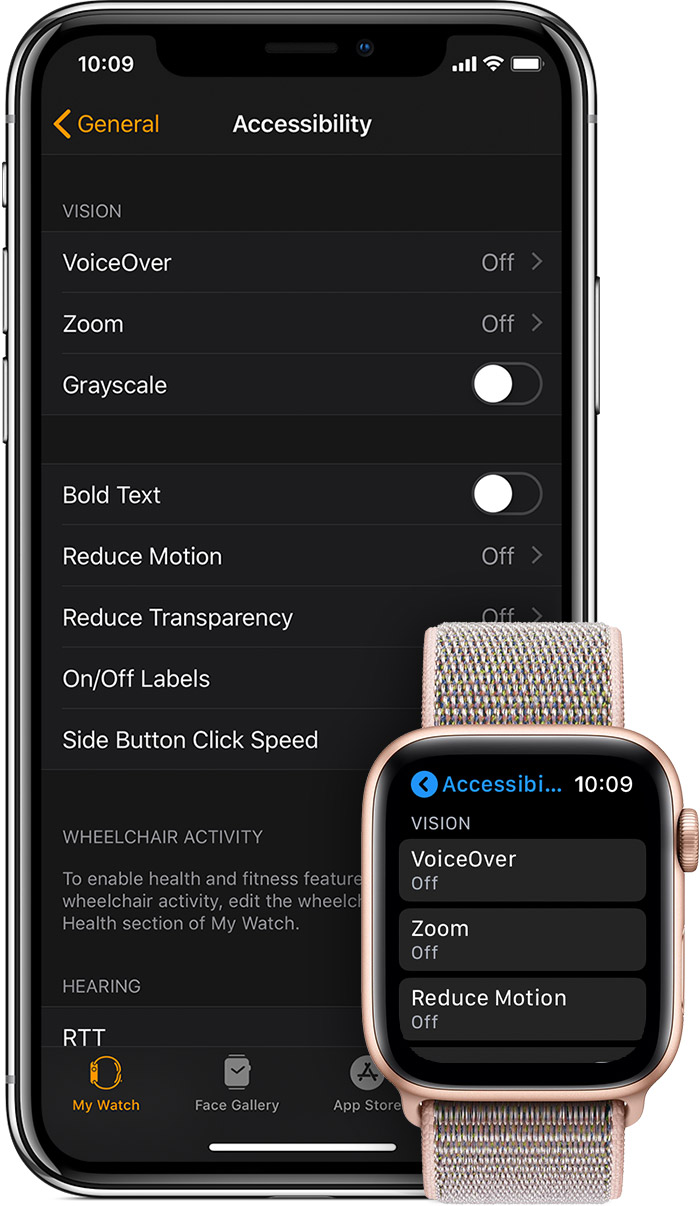
Choisissez parmi les boutons ci-dessous pour en savoir plus sur les fonctionnalités d’accessibilité de votre Apple Watch :
Vision
Apprenez-en davantage sur VoiceOver, Zoom, Nuances de gris, les Étiquettes Activé/Désactivé, Cadran extra large et plus encore ci-dessous.
Vous pouvez activer et gérer ces fonctionnalités sur votre Apple Watch et à partir de l’app Apple Watch sur votre iPhone. Sur votre Apple Watch, accédez à Réglages > Accessibilité > Vision.
VoiceOver
VoiceOver est un lecteur d’écran intégré qui vous permet de savoir ce qui se passe sur votre Apple Watch et vous aide à y naviguer, même si vous ne pouvez pas la voir. VoiceOver prend en charge de nombreuses langues, et toutes les apps natives, telles que Mail, Calendrier, Cartes et Messages, sont conçues pour être compatibles avec VoiceOver.
Pour activer VoiceOver sur votre Apple Watch lors de la configuration initiale, il vous suffit d’appuyer trois fois sur la Digital Crown.
Utiliser Rideau d’écran avec VoiceOver
Si vous utilisez VoiceOver sur votre Apple Watch, vous pouvez activer Rideau d’écran pour plus de confidentialité et de sécurité. Lorsque cette fonction est activée, Rideau d’écran éteint votre écran, alors que votre appareil et la navigation VoiceOver restent actifs. Par exemple, si vous souhaitez consulter votre compte bancaire dans un lieu public, Rideau d’écran désactive votre écran afin que ces informations ne soient pas visibles.
Découvrez comment utiliser Rideau d’écran avec votre Apple Watch.
Zoom
Zoom est une loupe intégrée qui fonctionne où que vous soyez dans l’Apple Watch. Vous pouvez utiliser la Digital Crown pour vous déplacer sur l’écran par rangées ou en utilisant deux doigts. Avec un grossissement réglable jusqu’à 15 fois la taille d’origine, Zoom fournit des solutions pour une étendue de problèmes de vision.
Une fois Zoom activé, touchez deux fois l’écran de votre Apple Watch avec deux doigts pour effectuer un zoom.
Étiquettes Activé/Désactivé
Pour qu’il soit plus facile de voir si un réglage est activé ou désactivé, vous pouvez demander à l’Apple Watch d’afficher une étiquette supplémentaire sur les interrupteurs Activé/Désactivé.
Nuances de gris
Pour aider les utilisateurs pour lesquels les couleurs peuvent nuire à la visibilité, l’Apple Watch vous permet d’activer les niveaux de gris à l’écran. Une fois le filtre défini, les réglages s’appliquent à l’ensemble du système.
Améliorations visuelles
L’Apple Watch vous offre plusieurs façons d’améliorer les images et le texte affichés à l’écran. Apprenez-en plus sur les options Texte en gras, Réduire les animations, Réduire la transparence et Cadran extra large ci-dessous.
Texte en gras et Taille du texte
Lorsque vous activez l’option Texte en gras, le texte affiché à l’écran de votre Apple Watch est plus sombre. De plus, avec le réglage Taille du texte, vous pouvez ajuster la taille du texte que vous voyez sur votre écran, et toutes les apps qui prennent en charge le format dynamique s’adapteront à votre taille de lecture préférée.
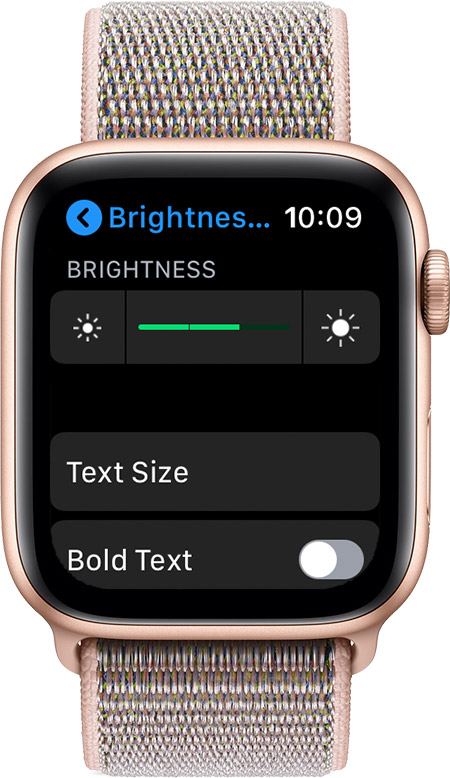
Sur votre Apple Watch, ouvrez Réglages, puis touchez Luminosité et taille du texte.
Sur votre iPhone, ouvrez l’app Apple Watch, touchez l’onglet Ma montre, puis touchez Luminosité et taille du texte.
Réduire les animations
Vous pouvez réduire les animations à l’écran de l’Apple Watch. Lorsque vous activez Réduire les animations, certains éléments de l’écran, comme le mouvement des icônes sur l’écran d’accueil, sont plus simples et plus directement liés à vos gestes de navigation.
Réduire la transparence
Vous pouvez augmenter le contraste à l’écran en réduisant la transparence de l’arrière-plan derrière des éléments tels que les alertes, Siri et les coups d’œil.
Cadran extra large
L’Apple Watch est proposée en option avec un cadran extra large disposant de chiffres qui occupent tout l’écran, ce qui facilite l’affichage de l’heure.
Audition
L’Apple Watch est également dotée de fonctionnalités qui vous permettent d’ajuster la façon dont vous recevez des alertes et répondez aux messages. Apprenez-en plus sur Audio mono, le Moteur tactique et la Vibration distinctive, et Griffonner ci-dessous.
Audio mono
Si vous utilisez des écouteurs Bluetooth et que vous présentez une déficience auditive d’une oreille, il est possible que vous ne perceviez pas les sons émis dans leur intégralité. En effet, les enregistrements stéréo comportent habituellement des pistes audio avec des canaux droit et gauche distincts. Pour remédier à cela, l’Apple Watch diffuse les deux canaux dans chaque écouteur, et vous permet de régler le volume pour chaque oreille.
Vous pouvez ajuster vos réglages Audio mono à partir de l’app Apple Watch sur votre iPhone. Ouvrez l’app Apple Watch, touchez l’onglet Ma montre, puis Accessibilité > Audio mono.
Moteur tactique et Vibration distinctive
Le moteur tactique unique tape délicatement sur votre poignet chaque fois qu’une notification vous parvient. Vous pouvez activer les notifications de vibration ou Vibration distinctive pour annoncer à l’avance certaines alertes courantes.
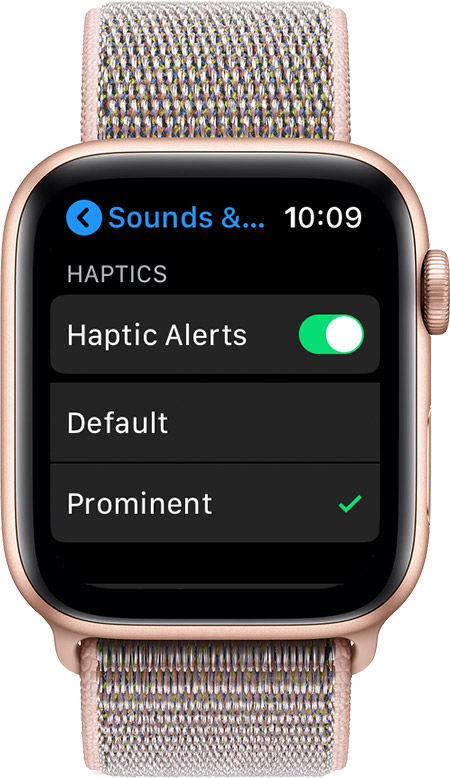
Sur votre Apple Watch, accédez à Réglages > Sons et vibrations.
Griffonner
Si vous n’utilisez pas la fonction Dictée et que vous ne trouvez pas la bonne Réponse intelligente appropriée à un message, vous pouvez répondre en griffonnant des lettres à l’écran, que l’Apple Watch convertit en texte.
Pour envoyer ou répondre à un message avec Griffonner, procédez comme suit :
Sur votre Apple Watch, ouvrez un message texte ou un courriel, faites défiler l’écran jusqu’en bas du message, puis touchez l’icône Griffonner.
Avec un doigt, écrivez votre réponse, puis touchez Envoyer dans le coin supérieur droit de votre écran.
Handicaps physiques et moteurs
L’Apple Watch est équipée d’algorithmes de fitness et de capteurs spécialement conçus pour aider les personnes à mobilité réduite à suivre leurs activités de manière plus précise. Ainsi, lorsque le réglage Fauteuil roulant est activé, votre iPhone suit les poussées au lieu des pas et enregistre différents types de poussées, de vitesses et de terrains. L’app Activité affichera également un objectif Rouler au lieu de Me lever.
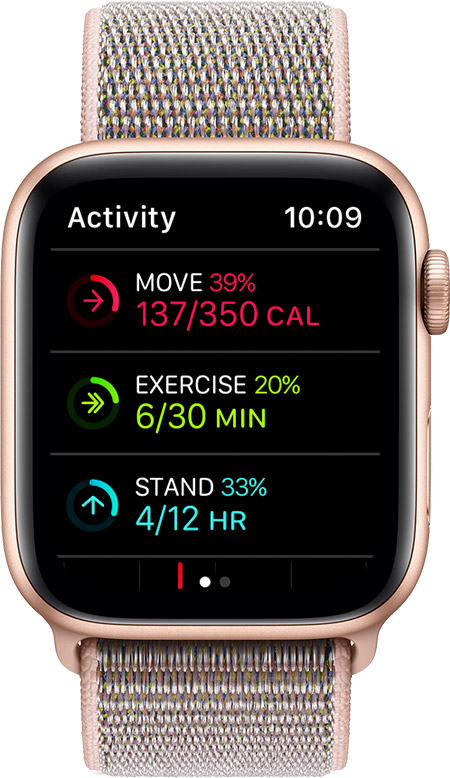
Entraînements adaptés aux fauteuils roulants
L’app Exercice vous propose deux options d’entraînement uniques : Balade en fauteuil (plein air) ou Course en fauteuil (plein air). Il vous suffit de choisir un entraînement et l’Apple Watch activera les capteurs appropriés.
Pour activer les fonctionnalités de santé et de mise en forme conçues pour les activités en fauteuil roulant, modifiez la préférence de fauteuil roulant dans la section Santé de l’app Apple Watch. Voici comment procéder :
Sur votre iPhone, ouvrez l'application Apple Watch et appuyez sur Santé.
Appuyez sur Détails de l'état de santé.
Dans l’angle supérieur droit, touchez Modifier, puis Fauteuil roulant.
Sélectionnez Oui, puis touchez Terminé dans le coin supérieur droit.
Pour en savoir plus sur les différents types d’entraînements sur votre Apple Watch, y compris les entraînements en fauteuil roulant, cliquez ici.