Créer un nouveau projet iMovie
Apprenez à configurer un nouveau projet et à y ajouter du contenu sur votre iPhone, iPad, iPod touch ou Mac.
Créer un nouveau projet iMovie sur un iPhone ou un iPad
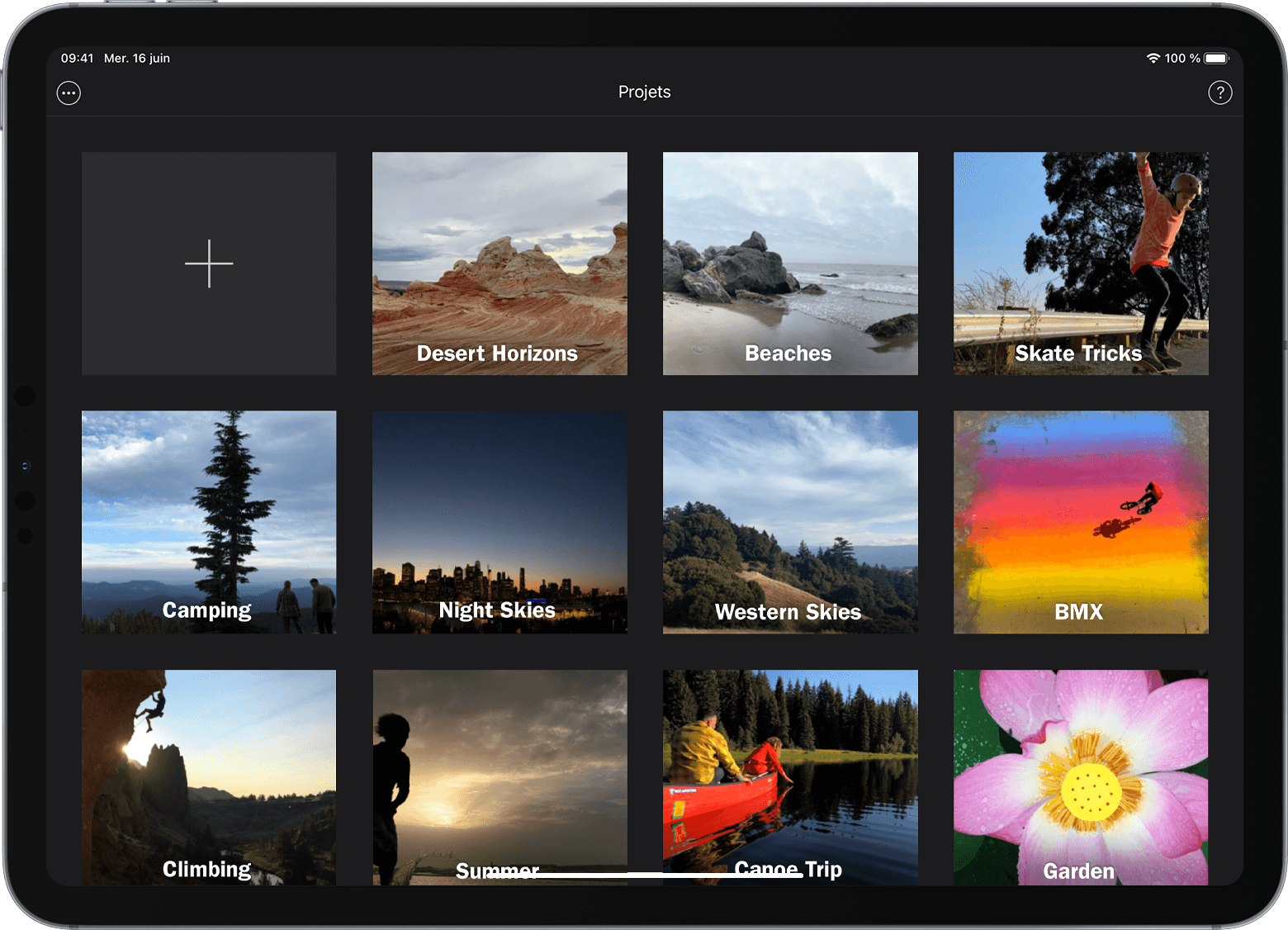
Dans le navigateur de projets, touchez le . Si vous éditez actuellement un film, touchez Terminé, puis Projets dans le navigateur de projets.
Touchez Film. L’écran Moments apparaît et affiche des vidéos et des photos de votre photothèque de l’app Photos, classées par moments, à savoir tous les clips vidéo et les photos d’une journée ou d’un événement donné.
Vous pouvez également toucher Bande-annonce pour utiliser les modèles intégrés et créer une bande-annonce avec vos propres vidéos et photos.
Appuyez de façon prolongée sur les vignettes d’images pour prévisualiser les photos en plus grande taille ou pour prévisualiser les clips vidéo.
Touchez un clip vidéo ou une photo que vous souhaitez inclure dans votre film ou touchez Sélectionner pour choisir un moment entier. Les éléments sélectionnés sont cochés. Si vous ne souhaitez pas ajouter d’éléments multimédias à partir de votre photothèque, passez à l’étape 6.
Pour parcourir davantage de clips vidéo, de photos et d’albums, touchez Multimédia, puis un autre dossier.
Touchez Créer un film. Votre nouveau projet s’ouvre. Les vidéos ou les photos que vous avez sélectionnées apparaissent dans la chronologie. Si vous n’avez pas ajouté de vidéos ou de photos, la chronologie est vide.
Vous pouvez toujours ajouter des vidéos et des photos à votre projet après la création initiale du film. Dans iMovie sur iPhone ou iPad, le clip de votre projet ayant la plus haute qualité déterminera la résolution de votre film. Par exemple, si vous ajoutez un clip vidéo 4K à votre projet, vous pourrez partager le projet fini avec une résolution 4K.
Enregistrer directement dans iMovie
Ajoutez une vidéo ou une photo directement à partir de l’appareil photo de votre iPhone ou iPad vers votre projet iMovie :
Une fois le projet ouvert dans iMovie, faites défiler la chronologie jusqu’à ce que la tête de lecture (la ligne verticale blanche) apparaisse à l’endroit où vous souhaitez insérer la vidéo ou la photo.
Sur iPhone, touchez le bouton plus, puis le . Sur iPad, touchez le .
Utilisez les commandes de l’appareil photo pour définir des options telles que le flash et la résolution, puis touchez le .
Si vous enregistrez un clip vidéo, touchez le bouton d’arrêt lorsque vous avez terminé. Si vous avez pris une photo, passez à l’étape suivante.
Pour placer le clip vidéo ou la photo dans la chronologie de votre projet, touchez Utiliser la vidéo ou Utiliser la photo. Vous pouvez également toucher Reprendre pour reprendre le clip vidéo ou la photo.
La chronologie iMovie s’ouvre avec le nouveau clip placé à l’emplacement de la tête de lecture.
Créer un nouveau projet iMovie sur votre Mac
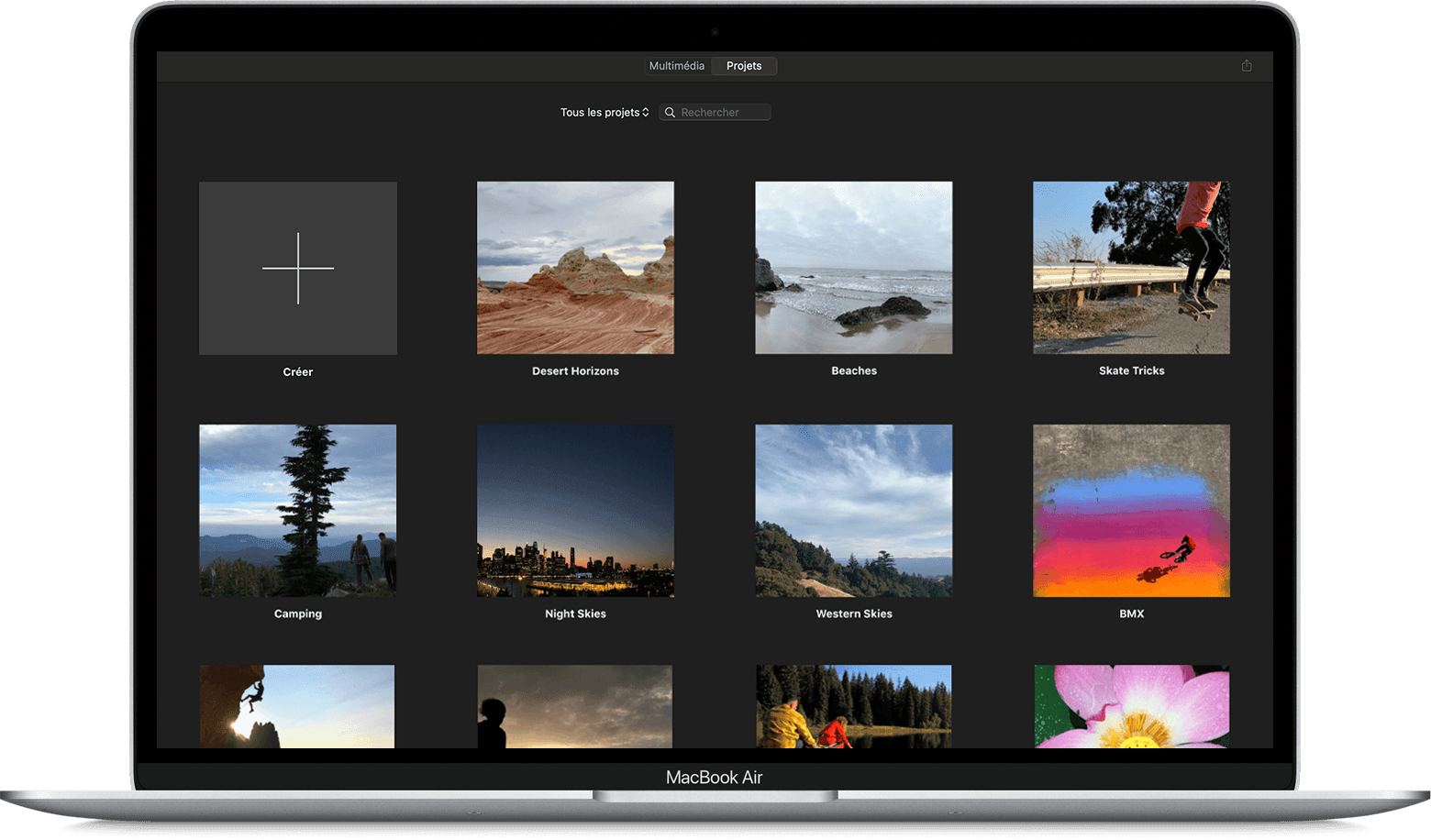
Dans le navigateur de projets, cliquez sur Créer. Si vous éditez actuellement un film, cliquez sur le bouton Projets dans la barre d’outils, puis cliquez à nouveau sur Projets pour ouvrir le navigateur de projets.
Cliquez sur Film. Votre nouveau projet s’ouvre et affiche le navigateur, le visualiseur et la chronologie.
Vous pouvez également toucher Bande-annonce pour utiliser les modèles intégrés et créer une bande-annonce avec vos propres vidéos et photos.
Après avoir créé votre projet, ajoutez des clips d’événements dans la liste Bibliothèques ou ajoutez des clips vidéo et des photos à partir de la photothèque de votre app Photos. Vous pouvez également importer des clips vidéo, des photos et d’autres éléments multimédias à partir d’autres sources :
Pour commencer à créer votre film, faites glisser les clips à partir du navigateur iMovie vers la chronologie de votre projet. Vous pouvez également faire glisser des clips dans la chronologie à partir du Finder et du bureau de votre Mac.