Créer des rythmes dans Logic Pro pour Mac avec Step Sequencer
Ajouter des motifs rythmiques et mélodiques à votre projet, ainsi que des réglages d’automatisation à l’aide d’une interface inspirée des boîtes à rythmes et des séquenceurs classiques.
Pour commencer l’utilisation de Step Sequencer, créez une piste d’instrument logiciel ou MIDI externe dans votre projet. Vous pouvez utiliser n’importe quel instrument logiciel avec Step Sequencer. Cliquez sur le dans la barre d’outils, puis cliquez sur Step Sequencer.
Vous pouvez également créer une région ou une cellule qui utilise Step Sequencer :
Dans l’affichage des pistes, cliquez dans une partie vide de la zone Pistes d’un instrument logiciel ou d’une piste MIDI tout en maintenant la touche Contrôle enfoncée, puis sélectionnez Créer une région de motif.
Dans la grille Live Loops, cliquez dans une cellule vide d’un instrument logiciel tout en maintenant la touche Contrôle enfoncée, choisissez le réglage permettant de créer une cellule de motif, puis double-cliquez sur la cellule pour ouvrir le séquenceur pas à pas.
Dans Step Sequencer, les rangées correspondent à des pièces d’ensemble, à des notes ou à des données d’automation. Cette attribution est affichée le long de la partie gauche de la grille dans les en-têtes de rangée. Les rangées Note s’affichent en tant qu’éléments d’ensemble lorsque vous utilisez Drum Machine Designer ou en tant que tonalités lorsque vous utilisez d’autres instruments. Les rangées Automation indiquent le nom du réglage qu’elles automatisent. La grille indique les pas qui, lorsqu’ils sont activés (allumés), lisent les pièces d’ensemble ou les notes indiquées dans l’en-tête de leur rangée respective.
Vous pouvez également commencer par suivre le guide d’initiation à Step Sequencer dans Logic Pro. Dans Logic Pro, sélectionnez Fichier > Nouveau à partir d’un modèle. Cliquez sur Guides d’initiation, cliquez sur Step Sequencer, puis cliquez sur Choisir.
Ajouter rapidement un motif à votre morceau
Step Sequencer comprend des motifs préconçus pour vous aider à démarrer :
Dans la barre de menu de Step Sequencer, cliquez sur le bouton Pattern .
Dans le navigateur, cliquez sur Motifs, puis choisissez une catégorie comme Batterie. Si vous n’en avez pas déjà créé une, une région de motif s’affiche dans la zone Pistes.
Pour prévisualiser le motif, cliquez sur le dans la barre de menu de Step Sequencer. Lorsque le motif est en cours de lecture, un cadre blanc se déplace d’un pas à l’autre dans chaque rangée pour indiquer la position actuelle à l’intérieur de celle-ci.
Pour entendre le motif avec les autres pistes de votre projet, appuyez sur la barre d’espace.
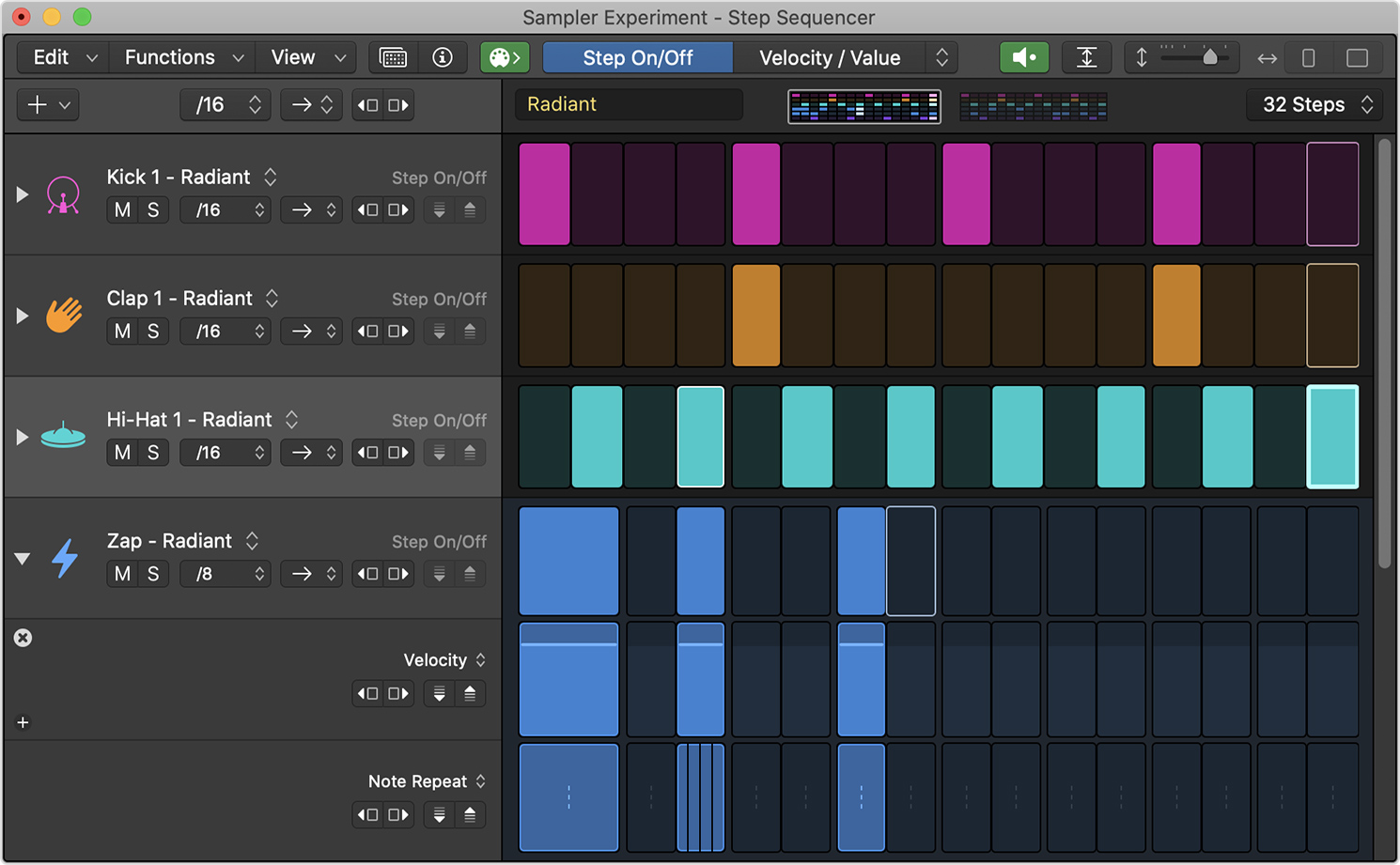
Le motif lit les sons de l’instrument logiciel que vous avez sélectionné pour la piste au tempo que vous avez défini pour votre morceau. La longueur de la région ou de la cellule détermine combien de fois le motif se répètera.
Ajuster le motif
Activer ou désactiver les pas, modifier la longueur du motif, et plus encore :
Pour désactiver une étape dans le motif, cliquez sur le bouton d’activation ou de désactivation de pas dans la barre de menu Step Sequencer, puis cliquez sur un pas actif dans la grille. Vous pouvez ajouter ou supprimer des pas, et ce, peu importe si le Step Sequencer est en cours de lecture.
Pour activer un pas, cliquez sur un pas éteint.
Pour modifier la longueur des pas dans le motif, cliquez sur le menu contextuel Fréquence de pas du motif, qui indique la fréquence de pas actuelle (p. ex.« /16 »), puis sélectionnez une fréquence de pas. Les fréquences élevées lisent le motif plus rapidement que les fréquences basses.
Pour lire le motif dans une direction différente, cliquez sur bouton Mode Lecture, puis choisissez une direction.
Modifier la longueur du motif
Le nombre de pas dans un motif de Step Sequencer détermine la longueur du motif, ce qui est indiqué dans le menu contextuel de longueur du motif. Le motif se répète de façon fluide selon la longueur de la région de motif dans la zone Pistes ou dans la cellule de motif dans la grille Live Loops. Si la région ou la cellule de motif est plus courte que la longueur de votre motif dans Step Sequencer, Logic Pro peut ne pas lire tous les pas dans votre motif de Step Sequencer. Si vous souhaitez entendre le motif en entier dans votre projet, rallongez la région de motif.
Pour modifier la longueur d’un motif, cliquez sur le menu contextuel Longueur du motif. Si vous choisissez plus de 16 pas, de nouvelles pages vous montrant les pas supplémentaires s’afficheront possiblement dans la partie supérieure de la fenêtre de Step Sequencer. Cliquez sur une page pour voir et éditer ces pas dans la grille de Step Sequencer.
Vous pouvez également modifier la longueur des rangées individuelles pour que chaque élément d’ensemble ou chaque note ait ses propres longueur, direction et fréquence de motif.
Construire votre propre motif
Si vous souhaitez construire votre propre motif à partir de zéro, cliquez sur les fonctions dans Step Sequencer, puis choisissez vous permettant d’effacer le motif pour supprimer tous les pas dans la grille. Sinon, vous pouvez ajouter une nouvelle région ou cellule de motif vide. Ajoutez ensuite des pas dans la grille de Step Sequencer pour construire votre motif.
Après avoir ajouté des pas, vous pouvez ajuster des étapes individuelles. Vous pouvez également ajouter de nouvelles pièces d’ensemble, de nouvelles notes ou de nouveaux réglages d’automation à Step Sequencer, modifier les réglages pour des rangées entières et utiliser des sous-rangées pour accéder à de multiples modes d’édition à la fois pour une seule rangée.
Modifier des pas individuels
Après avoir ajouté un pas, vous pouvez régler le volume d’un pas, couper un pas en de multiples pas et ajouter une variation aléatoire à un pas :
Pour augmenter ou diminuer le niveau d’un pas, cliquez sur Vélocité / Valeur dans le sélecteur Mode Édition de la barre de menu Step Sequencer, puis faites glisser le pointeur vers le haut ou vers le bas.
Pour couper un pas en de multiples pas, sélectionnez Répétition de note dans la fenêtre contextuelle du sélecteur Mode Édition à droite de Vélocité / Valeur. Faites glisser le pointeur vers le haut pour augmenter le nombre de découpes ou vers le bas pour le diminuer.
Pour ajouter une variation aléatoire à un pas, sélectionnez Probabilité dans le menu contextuel Mode Édition, puis faites glisser verticalement le pointeur dans un pas pour en augmenter la variation. Si vous souhaitez que votre région ait une variabilité supérieure, rallonger votre région ou votre cellule de motif. En effet, les régions plus longues comportent plus de variations puisque la probabilité est calculée pour chaque répétition du motif.
Vous pouvez également créer des liaisons de notes, des boucles de notes et plus encore.
Modifier et ajouter des pièces d’ensemble ou des notes
Vous pouvez ajouter de nouvelles pièces d’ensembles ou de nouvelles notes à Step Sequencer, ou modifier celles-ci dans les rangées existantes :
Pour modifier une pièce d’ensemble ou une note, cliquez sur le menu contextuel à côté du nom de la pièce d’ensemble ou de la note dans la partie gauche de la grille, puis choisissez-en une nouvelle. La rangée modifiée lira désormais la pièce d’ensemble ou la note nouvellement attribuée. Vous pouvez cliquer sur l’icône dans l’en-tête de la rangée pour entendre la nouvelle pièce d’ensemble ou la nouvelle note.
Pour ajouter une nouvelle pièce d’ensemble ou une nouvelle note, sélectionnez la rangée au-dessus de l’emplacement où vous voulez que le nouvel élément s’affiche dans Step Sequencer, cliquez sur le au-dessus des en-têtes de rangée, puis choisissez une nouvelle pièce d’ensemble ou une nouvelle note. La nouvelle pièce d’ensemble ou la nouvelle note s’affiche sous la rangée sélectionnée. Vous pouvez faire glisser les rangées pour les réorganiser.
Modifier les réglages de lecture d’une rangée
Chaque rangée peut être lue à une fréquence de pas et dans une direction qui lui sont propres et qui sont distinctes des réglages généraux du motif. Vous pouvez également décaler les pas dans une rangée. Cliquez sur une option dans la rangée que vous souhaitez modifier :
Pour modifier la fréquence de motif pour la rangée, cliquez sur le menu contextuel qui indique la fréquence de motif actuelle de la rangée (p. ex. « /16 »), puis choisissez une fréquence de motif. Les fréquences élevées lisent la rangée plus rapidement que les fréquences basses.
Pour lire la rangée dans une direction différente, cliquez sur le menu contextuel indiquant la direction actuelle de la rangée, puis choisissez une direction.
Pour faire pivoter les pas d’une rangée, cliquez sur l’un des boutons de rotation des pas . Les pas à la fin pivotent jusqu’au début du motif.
Lorsque vous modifiez les réglages de lecture d’une rangée, le changement sera invisible jusqu’à ce que vous lisiez le motif. L’image autour de chaque pas par rangée indique l’emplacement et la vitesse de lecture pour la rangée en question.
Ajouter des sous-rangées pour accéder à de multiples modes d’édition simultanément
Vous pouvez ajouter des sous-rangées pour être en mesure de voir et d’éditer de multiples modes d’édition simultanément pour une rangée :
Dans Step Sequencer, cliquez sur le triangle d’expansion à côté de la rangée.
Déplacez le curseur sur l’en-tête de la sous-rangée et cliquez sur le bouton permettant d’ajouter .
Pour changer le mode d’édition de la sous-rangée, cliquez sur le menu contextuel Mode Édition dans la sous-rangée et choisissez un réglage.
Pour supprimer une sous-rangée, déplacez le curseur sur l’en-tête de la sous-rangée et cliquez sur le bouton permettant de supprimer .
Pour effectuer une édition plus précise d’une rangée et d’une sous-rangée, appuyez sur la touche Z en maintenant la touche Contrôle enfoncée pour zoomer sur une rangée sélectionnée et ses sous-rangées, comme pour le zoom sur une piste.
Enregistrer votre motif
Après avoir créé votre motif, vous pouvez l’enregistrer en vue de l’utiliser dans d’autres projets. Lorsque le motif est ouvert dans Step Sequencer, cliquez sur le bouton de navigation de motifs, puis sélectionnez l’option permettant d’enregistrer le motif dans le .
Vous pouvez également enregistrer votre motif sous forme de modèle qui comprend des réglages de motif, de rangée et de pas, mais avec une grille de pas vide. Vous pouvez utiliser ce modèle comme pointe de départ pour créer des motifs. Choisissez Enregistrer le modèle dans le menu contextuel Action
Réglages automatisés dans un motif de Step Sequencer
Vous pouvez utiliser Step Sequencer pour automatiser des réglages de l’instrument logiciel et des modules d’extension utilisés dans la piste ou la cellule, ainsi que les commandes de tranche de console d’une piste. Par exemple, si vous créez un motif harmonique avec un instrument logiciel de synthétiseur, vous pouvez automatiser le filtre de coupure du synthétiseur. La façon la plus facile d’ajouter des rangées d’automation est d’utiliser le mode d’apprentissage.
Dans Step Sequencer, cliquez sur le menu contextuel Ajouter au-dessus des en-têtes de rangée, puis choisissez Apprentissage dans le menu.
Cliquez ou modifiez un réglage de module d’extension, une commande Smart Control ou une commande de tranche de console dans Logic Pro ou à l’aide d’un contrôleur MIDI connecté. Une nouvelle rangée d’automation est créée pour tout réglage que vous avez sélectionné.
Cliquez sur Apprentissage une fois que vous avez terminé l’ajout des rangées d’automation.
Cliquez sur Pas activé/désactivé dans la barre de menu, puis cliquez sur tous les pas dans la rangée d’automation pour qu’ils soient actifs. Vous pouvez cliquer sur les pas et les faire glisser pour activer les pas successivement.
Cliquez sur le bouton Vélocité / Valeur pour afficher la valeur d’automation. Sinon, vous pouvez cliquer sur le triangle d’expansion de la rangée d’automation pour voir simultanément la rangée de pas et la rangée de valeur. Vous pouvez appuyer sur la touche Z en maintenant la touche Contrôle enfoncée pour zoomer sur la rangée et la sous-rangée en question.
Faites glisser verticalement le pointeur dans les pas de la sous-rangée Valeur d’automation pour modifier des réglages. La plage de valeur dépend du réglage commandé par la rangée que vous avez défini.
Vous pouvez faire d’autres ajustements à la rangée d’automation comme la fréquence de pas et la direction.
Choisir le mode d’automation
Lorsque vous automatisez un réglage dans Step Sequencer, vous pouvez choisir que les transitions entre les pas d’automation soient abruptes (Latch) ou douces (Slide) :
Sélectionnez la rangée d’automation, puis cliquez sur le dans la barre de menu de Step Sequencer.
Dans l’Inspecteur, cliquez sur Rangée, puis choisissez une option dans le menu contextuel Mode d’automation.
Pour obtenir des transitions abruptes entre les changements d’automation par pas, choisissez Latch. Cela peut être utile pour l’automation d’un effet comme la modification de la valeur Gate du volume.
Pour obtenir des transitions douces entre les pas, choisissez Slide.
