Créer et diffuser des vidéos à 360° dans Motion
Dans Motion 5.4 et les versions ultérieures, créez et diffusez des animations graphiques à 360° immersives avec sortie en temps réel sur un casque de réalité virtuelle.
Vous pouvez créer des animations graphiques à 360° dans une grande variété de formats et de tailles d’images. Lorsque vous travaillez dans Motion, vous pouvez visionner votre vidéo à 360° dans un casque de réalité virtuelle et afficher simultanément la vidéo à 360° dans le canevas de Motion. Lorsque vous avez terminé de créer vos animations graphiques, vous pouvez exporter votre projet et le partager sur une variété de sites Web de partage vidéo et de réseaux sociaux, y compris la chaîne de réalité virtuelle de YouTube, Facebook 360 et Vimeo 360.
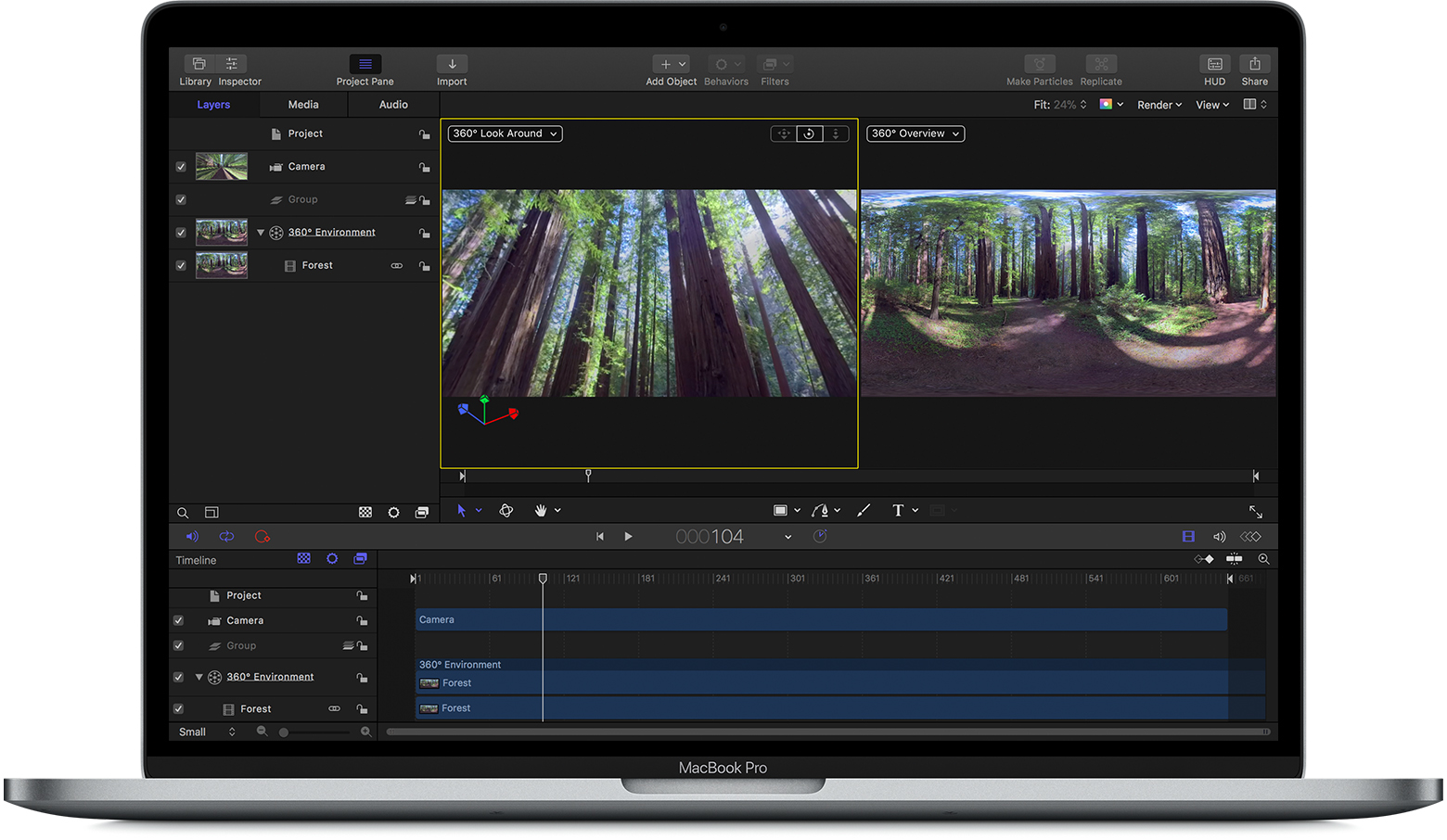
Cette image a été acquise auprès de Getty Images, Inc. Tous droits réservés.
Avant de commencer
Pour travailler avec de la vidéo à 360° dans Motion, assurez-vous que votre Mac répond aux exigences système pour les vidéos à 360° et pour Motion 5.4 ou une version ultérieure. Si vous souhaitez visualiser votre vidéo avec un casque de réalité virtuelle pendant le montage, assurez-vous d’utiliser un casque de réalité virtuelle compatible et d’avoir installé le logiciel nécessaire.
Vous pouvez enregistrer des séquences à 360° à l’aide de plusieurs caméras montées sur un dispositif spécial. Vous pouvez également utiliser une seule caméra à 360° avec plusieurs objectifs. Chaque objectif enregistre un angle différent, mais qui se superpose.
Avant d’importer des séquences à 360° dans Motion, vous devez créer une seule image fluide à 360°. Certaines caméras à 360° le font automatiquement, ce qui vous permet de commencer le montage immédiatement. Si vous utilisez un dispositif avec plusieurs caméras, vous devez joindre les angles de la caméra à l’aide d’un logiciel tiers avant de pouvoir importer les séquences dans Final Cut Pro.
Pour utiliser des séquences à 360° dans Motion, l’image jointe doit être une vidéo monoscopique ou stéréoscopique à 360° en projection équirectangulaire. Les images équirectangulaires ressemblent à une carte du monde réalisée sur un plan en deux dimensions (2D).
Créer un projet à 360°
Pour créer un nouveau projet à 360° dans Motion, choisissez Fichier > Nouveau (ou appuyez sur Commande + N). Dans le menu contextuel Préréglage, choisissez l’option Vidéo 360° qui correspond à la résolution de votre vidéo à 360° d’origine ou à la résolution de la sortie que vous souhaitez partager. Cliquez sur Ouvrir. Motion crée automatiquement un projet avec les objets suivants dans la liste des couches :
Un groupe 3D
Une caméra à point de vue
Un environnement à 360°
Ajoutez du contenu multimédia à un projet à 360°
Votre projet à 360° peut contenir une variété de fichiers multimédias, y compris des plans à 360°, ainsi que des fichiers multimédias standard comme des graphiques, des vidéos et des images fixes.
Pour importer des fichiers multimédias à 360°, choisissez Fichier > Importer, puis sélectionnez votre plan. Assurez-vous de sélectionner « Importer en tant que 360° », puis cliquez sur Importer. Motion ajoute automatiquement votre plan à 360° à la couche Environnement à 360°. Le plan à 360° s’affiche dans la fenêtre d’affichage de droite (vue d’ensemble à 360°) en tant que vue équirectangulaire. Vous pouvez afficher et parcourir une vue sphérique du plan dans la fenêtre d’affichage de gauche (Vue à 360°).
Si votre plan à 360° ne s’affiche pas dans la couche Environnement à 360°, vous devez l’ajouter manuellement. Pour s’afficher en tant qu’images à 360°, les plans à 360° doivent s’afficher dans la couche Environnement à 360°.
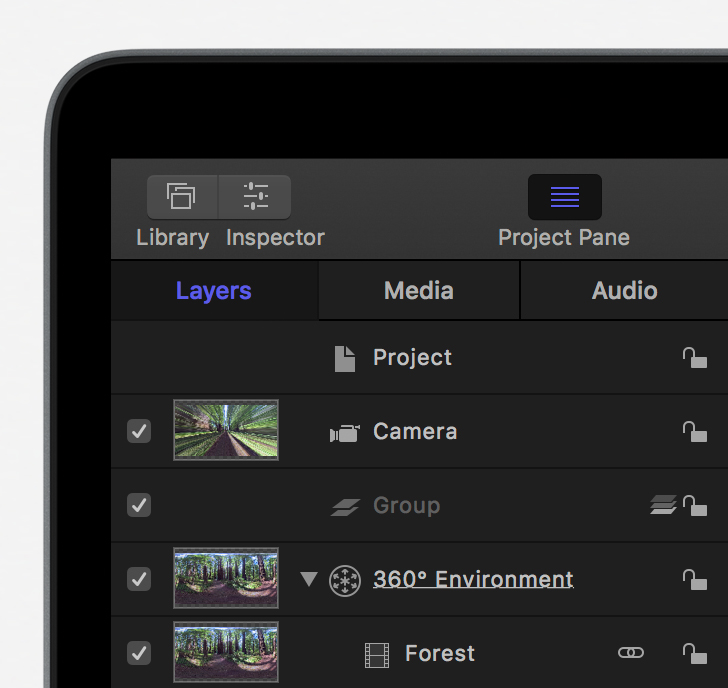
Ajouter du contenu multimédia standard à un projet à 360°
Vous pouvez ajouter des fichiers multimédias standard comme des images fixes et des graphiques à un projet à 360° et les placer n’importe où dans l’espace à 360° en tant qu’élément plat. Pour ajouter un fichier multimédia standard en tant qu’élément plat, choisissez Fichier > Importer, puis sélectionnez votre plan. Motion ajoute automatiquement les fichiers multimédias standard à la couche Groupe 3D. Vous pouvez animer du contenu multimédia standard dans un projet à 360° comme vous le feriez dans un projet Motion standard.
Naviguer dans la vue à 360°
Vous pouvez effectuer un panoramique de la vue à 360° dans Vue à 360°. Cliquez sur le et faites glisser dans n’importe quelle direction pour effectuer un panoramique ou incliner la caméra. Pour réinitialiser la vue à son orientation par défaut, double-cliquez sur . Vous pouvez également changer l’orientation principale de la vidéo avec le filtre Réorienter à 360°.
Lorsque vous naviguez dans les points de vue à gauche, les fichiers multimédias standard importés dans un projet 360° s’affichent à plat. Les fichiers multimédias convertis en vues équirectangulaires se conforment à la sphère à 360°.
Ajouter des effets et des particules
Motion comprend des filtres et des générateurs optimisés pour la vidéo à 360°, y compris des filtres de flou, d’éclat et de netteté. Si vous utilisez des effets non optimisés à 360°, vous verrez des jonctions visibles et d’autres artéfacts indésirables dans votre projet à 360°.
Lorsque vous ajoutez un effet, sélectionnez l’effet dans la liste de couches, puis choisissez Fenêtre > Afficher l’inspecteur > Filtres. Si le filtre comprend une case Compatible 360°, assurez-vous de la sélectionner.
Vous pouvez également ajouter des particules à un projet à 360° pour créer des effets sophistiqués qui impliquent un grand nombre d’objets animés automatiquement. Avec les particules, vous pouvez créer des simulations de neige ou de fumée qui apparaissent dans la sphère à 360°. Apprenez comment travailler avec les particules dans Motion.
Créer des modèles Motion à 360° pour les projets Final Cut Pro
Après avoir créé votre projet Motion à 360°, vous pouvez le sauvegarder sous forme de transition personnalisée Final Cut Pro, de titre Final Cut Pro, d’effet Final Cut Pro ou de générateur Final Cut Pro que vous pouvez utiliser dans votre projet Final Cut Pro.
Vous pouvez convertir n’importe quel projet Motion en modèle Final Cut Pro, ou commencer par utiliser l’un des modèles par défaut disponibles dans Motion. Pour utiliser l’un des modèles par défaut, choisissez Fichier > Créer à partir du navigateur de projets. Sélectionnez Vierge dans la colonne de gauche, puis choisissez l’un des types de modèles Final Cut Pro. Choisissez une option Vidéo à 360° dans le menu Préréglage, puis cliquez sur Ouvrir.
Lorsque vous enregistrez un projet Motion en tant que modèle final Cut Pro, vous pouvez y accéder dans la catégorie désignée dans la barre latérale ou le navigateur approprié de Final Cut Pro.
Utiliser des fichiers multimédias à 360° dans un projet 3D
Vous pouvez exporter une vidéo équirectangulaire à 360° avec un seul champ de vision et l’ajouter à un projet Motion standard. Dans le projet à 360°, réglez la caméra pour configurer l’angle de vue de l’image. Ensuite, utilisez le filtre Réorienter à 360° pour cadrer la partie de la sphère à 360° que vous souhaitez exporter. Vous pouvez même animer le panoramique, l’inclinaison et le zoom de la caméra pour l’inclure dans les séquences exportées.
Convertir un projet normal en projet à 360°
Lorsque vous convertissez un projet normal en un projet à 360°, Motion projette les séquences sur un plan plat dans l’espace à 360°. Vous devrez ajuster les autres objets pour qu’ils soient projetés dans la sphère à 360°. Par exemple, si le projet contient un générateur que vous souhaitez projeter sur la sphère à 360°, déplacez le générateur vers la couche Environnement à 360°.
Dans votre projet existant, ajoutez un environnement à 360° au bas de la liste des couches. Ajoutez ensuite des fichiers multimédias ou des effets à 360° à la couche d’environnement à 360°. Si votre projet ne contient pas de caméra, choisissez Objet > Nouvelle caméra, puis réglez-la à Point de vue dans l’inspecteur de caméra.
Vous pouvez diviser le canevas en deux points de vue. Cliquez sur la case située dans le coin droit du canevas, puis choisissez l’option à deux fenêtres en deux vues séparées. Sélectionnez Vue à 360° dans la fenêtre contextuelle Caméra de la fenêtre d’affichage de gauche. Choisissez Aperçu à 360° dans la fenêtre contextuelle Caméra de la fenêtre d’affichage de droite.
Besoin d’aide supplémentaire?
Expliquez-nous la situation et nous vous suggérerons des solutions.