Modifier ou réinitialiser le mot de passe d’un compte d’utilisateur Mac dans macOS Mojave ou une version antérieure
Vous pouvez modifier le mot de passe de connexion à votre Mac ou le réinitialiser en cas d’oubli.

Le mot de passe de votre compte d’utilisateur macOS est également appelé mot de passe de connexion. Il s’agit du mot de passe permettant de vous connecter à votre Mac et de procéder à certaines modifications, comme l’installation d’un logiciel.
Avant de commencer
Assurez-vous que votre Mac est connecté à Internet et qu’il est doté de macOS Mojave ou d’une version antérieure. Si vous utilisez une version ultérieure de macOS, suivez les étapes de réinitialisation du mot de passe pour macOS Catalina ou version ultérieure.
Modifier votre mot de passe
Si vous connaissez le mot de passe de connexion à votre compte, vous pouvez le modifier dans les préférences Utilisateurs et groupes :
Choisissez Préférences système dans le menu Apple, puis cliquez sur Utilisateurs et groupes.
Sélectionnez votre nom dans la liste des utilisateurs.
Cliquez sur le bouton Modifier le mot de passe, puis suivez les instructions à l’écran.
Réinitialiser votre mot de passe
Si vous avez oublié votre mot de passe ou si celui-ci est refusé, vous devriez pouvoir le réinitialiser à l’aide de l’une des méthodes décrites ci-dessous. Dans un premier temps, essayez ces solutions simples :
Vérifiez que vous avez bien respecté la casse de votre mot de passe. Si la touche Maj de votre clavier est activée, le champ de saisie du mot de passe affiche le .
Si le champ de saisie du mot de passe affiche un point d’interrogation, cliquez dessus pour afficher un indice de mot de passe qui pourrait vous aider à vous en souvenir.
Essayez de vous connecter sans mot de passe. Si vous y parvenez, vous pourrez alors définir un mot de passe en suivant les étapes permettant de modifier votre mot de passe.
Essayez de vous connecter avec le mot de passe associé à l’identifiant Apple que vous utilisez pour iCloud. Si vous venez de modifier votre mot de passe et que ce dernier ne fonctionne pas, essayez d’abord de vous connecter avec l’ancien. Si vous parvenez à vous connecter, vous devriez pouvoir utiliser le nouveau mot de passe par la suite.
Réinitialiser votre mot de passe à l’aide de votre identifiant Apple
Dans certaines versions de macOS, vous pouvez réinitialiser votre mot de passe de connexion à l’aide de votre identifiant Apple. Sur l’écran de connexion, saisissez un mot de passe jusqu’à ce qu’un message vous invite à le réinitialiser à l’aide de votre identifiant Apple. Si ce message ne s’affiche pas après trois tentatives, votre compte n’est pas configuré pour autoriser la réinitialisation à l’aide de votre identifiant Apple.
à côté du message concernant l’identifiant Apple, puis suivez les instructions à l’écran pour saisir votre identifiant Apple et définir un nouveau mot de passe. Lorsque vous aurez terminé, vous serez invité à redémarrer l’ordinateur.
Connectez-vous à l’aide de votre nouveau mot de passe.
Déterminez s’il est nécessaire de créer un nouveau trousseau de session.
Réinitialiser votre mot de passe à l’aide d’un autre compte d’administrateur
Si vous connaissez le nom et le mot de passe d’un compte d’administrateur sur votre Mac, vous pouvez réinitialiser votre mot de passe à partir de ce compte.
Connectez-vous à l’aide du nom et du mot de passe de l’autre compte d’administrateur.
Choisissez Préférences système dans le menu Apple, puis cliquez sur Utilisateurs et groupes.
, puis saisissez le nom et le mot de passe d’administrateur.
Sélectionnez votre nom dans la liste des utilisateurs.
Cliquez sur le bouton Réinitialiser le mot de passe, puis suivez les instructions à l’écran pour créer un nouveau mot de passe :
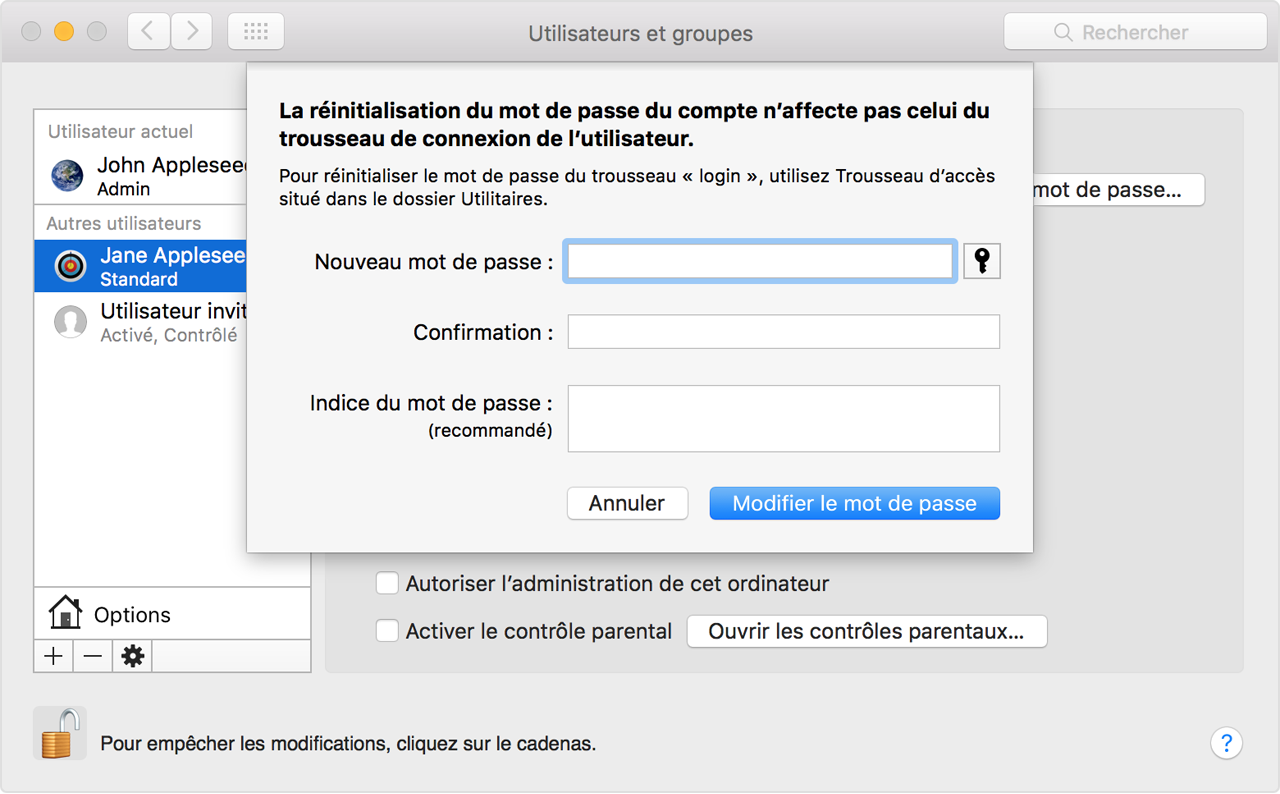
Choisissez Fermer la session dans le menu Apple.
Connectez-vous à votre compte à l’aide de votre nouveau mot de passe.
Déterminez s’il est nécessaire de créer un nouveau trousseau de session.
Réinitialiser votre mot de passe à l’aide de l’assistant de réinitialisation du mot de passe (FileVault doit être activé)
Si FileVault est activé, vous pouvez éventuellement réinitialiser votre mot de passe à l’aide de l’assistant de réinitialisation du mot de passe :
Attendez une minute sur l’écran de connexion, jusqu’à ce qu’un message vous invite à éteindre votre Mac à l’aide du bouton d’alimentation, puis à le redémarrer sur le système d’exploitation de secours. Si ce message ne s’affiche pas, cela signifie que FileVault n’est pas activé.
Maintenez le bouton d’alimentation enfoncé jusqu’à ce que le Mac s’éteigne.
Appuyez de nouveau sur le bouton d’alimentation pour allumer votre Mac.
Lorsque la fenêtre Réinitialiser le mot de passe s’affiche, suivez les instructions à l’écran pour définir un nouveau mot de passe.
Si vous avez besoin de vous connecter au réseau Wi-Fi, placez votre pointeur dans le haut de l’écran et connectez-vous à partir du . Pour quitter sans réinitialiser votre mot de passe, choisissez le menu Apple > Redémarrer.
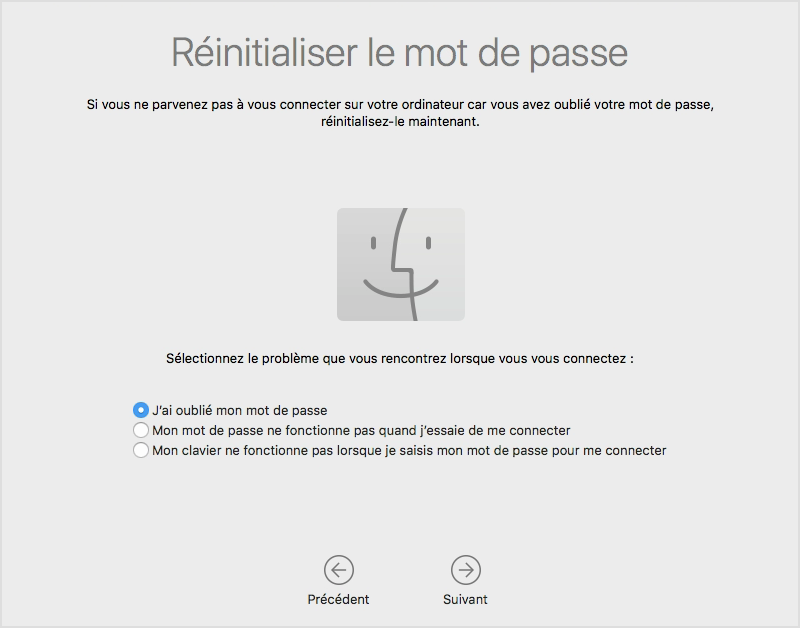
Une fois que vous avez terminé, cliquez sur Redémarrer.
Si vous êtes parvenu à réinitialiser votre mot de passe avec l’assistant de réinitialisation du mot de passe, connectez-vous à votre compte à l’aide de votre nouveau mot de passe.
Déterminez s’il est nécessaire de créer un nouveau trousseau de session.
Réinitialiser votre mot de passe à l’aide de votre clé de secours (FileVault doit être activé)
Si FileVault est activé et que vous possédez une clé de secours FileVault, vous pouvez réinitialiser votre mot de passe à l’aide de cette dernière.
Sur l’écran d’ouverture de session, continuez de saisir un mot de passe jusqu’à ce qu’un message s’affiche, indiquant que vous pouvez réinitialiser votre mot de passe à l’aide de votre clé de secours. Si ce message ne s’affiche pas après trois tentatives, cela signifie que FileVault n’est pas activé.
à côté du message. Le champ Mot de passe se transforme en champ Clé de secours.
Saisissez votre clé de secours. Utilisez des caractères majuscules, en incluant les tirets.
Suivez les instructions à l’écran pour définir un nouveau mot de passe, puis cliquez sur Réinitialiser le mot de passe lorsque vous avez terminé.
Déterminez s’il est nécessaire de créer un nouveau trousseau de session.
Si vous ne parvenez pas à vous connecter à l’aide de votre nouveau mot de passe après le redémarrage de votre Mac, procédez comme suit :
Redémarrez de nouveau, puis maintenez immédiatement les touches Command + R enfoncées ou l’une des autres combinaisons de touches permettant de récupérer macOS, jusqu’à ce que le logo Apple ou un globe en rotation s’affiche.
Lorsque la fenêtre Utilitaires macOS s’affiche, sélectionnez Utilitaires > Terminal dans la barre des menus.
Dans la fenêtre Terminal, saisissez
resetpassword, puis appuyez sur Retour pour ouvrir l’assistant de réinitialisation de mot de passe, représenté ci-dessus.Sélectionnez « Mon mot de passe ne fonctionne pas quand j’essaie de me connecter », cliquez sur Suivant et suivez les instructions à l’écran relatives à votre compte d’utilisateur.
Créer un nouveau trousseau de session, si nécessaire
Après avoir réinitialisé votre mot de passe et vous être reconnecté à votre compte, un message d’alerte pourrait vous indiquer que le système n’a pas pu déverrouiller votre trousseau de session. Cela est normal, car les mots de passe de votre compte d’utilisateur et de votre trousseau de session ne correspondent plus. Cliquez sur le bouton Créer un trousseau dans le message d’alerte.
Si vous ne voyez pas d’alerte concernant votre trousseau de session, ou si d’autres messages vous demandent votre ancien mot de passe, réinitialisez votre trousseau manuellement :
Ouvrez Trousseaux d’accès, qui se trouve dans le sous-dossier Utilitaires du dossier Applications.
Choisissez Préférences dans le menu Trousseaux d’accès, puis cliquez sur le bouton Réinitialiser mes trousseaux par défaut dans la fenêtre Préférences. Une fois le nouveau mot de passe saisi, Trousseaux d’accès crée un trousseau de session vide, sans mot de passe. Cliquez sur OK pour confirmer.
Si le bouton Réinitialiser mes trousseaux par défaut ne s’affiche pas, fermez la fenêtre Préférences et sélectionnez le trousseau de session situé sur la gauche de la fenêtre Trousseaux d’accès. Appuyez sur la touche Suppr, puis cliquez sur Supprimer les références.
Choisissez Fermer la session dans le menu Apple pour revenir à l’écran de connexion.
Connectez-vous à votre compte à l’aide de votre nouveau mot de passe. Le mot de passe de votre compte et celui de votre trousseau de session sont de nouveau identiques.
Si vous ne parvenez toujours pas à vous connecter
Si vous ne parvenez toujours pas à vous connecter avec votre mot de passe, communiquez avec l’assistance Apple pour obtenir de l’aide.