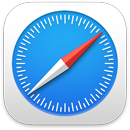 Safari
Safari
Safari est la manière la plus rapide et la plus efficace de naviguer sur le web depuis votre Mac. Une page de démarrage personnalisable peut inclure votre image d’arrière-plan favorite et les sections de votre choix, telles que les favoris, les sites fréquemment consultés, les suggestions de Siri, votre liste de lecture, les onglets iCloud et un rapport de confidentialité. Les onglets incluent désormais des favicons pour identifier facilement les sites web, ainsi que des aperçus lorsque vous maintenez le pointeur sur un onglet. Vous pouvez même, lorsque cela est possible, obtenir rapidement la traduction de certains sites dans d’autres langues.
Remarque : les fonctionnalités de traduction ne sont pas disponibles dans toutes les régions ni toutes les langues.
Commencez une recherche. Commencez à saisir un mot ou une URL. Safari vous montre tous les sites web correspondants, ainsi que des suggestions de sites. Vous pouvez également sélectionner vos éléments favoris ou fréquemment visités depuis la page de démarrage de Safari.
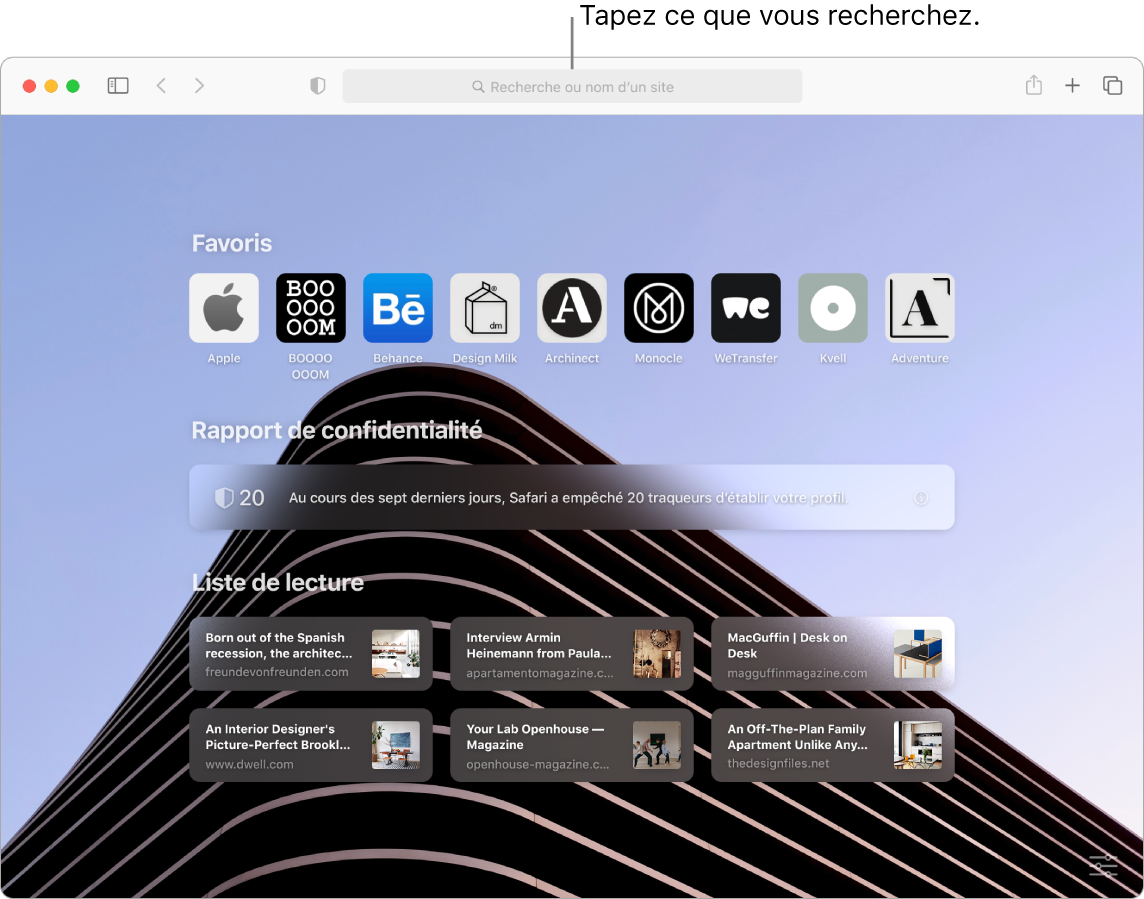
Personnalisez la page de démarrage de Safari. Votre page de démarrage peut afficher des Favoris, des éléments de la liste de lecture, un rapport de confidentialité, et bien plus encore. Vous pouvez importer une photo spéciale à utiliser comme image d’arrière-plan ou choisir l’un des arrière-plans qui vous sont fournis. Cliquez sur ![]() dans le coin inférieur droit de votre page de démarrage pour en définir les options.
dans le coin inférieur droit de votre page de démarrage pour en définir les options.
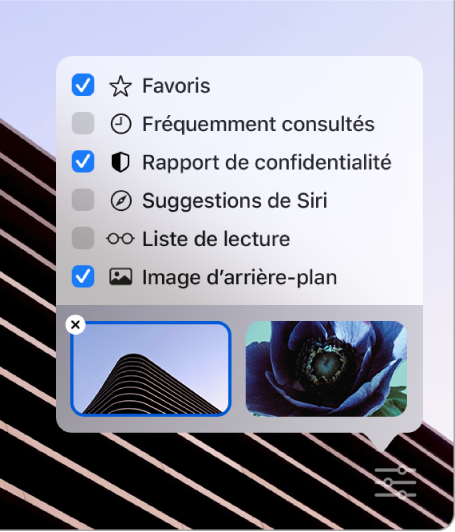
Découvrez les extensions. Les extensions ajoutent des fonctionnalités à Safari et contribuent à personnaliser votre expérience de navigation. Grâce à elles, vous pouvez trouver des raccourcis et des informations utiles, afficher les principaux titres de l’actualité et partager du contenu rapidement depuis vos apps et services favoris. La nouvelle catégorie de l’App Store dédiée aux extensions comprend des extensions Safari, avec des coups de cœur de l’équipe éditoriale ainsi que des classements afin de vous aider à découvrir et à télécharger des éléments utiles. Consultez la rubrique App Store. Une fois que vous avez obtenu des extensions, activez-les dans les préférences Safari. Sélectionnez l’onglet Extensions, puis cliquez sur les cases à cocher pour activer des extensions.
Affichez plusieurs pages web dans une même fenêtre. Cliquez sur ![]() complètement à droite de la barre d’onglets ou appuyez sur Commande + T pour ouvrir un nouvel onglet, puis saisissez une adresse. Pour garder une page web à portée de main, faites glisser son onglet vers la gauche pour l’épingler et qu’un repère soit conservé dans la barre d’onglets.
complètement à droite de la barre d’onglets ou appuyez sur Commande + T pour ouvrir un nouvel onglet, puis saisissez une adresse. Pour garder une page web à portée de main, faites glisser son onglet vers la gauche pour l’épingler et qu’un repère soit conservé dans la barre d’onglets.
Jetez un rapide coup d’œil au contenu des onglets. Les favicons (icônes ou logos associés à un site web) présents sur les onglets vous permettent d’identifier rapidement une page web. Maintenez le pointeur sur un onglet pour voir un aperçu du contenu de la page web.
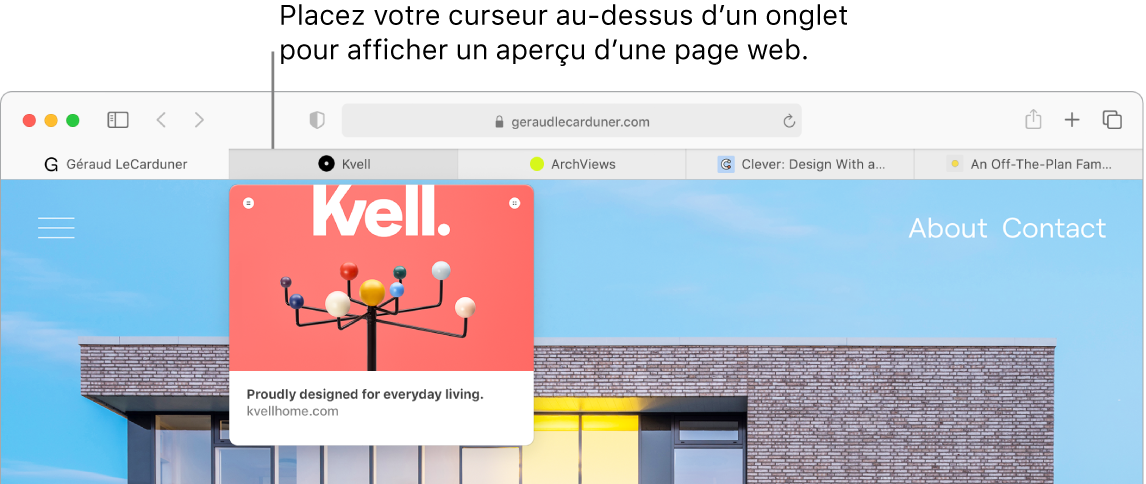
Utilisez des mots de passe robustes. Lorsque vous créez un nouveau compte sur le Web, Safari crée et remplit automatiquement un nouveau mot de passe robuste pour vous, tout cela de manière automatique. Si vous choisissez « Utiliser le mot de passe robuste », le mot de passe est enregistré dans votre Trousseau iCloud et sera rempli automatiquement sur tous les appareils avec lesquels vous vous connectez avec le même identifiant Apple. Safari contrôle vos mots de passe de manière sécurisée en identifiant tout mot de passe enregistré susceptible d’être impliqué dans une fuite de données et en vous permettant de passer facilement à un compte « Connexion avec Apple », si disponible. Consultez la rubrique Utiliser « Connexion avec Apple » sur Mac du Guide de l’utilisateur de macOS.
Parcourez le web en toute sécurité et confidentialité. Safari vous avertit lorsque vous consultez un site web qui n’est pas sécurisé, ou qui tente peut-être de vous forcer à partager vos données personnelles. Le navigateur vous protège également du suivi intersites, en identifiant et en supprimant les données que les logiciels de suivi laissent derrière eux. Safari vous demande votre autorisation avant de permettre à un réseau social de voir ce que vous faites sur des sites tiers. En outre, Safari vous protège du suivi en ligne en rendant votre Mac plus difficile à identifier de façon unique.
Affichez un rapport de confidentialité. Vous pouvez cliquer sur le bouton « Rapport de confidentialité » ![]() dans la barre d’outils Safari pour afficher les logiciels de suivi intersites bloqués par le navigateur sur chaque site web et mieux comprendre la manière dont le site traite vos données personnelles. Cliquez sur
dans la barre d’outils Safari pour afficher les logiciels de suivi intersites bloqués par le navigateur sur chaque site web et mieux comprendre la manière dont le site traite vos données personnelles. Cliquez sur ![]() pour afficher un rapport de confidentialité contenant plus de détails concernant les logiciels de suivi actifs du site web.
pour afficher un rapport de confidentialité contenant plus de détails concernant les logiciels de suivi actifs du site web.
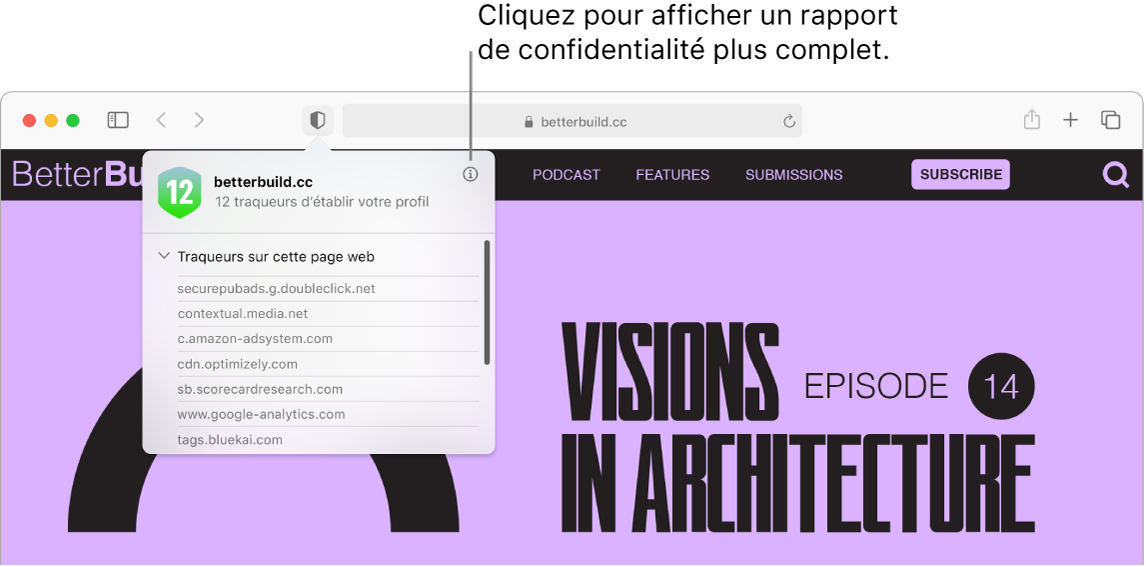
Traduisez des pages web (version bêta). Vous pouvez traduire instantanément des pages web intégrales dans Safari. Lorsque vous accédez à une page que Safari peut traduire, un bouton de traduction ![]() s’affiche dans le champ d’adresse du site web. Cliquez dessus afin d’obtenir une traduction pour les langues suivantes : anglais, espagnol, chinois simplifié, français, allemand, russe et portugais brésilien. Le bouton change de couleur
s’affiche dans le champ d’adresse du site web. Cliquez dessus afin d’obtenir une traduction pour les langues suivantes : anglais, espagnol, chinois simplifié, français, allemand, russe et portugais brésilien. Le bouton change de couleur ![]() pour indiquer qu’une page web a été traduite.
pour indiquer qu’une page web a été traduite.
Astuce : lorsque vous lisez une page web, effectuez un clic forcé sur un mot pour voir sa définition ou un article Wikipédia (le cas échéant). Effectuez des clics forcés sur du texte dans d’autres apps, comme Messages ou Mail pour obtenir plus d’informations.
Ouvrez « Image dans l’image ». Lorsque vous lisez une vidéo, cliquez et maintenez le bouton Audio ![]() enfoncé sur l’onglet et sélectionnez « Entrer dans Image dans l’image » depuis le sous-menu. Votre vidéo s’affiche dans une petite fenêtre flottante que vous pouvez faire glisser et redimensionner. Vous pouvez ainsi la visionner tout en effectuant d’autres tâches sur votre Mac. Vous pouvez également définir les options de lecture automatique dans ce sous-menu. Pour couper le son d’une vidéo, cliquez sur
enfoncé sur l’onglet et sélectionnez « Entrer dans Image dans l’image » depuis le sous-menu. Votre vidéo s’affiche dans une petite fenêtre flottante que vous pouvez faire glisser et redimensionner. Vous pouvez ainsi la visionner tout en effectuant d’autres tâches sur votre Mac. Vous pouvez également définir les options de lecture automatique dans ce sous-menu. Pour couper le son d’une vidéo, cliquez sur ![]() .
.
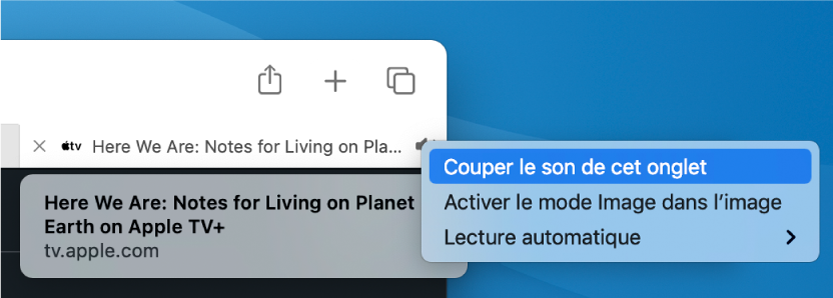
En savoir plus. Consultez le guide de l’utilisateur de Safari.