Guide d’utilisation de GarageBand
- Bienvenue
-
- Qu’est-ce que GarageBand ?
- Annuler et rétablir des opérations d’édition dans GarageBand
- Obtenir des sons et des boucles supplémentaires
- Obtenir de l’aide
-
- Présentation des fichiers multimédias
-
- Boucles Apple Loops dans GarageBand
- Rechercher des boucles Apple Loops
- Lire des boucles Apple Loops
- Définir vos boucles Apple Loops favorites
- Ajouter des boucles Apple Loops à un projet
- Créer des boucles Apple Loops personnalisées
- Ajouter des boucles Apple Loops de tiers au navigateur de boucles
- Personnaliser le navigateur de boucles
- Importer des fichiers audio et MIDI
-
- Présentation de l’éditeur
-
- Présentation de l’éditeur audio
- Modifier des régions audio dans l’éditeur audio
- Quantifier la synchronisation de régions audio
- Transposer des régions audio
- Corriger la hauteur tonale de régions audio
- Modifier la synchronisation des notes et des temps
- Lire une région audio à l’envers
- Définir et déplacer des marqueurs Flex
-
- Présentation de l’éditeur de partition défilante
- Ajouter des notes dans l’éditeur de partition défilante
- Modifier des notes dans l’éditeur de partition défilante
- Quantifier la synchronisation des notes dans l’éditeur de partition défilante
- Transposer des régions dans l’éditeur de partition défilante
- Renommer des régions MIDI dans l’éditeur de partition défilante
- Utiliser l’automation dans l’éditeur de partition défilante
-
- Présentation de l’éditeur de partition
- Afficher des pistes sous forme de notation musicale
- Ajouter des notes à une partition
- Modifier des notes dans l’éditeur de partition
- Quantifier la synchronisation des notes dans l’éditeur de partition
- Renommer des régions MIDI dans l’éditeur de partition
- Imprimer une notation musicale
-
- Vue d’ensemble des Smart Controls
- Types de Smart Control
- Utiliser le pad Transform
- Utiliser l’arpégiateur
- Ajouter et modifier des modules d’effet
- Utiliser des effets sur la piste principale
- Utiliser des modules Audio Units
- Utiliser l’effet Égaliseur
-
- Vue d’ensemble des amplificateurs et des pédales
-
- Vue d’ensemble de Bass Amp Designer
- Choisir un modèle d’ampli de basse
- Créer un modèle d’ampli de basse personnalisé
- Utiliser les commandes d’ampli de basse
- Utiliser les effets d’ampli de basse
- Choisir et positionner le micro d’ampli de basse
- Utiliser la direct box
- Modifier le flux du signal de Bass Amp Designer
- Comparer une Smart Control modifiée avec sa version enregistrée
-
- Suivre un cours
- Choisir la source d’entrée de votre guitare
- Personnaliser la fenêtre du cours
- Vérifier la manière dont vous avez suivi un cours
- Mesurer vos progrès au fil du temps
- Ralentir le rythme d’un cours
- Changer le mixage d’un cours
- Afficher toute la page de notation musicale
- Afficher les rubriques du glossaire
- Travailler les accords de guitare
- Accorder votre guitare pendant un cours
- Ouvrir des cours dans la fenêtre GarageBand
- Obtenir des cours Apprendre à jouer supplémentaires
- Si le téléchargement de votre cours ne se termine pas correctement
-
- Présentation du partage
- Partager des morceaux via l’app Musique
- Utiliser iCloud avec des projets
- Utiliser AirDrop pour partager des morceaux
- Utiliser Mail Drop pour partager des morceaux
- Partager des morceaux via SoundCloud
- Utiliser iCloud pour partager un projet avec un appareil iOS
- Exporter des morceaux vers le disque
- Graver un morceau sur un CD
- Raccourcis de la Touch Bar
- Glossaire

Utiliser le micro d’ampli dans GarageBand sur Mac
Amp Designer fournit sept types de micro virtuels. Après avoir sélectionné une enceinte, vous pouvez sélectionner le type de micro à émuler et définir sa position par rapport à l’enceinte.
Le menu local Mic est placé vers la droite de la barre noire. Le graphique de positionnement du micro apparaît lorsque vous placez votre pointeur dans la zone située au-dessus du menu local Mic.
Par défaut, le micro est placé au centre du cône du haut-parleur (on parle alors de positionnement dans l’axe). Cette position produit un son plein et plus puissant qui convient aux sons de guitare blues ou jazz. Si vous placez le micro sur le bord du haut-parleur (on parle alors de positionnement hors axe), vous obtenez un son plus clair et plus léger, adapté aux morceaux de guitare rock ou R&B tranchants. Approcher le micro du haut-parleur accentue la réponse des graves.
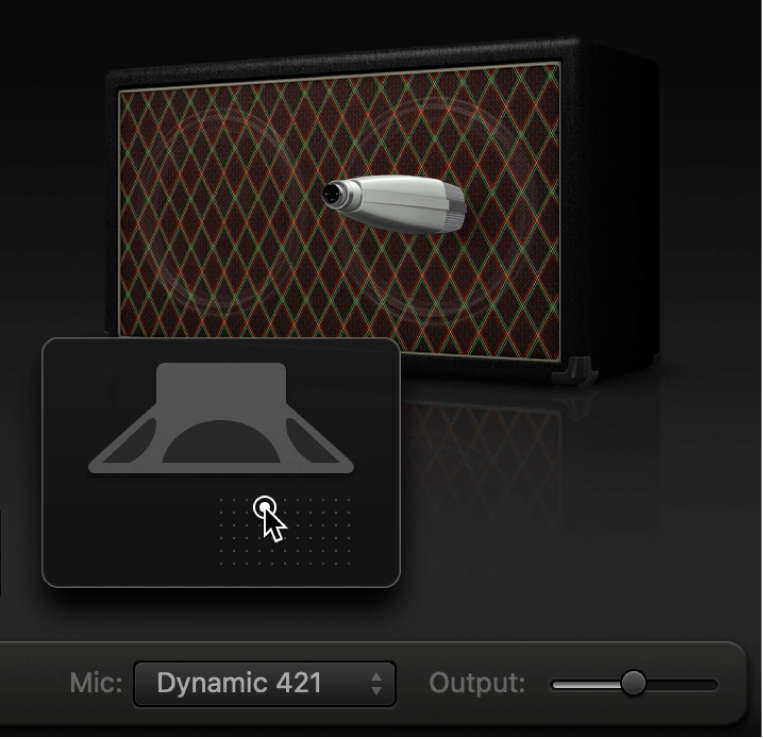
Choisir un micro
Menu local Mic : Choisissez un modèle de micro dans le menu local Mic situé sous la représentation de l’enceinte.
Modèles à condensateur (option Condenser) : émulent le son de micros studio à condensateur haut de gamme. Ce type de micro présente un son fin, transparent, et parfait quant à la balance. Vous avez le choix entre Condenser 87 et Condenser 414.
Modèles dynamiques : émulent le son du célèbre micro cardioïde dynamique. Ce type de micro offre un son plus clair et plus tranchant que les modèles à condensateur. Les médiums en sont accentués tandis que les fréquences des médiums inférieures sont plus douces, ce qui permet aux micros dynamiques de s’adapter aux tonalités de guitare rock, d’autant plus utile si vous souhaitez que des guitares viennent couper différentes pistes d’un mixage. Choisissez entre Dynamic 20, Dynamic 57, Dynamic 421 et Dynamic 609.
Ribbon 121 : Émule le son d’un micro à ruban : un micro dynamique qui capture un son souvent décrit comme lumineux ou cassant, mais toujours chaleureux. Il est adapté aux sons rock, saturés et nets.
Astuce : la combinaison de plusieurs types de micros peut produire un son intéressant. Dupliquez la piste de guitare et insérez Amp Designer dans les deux pistes. Sélectionnez des micros différents dans chaque instance d’Amp Designer tout en conservant des réglages identiques pour tous les autres réglages, puis définissez les niveaux des pistes.
Définir la position du micro
Placez le pointeur sur la zone située sous la représentation de l’enceinte pour afficher la grille de positionnement du micro.
Faites glisser ce point pour changer la position du micro et sa distance par rapport à l’enceinte.