Modifier l’apparence de votre projet iMovie
Modifiez l’apparence de votre film avec des effets tels que des filtres vidéo, des outils de réglage des couleurs et l’effet Ken Burns.
Modifier l’apparence de votre projet iMovie sur iPhone ou iPad
Les effets inclus dans iMovie permettent de modifier l’aspect de vos plans. Si vous recherchez un aspect particulier, appliquez le filtre prédéfini correspondant, tel que N & B (noir et blanc) ou Sépia. Pour les projets iMovie contenant des photos, les réglages de l’effet Ken Burns permettent d’effectuer des mouvements panoramiques ainsi que des zooms avant et arrière sur l’image.
Vous pouvez utiliser l’effet d’écran vert dans iMovie pour superposer du contenu d’écran vert.
Utiliser des filtres dans iMovie sur iPhone, iPad ou iPod touch
Pour ajouter un filtre à un seul plan vidéo d’un projet :
Touchez un plan vidéo dans la timeline pour le sélectionner.
Touchez le, then tap a filter to preview it in the viewer.
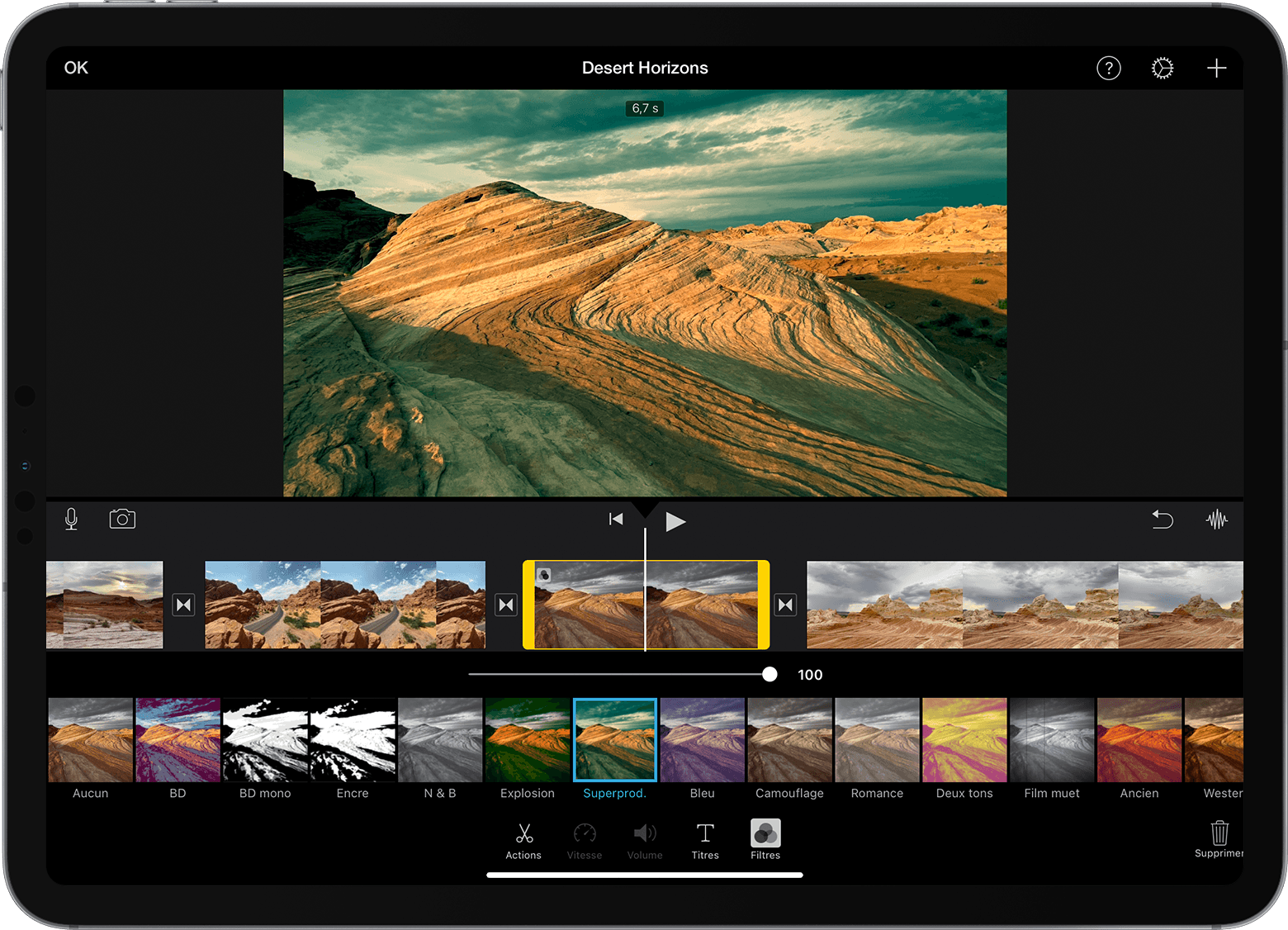
Touchez une zone en dehors du filtre pour appliquer ce dernier, ou touchez Aucun si vous ne souhaitez pas utiliser de filtre.
Vous pouvez également ajouter un filtre à un projet entier :
Ouvrez un projet.
Touchez le , touchez un filtre, puis Terminé. Les filtres sont appliqués à tous les plans vidéo du projet, mais pas aux photos ni aux autres images fixes.
Si vous souhaitez ajouter un filtre à une photo, appliquez-le dans l’app Photos, puis réimportez la photo dans la timeline de votre projet. L’app Photos comprend un grand nombre de filtres également disponibles dans iMovie.
Régler l’effet Ken Burns
iMovie applique automatiquement l’effet Ken Burns aux photos ajoutées à un projet iMovie. Vous pouvez régler l’effet ou le désactiver complètement.
Dans la timeline, touchez la photo sur laquelle vous souhaitez régler l’effet.
Touchez le pour afficher les commandes de l’effet Ken Burns dans le visualiseur.
Pour définir le cadrage initial de la photo, touchez le , puis effectuez un pincement pour zoomer en avant ou en arrière et faites glisser l’image dans le visualiseur.
Pour définir le cadrage de fin de la photo, touchez le , puis effectuez un pincement pour zoomer en avant ou en arrière et faites glisser l’image dans le visualiseur.
Pour désactiver l’effet Ken Burns sur la photo, touchez .
Modifier l’apparence de votre projet iMovie sur Mac
Les effets inclus dans iMovie permettent de modifier l’aspect de vos plans. Vous pouvez améliorer rapidement l’aspect et le son d’un plan. Si vous recherchez un aspect particulier, appliquez le filtre prédéfini correspondant, tel que Noir et blanc ou Sépia. Réglez les couleurs, uniformisez les couleurs entre les plans, corrigez les blancs ou les gris et effectuez bien d’autres tâches encore à l’aide des outils intégrés de réglage automatique des couleurs. Vous pouvez également appliquer manuellement vos propres réglages colorimétriques.
Vous pouvez utiliser l’effet d’écran vert dans iMovie pour superposer du contenu d’écran vert.
Améliorer rapidement l’aspect et le son d’un plan dans iMovie sur Mac
Pour améliorer rapidement l’aspect et le son d’un plan, sélectionnez-le dans le navigateur ou la timeline, puis cliquez sur le situé au-dessus du visualiseur.
Utiliser un filtre prédéfini dans iMovie sur Mac
Sélectionnez un ou plusieurs plans dans le navigateur ou la timeline, puis cliquez sur le situé au-dessus du visualiseur.
Cliquez sur le bouton Filtre de plan.
Dans la fenêtre affichant les différents filtres, survolez l’un des filtres pour obtenir un aperçu de son application sur le plan dans le visualiseur. Cliquez sur un filtre pour l’appliquer aux plans sélectionnés.
Pour désactiver un filtre, cliquez sur le , puis sur Réinitialiser.
Modifier automatiquement les couleurs d’une vidéo dans iMovie sur Mac
Sélectionnez un ou plusieurs plans vidéo dans le navigateur ou la timeline.
Cliquez sur le situé au-dessus du visualiseur, puis choisissez une option :
Pour appliquer des réglages de couleur automatiques, cliquez sur Auto.
Pour uniformiser les couleurs entre deux plans, cliquez sur Correspondance des couleurs. Faites glisser le pointeur de votre souris (qui a désormais la forme d’une pipette) sur le plan dont vous souhaitez faire correspondre les couleurs avec celles du plan sélectionné, puis recherchez l’image à utiliser en tant que référence colorimétrique et cliquez dessus.
Pour corriger les tons blancs ou gris dans un plan, cliquez sur le bouton Balance des blancs, puis sur la partie du plan qui doit apparaître blanche ou grise dans le visualiseur.
Pour modifier les couleurs d’un plan en prenant pour référence un ton chair, cliquez sur le bouton Balance des tons chair, puis cliquez sur une partie visible de la peau d’une personne dans le visualiseur.
Une fois les réglages terminés, cliquez sur le . Pour activer ou désactiver l’effet, faites glisser le commutateur. Vous pouvez également cliquer sur le pour supprimer les modifications.
Modifier manuellement les couleurs d’une vidéo dans iMovie sur Mac
Les outils d’étalonnage des couleurs intégrés à iMovie vous permettent d’appliquer à vos plans un aspect aussi naturel que possible ou, à l’inverse, de transformer entièrement leurs couleurs. Sélectionnez un ou plusieurs plans dans le navigateur ou la timeline, puis cliquez sur le situé au-dessus du visualiseur pour afficher les commandes d’étalonnage des couleurs :
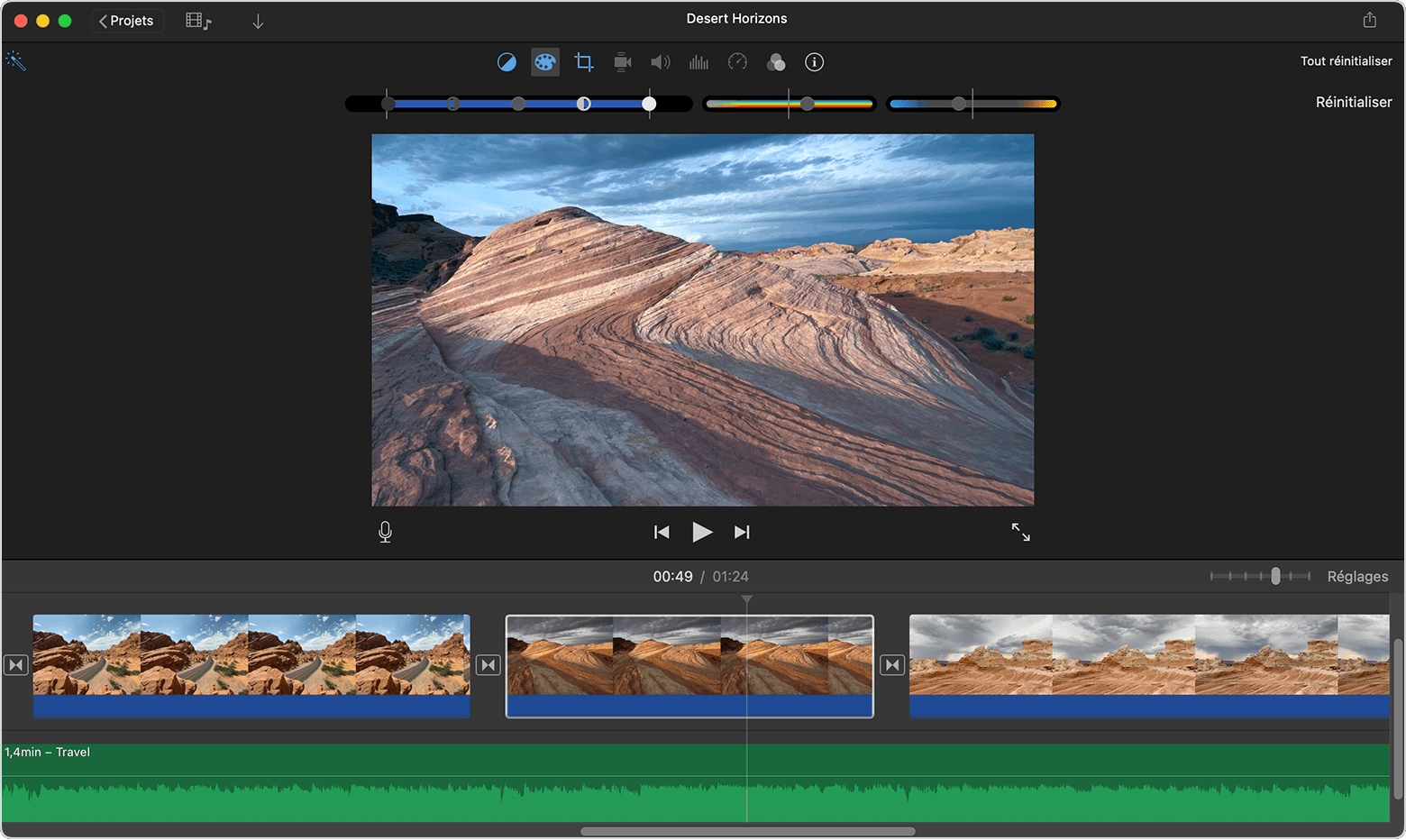
Pour régler les ombres, la luminosité, le contraste ou les hautes lumières, faites glisser les différents curseurs de la commande située à gauche.
Pour régler la saturation (l’intensité des couleurs), faites glisser la commande Saturation située au milieu.
Pour régler la température de couleur, faites glisser la commande Température de couleur située à droite.