Partager des fichiers à l’aide du Finder entre votre Mac et votre iPhone, iPad ou iPod touch
Sous macOS Catalina ou version ultérieure, le Finder vous permet de partager des fichiers entre vos appareils iOS et iPadOS et votre Mac.
Si vous utilisez macOS Mojave ou version antérieure, ou un PC Windows, partagez des fichiers entre votre ordinateur et votre appareil iOS ou iPadOS à l’aide d’iTunes.
Autres méthodes de partage
Découvrez d’autres méthodes permettant de partager des fichiers entre votre Mac et vos appareils. Ces méthodes fonctionnent en mode sans fil.
iCloud Drive vous permet d’accéder en toute sécurité à tous vos documents à partir de votre iPhone, iPad, iPod touch, Mac ou PC. Quel que soit l’appareil utilisé, vous avez toujours accès à la version la plus récente de vos documents, à tout moment et partout où vous en avez besoin.
Avec Handoff, vous pouvez créer un document, un e-mail ou un message sur un appareil, puis en poursuivre la rédaction sur un autre. Vous pouvez utiliser Handoff avec des apps Apple telles que Mail, Safari, Plans, Messages, Rappels, Calendrier, Contacts, Pages, Numbers et Keynote. Cette fonctionnalité est également compatible avec certaines apps tierces.
AirDrop vous permet de partager instantanément vos photos, vidéos, documents et bien plus encore avec d’autres appareils Apple situés à proximité.
Ce dont vous avez besoin pour partager des fichiers à l’aide du Finder
Un iPhone, iPad ou iPod touch doté de la dernière version d’iOS ou d’iPadOS
Une app iOS ou iPadOS compatible avec la fonctionnalité Partage de fichiers
Afficher les apps iOS et iPadOS pouvant partager des fichiers avec votre Mac
Ouvrez une fenêtre du Finder.
Connectez votre iPhone, iPad ou iPod touch à votre ordinateur à l’aide d’un câble USB.
Sélectionnez votre appareil dans le Finder. Découvrez la marche à suivre si votre ordinateur ne reconnaît pas votre appareil.
Cliquez sur l’onglet Fichiers pour afficher une liste des apps pouvant partager des fichiers. Si la section Fichiers n’apparaît pas, cela signifie qu’aucune app pouvant partager des fichiers n’est présente sur votre appareil.
Cliquez sur le triangle situé en regard d’une app pour afficher les fichiers que vous pouvez partager.
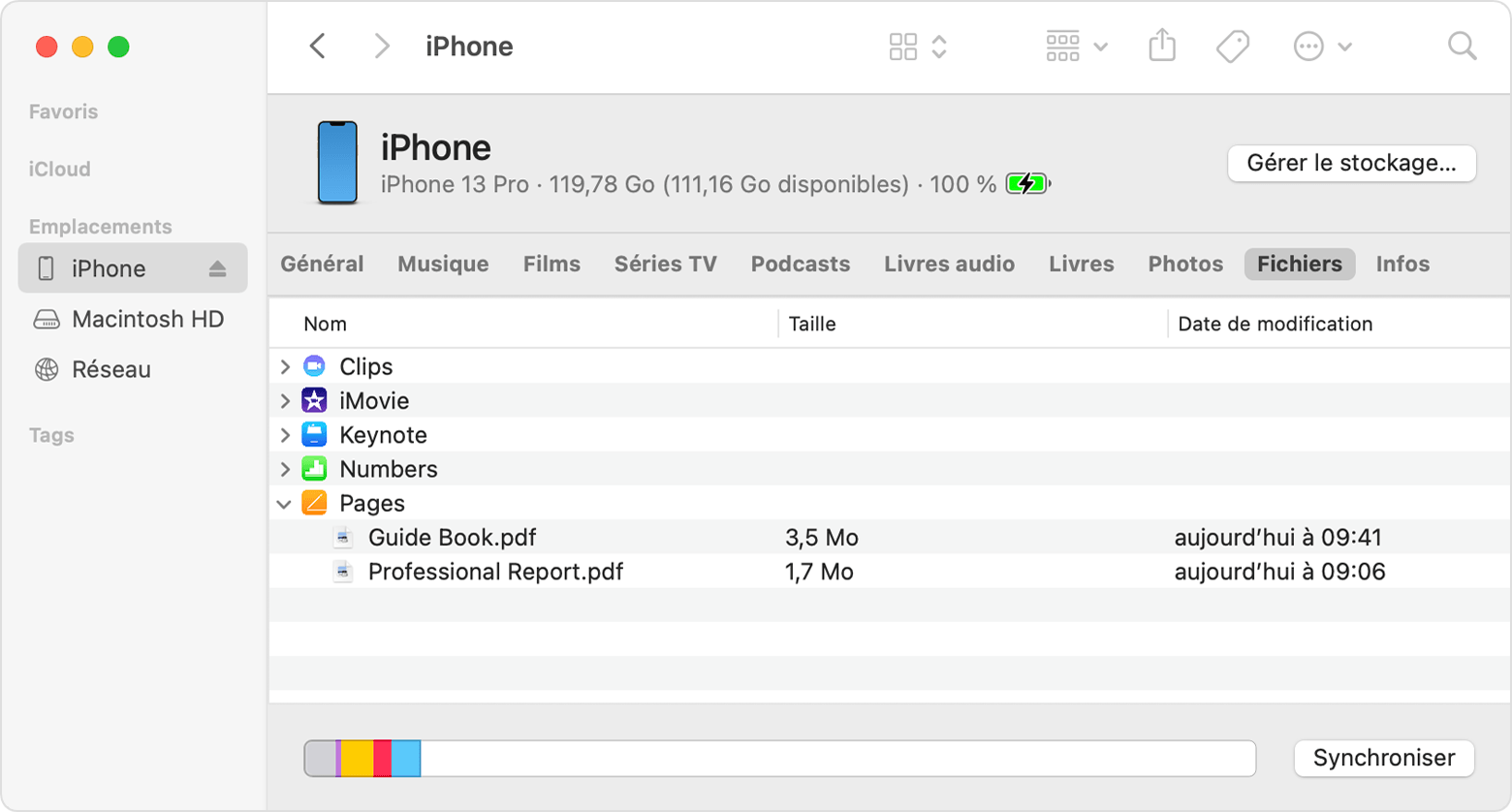
Copier des fichiers de votre Mac vers votre appareil
Sélectionnez les fichiers à copier. Sélectionnez uniquement des fichiers compatibles avec l’app. Consultez le guide d’utilisation de l’app pour déterminer les fichiers qui le sont.
Faites glisser les fichiers vers l’app sur votre appareil. Le Finder copie les fichiers sur votre appareil.
Copier des fichiers de votre appareil vers votre Mac
Sélectionnez les fichiers à copier.
Faites glisser les fichiers vers un dossier sur votre ordinateur. Le Finder copie les fichiers sur votre ordinateur.
Ouvrir des fichiers partagés
Sur votre iPhone, iPad ou iPod touch, ouvrez les fichiers partagés depuis votre ordinateur dans l’app que vous avez choisie dans l’onglet Fichiers.
Certains types de fichiers ne peuvent pas être ouverts dans d’autres apps ou à partir d’autres emplacements. Vous pouvez voir la liste des fichiers dans l’onglet Fichiers du Finder lorsque votre appareil est connecté à votre ordinateur.
Sauvegarder des fichiers partagés
Lorsque iCloud ou votre ordinateur sauvegarde les données de votre appareil, il sauvegarde également vos fichiers partagés.
Si vous supprimez une app contenant des fichiers partagés de votre appareil iOS ou iPadOS, ces fichiers sont également effacés de l’appareil et de votre sauvegarde iCloud ou sur votre ordinateur. Pour éviter de perdre des fichiers partagés, copiez-les sur votre ordinateur avant de supprimer l’app de votre appareil.
Supprimer des fichiers partagés de votre appareil
Ouvrez une fenêtre du Finder sur votre Mac.
Connectez votre appareil à votre ordinateur à l’aide d’un câble USB.
Sélectionnez votre appareil dans le Finder. Découvrez la marche à suivre si votre ordinateur ne reconnaît pas votre appareil.
Sélectionnez l’app dans la liste de la section Fichiers.
Dans la liste Documents, sélectionnez le fichier à supprimer, puis appuyez sur la touche Supprimer de votre clavier.
Lorsque le Finder vous invite à confirmer votre choix, cliquez sur Supprimer.
Il peut exister d’autres moyens de supprimer des fichiers d’une app. Consultez le guide d’utilisation de l’app pour en savoir plus.
