Masquez des photos sur votre iPhone, iPad ou Mac avec l’album Masquées
Avec Photos, vous pouvez contrôler quelles photos et vidéos sont visibles, et celles qui sont masquées.
Lorsque vous masquez des photos et des vidéos, celles-ci sont déplacées vers l’album Masquées, de sorte qu’elles n’apparaissent pas dans votre bibliothèque, dans d’autres albums, ni dans le widget Photos sur votre écran d’accueil. Dans iOS 14 et versions ultérieures, vous pouvez désactiver l’album Masquées, afin que les photos soient complètement masquées. Et sous iOS 16, iPadOS 16.1, macOS Ventura et versions ultérieures, votre album Masquées est verrouillé par défaut, et son déverrouillage nécessite une authentification. Assurez-vous d’avoir installé les dernières mises à jour logicielles pour votre Mac, iPhone et iPad.
Si vous utilisez Photos iCloud, les photos que vous masquez sur un appareil le sont également sur vos autres appareils.
Comment masquer des photos sur iPhone ou iPad
Ouvrez Photos.
Sélectionnez la photo ou la vidéo que vous souhaitez masquer.
Touchez le , puis touchez Masquer.
Confirmez que vous souhaitez masquer la photo ou la vidéo.
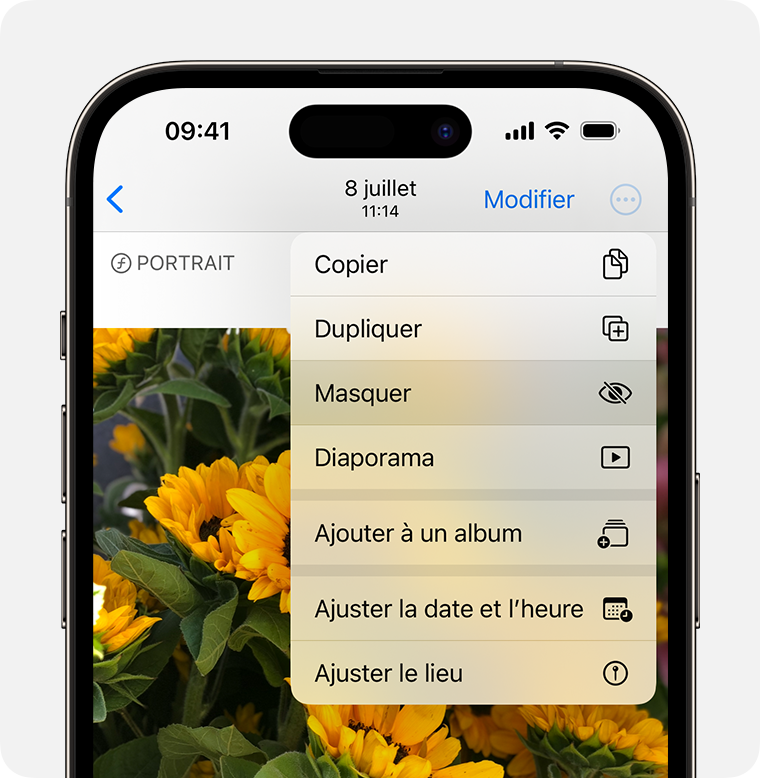
Réafficher les photos sur iPhone ou iPad
Ouvrez Photos, puis touchez l’onglet Albums. Sur l’iPad, vous devrez peut-être d’abord toucher l’icône de la barre latérale dans le coin supérieur gauche pour voir vos albums.
Faites défiler l’écran vers le bas et touchez Masquées sous Autres.
Utilisez Face ID ou Touch ID pour déverrouiller votre album masqué.
Touchez la photo ou la vidéo dont vous voulez rétablir l’affichage.
Touchez le , puis touchez Afficher.
Retrouver l’album Masquées
Ouvrez l’app Photos.
Touchez l’onglet Albums.
Faites défiler l’écran vers le bas et recherchez l’album Masquées sous Autres. Sur l’iPad, vous devrez peut-être d’abord toucher l’icône de la barre latérale dans le coin supérieur gauche pour voir vos albums.
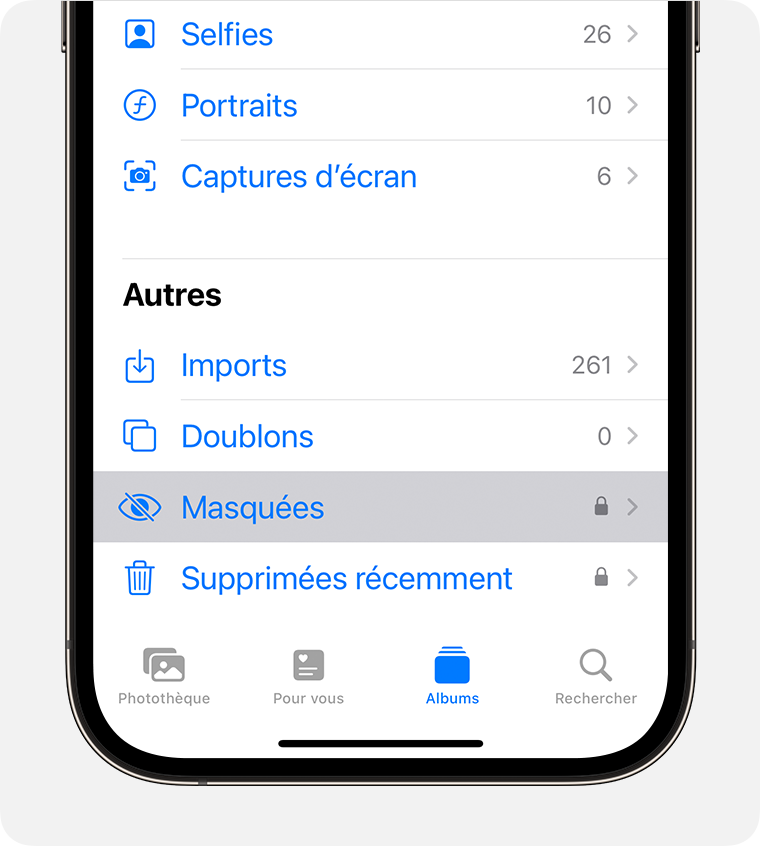
Pour désactiver l’album Masquées :
Accédez à Réglages et touchez Photos.
Faites défiler l’écran vers le bas et désactivez le réglage Album Masquées.
Sur un iPhone ou un iPad, l’album Masquées est activé et visible par défaut. Lorsque vous désactivez l’album Masquées, les photos ou vidéos que vous avez masquées ne sont pas visibles dans l’app Photos.
Masquer des photos sur votre Mac
Ouvrez Photos.
Sélectionnez la photo ou la vidéo que vous souhaitez masquer.
Cliquez sur la photo tout en maintenant la touche Contrôle enfoncée, puis choisissez Masquer la photo. Vous pouvez également masquer une photo dans la barre de menus lorsque vous choisissez Image > Masquer la photo. Le raccourci clavier Cmd + L permet aussi de masquer une photo.
Confirmez que vous souhaitez masquer la photo ou la vidéo.
Rétablir l’affichage des photos sur Mac
Ouvrez Photos.
Dans la barre des menus, choisissez Présentation > Afficher l’album photo Masquées.
Dans la barre latérale, sélectionnez Masquées.
Utilisez Touch ID ou votre mot de passe de connexion pour déverrouiller votre album Masqués.
Sélectionnez la photo ou la vidéo que vous souhaitez afficher.
Cliquez sur la photo tout en appuyant sur la touche Contrôle, puis choisissez Afficher la photo. Vous pouvez aussi choisir Image > Afficher la photo dans la barre des menus, ou appuyer sur Cmd + L.
Retrouver l’album Masquées
Ouvrez Photos.
Choisissez Présentation > Afficher l’album photo Masquées.
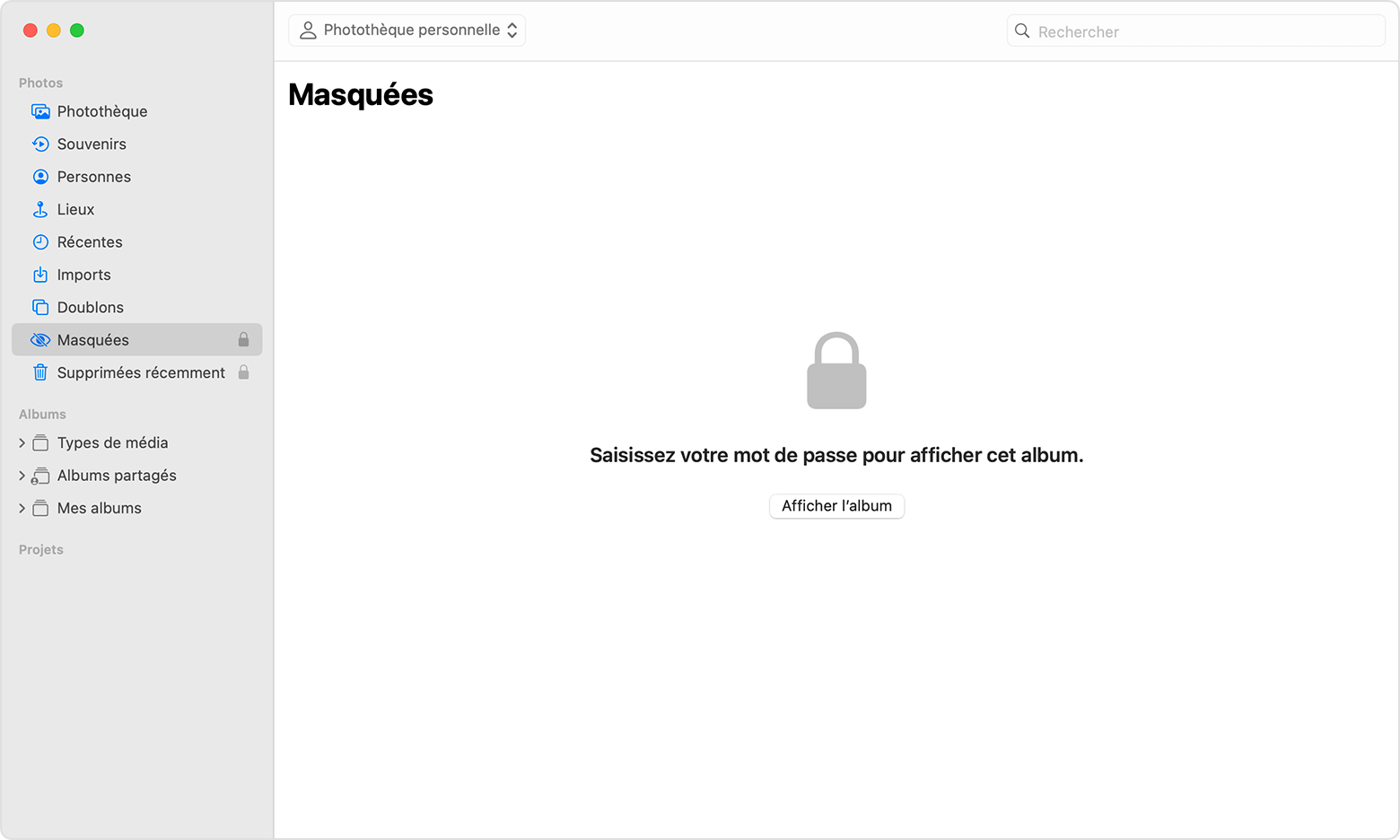
Sur Mac, l’album Masquées est désactivé par défaut. Lorsque l’album Masquées est activé, vous pouvez le voir dans la barre latérale sous Photos.
