Modification du fond d’écran de votre iPhone
Vous voulez changer l’arrière-plan de l’écran de verrouillage ou de l’écran d’accueil de votre iPhone ? Vous pouvez choisir l’un des fonds d’écran proposés ou l’une de vos propres photos.
Ajouter un nouveau fond d’écran pour votre écran de verrouillage ou votre écran d’accueil
Dans l’app Réglages, touchez Fond d’écran.
Touchez Ajouter un fond d’écran.
Touchez Photos, Personnes, Photos aléatoires ou Live Photo pour choisir l’une de vos photos. Vous pouvez également sélectionner un fond d’écran dans une catégorie telle que Météo et astronomie, Kaléidoscope, Emoji, Unité, Pride, Collections ou Couleur.
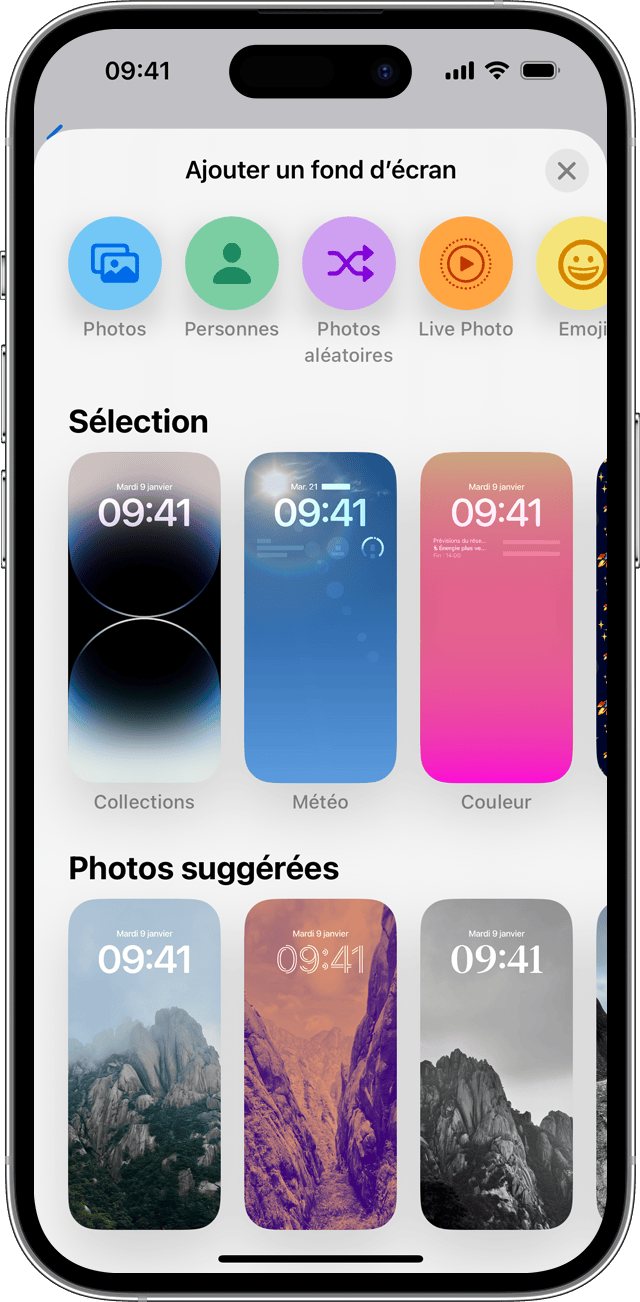
Si vous le souhaitez, vous pouvez personnaliser davantage votre fond d’écran. Touchez ensuite Ajouter.
Touchez Définir comme paire de fonds d’écran pour que votre sélection soit visible à la fois sur l’écran d’accueil et sur l’écran verrouillé. Touchez Personnaliser l’écran d’accueil pour créer un fond d’écran différent pour l’écran d’accueil que vous pourrez modifier.
Changer de fond d’écran à partir de l’écran de verrouillage
Vérifiez que vous avez configuré Face ID sur votre iPhone. Pour changer de fond d’écran à partir de l’écran verrouillé, Face ID doit voir clairement vos yeux et les zones autour.
Appuyez de façon prolongée sur votre écran de verrouillage pour ouvrir votre galerie de fonds d’écran.
Pour sélectionner un fond d’écran que vous avez déjà créé, balayez vers la gauche et vers la droite. Pour ajouter un nouveau fond d’écran, touchez le .
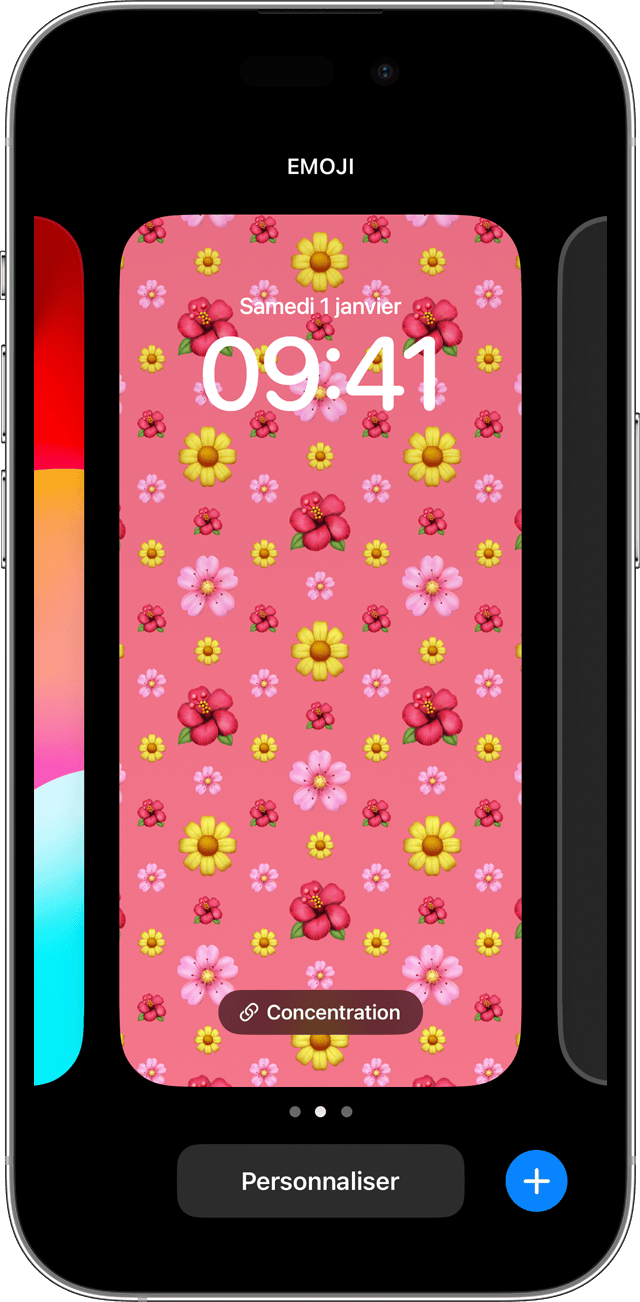
Dans les options de fond d’écran de l’écran verrouillé, vous pouvez également toucher le bouton Concentration pour associer un mode de concentration à un fond d’écran spécifique, personnaliser des fonds d’écran existants ou effectuer un balayage vers le haut sur un fond d’écran et toucher pour le supprimer.
Si vous ne parvenez pas à utiliser Face ID pour modifier votre écran verrouillé, touchez votre écran verrouillé en maintenant votre doigt dessus jusqu’à ce que le bouton Personnaliser apparaisse. Si le bouton Personnaliser n’apparaît pas, touchez à nouveau l’écran verrouillé en maintenant votre doigt dessus, puis saisissez votre code d’accès.
Personnaliser le fond d’écran de l’écran de verrouillage avec des filtres, des widgets et des styles
Dans l’app Réglages, touchez Fond d’écran.
Dans l’aperçu de votre écran de verrouillage, touchez Personnaliser.
Touchez les cadres pour ajouter vos widgets préférés et choisissez une police pour l’heure.
Touchez OK pour enregistrer vos personnalisations.

Pour choisir une police et une couleur de texte, touchez l’heure.
Pour ajouter ou supprimer des widgets, comme Calendrier, Horloge, Météo, Forme ou Rappels, touchez les cases au-dessus ou en dessous de l’heure.
Pour appliquer des styles de photos, comme Noir et blanc, Deux tons ou Lavis, effectuez un balayage vers la gauche ou vers la droite.
Pour recadrer et déplacer votre photo, pincez-la et faites-la glisser.
Pour sélectionner les options de fond d’écran, touchez le bouton Plus. L’option Perspective fait bouger le fond d’écran lorsque vous inclinez votre écran. L’option Effet de profondeur permet la superposition avec le sujet de votre photo*.
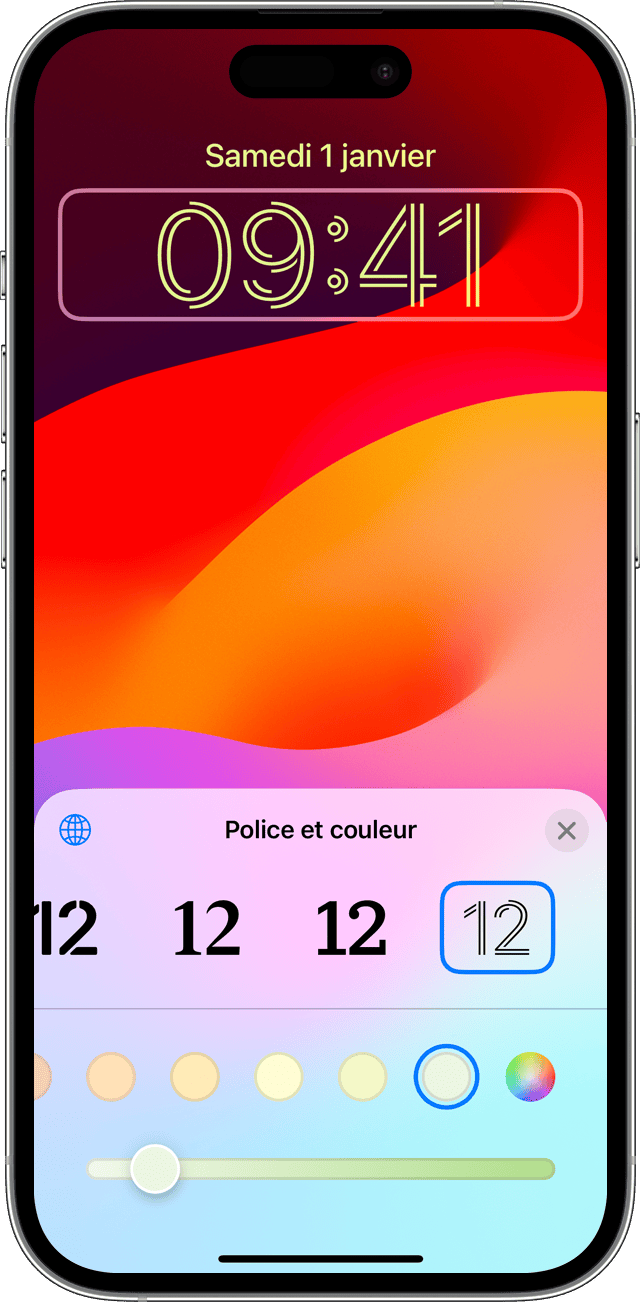
La personnalisation du fond d’écran de l’écran verrouillé est disponible sous iOS 16 et versions ultérieures.
* Vous ne pouvez pas utiliser l’option Effet de profondeur sur des fonds d’écran comportant des widgets.
Alterner plusieurs photos comme fond d’écran de l’écran de verrouillage
Dans l’app Réglages, touchez Fond d’écran.
Touchez Ajouter un fond d’écran.
Sélectionnez Photos aléatoires dans la rangée supérieure d’options.
Sur l’écran Photos aléatoires, définissez une fréquence (En touchant l’écran, Au verrouillage, Toutes les heures ou Tous les jours). Choisissez ensuite un ensemble de photos qui alterneront à mesure que vous utiliserez votre iPhone tout au long de la journée.
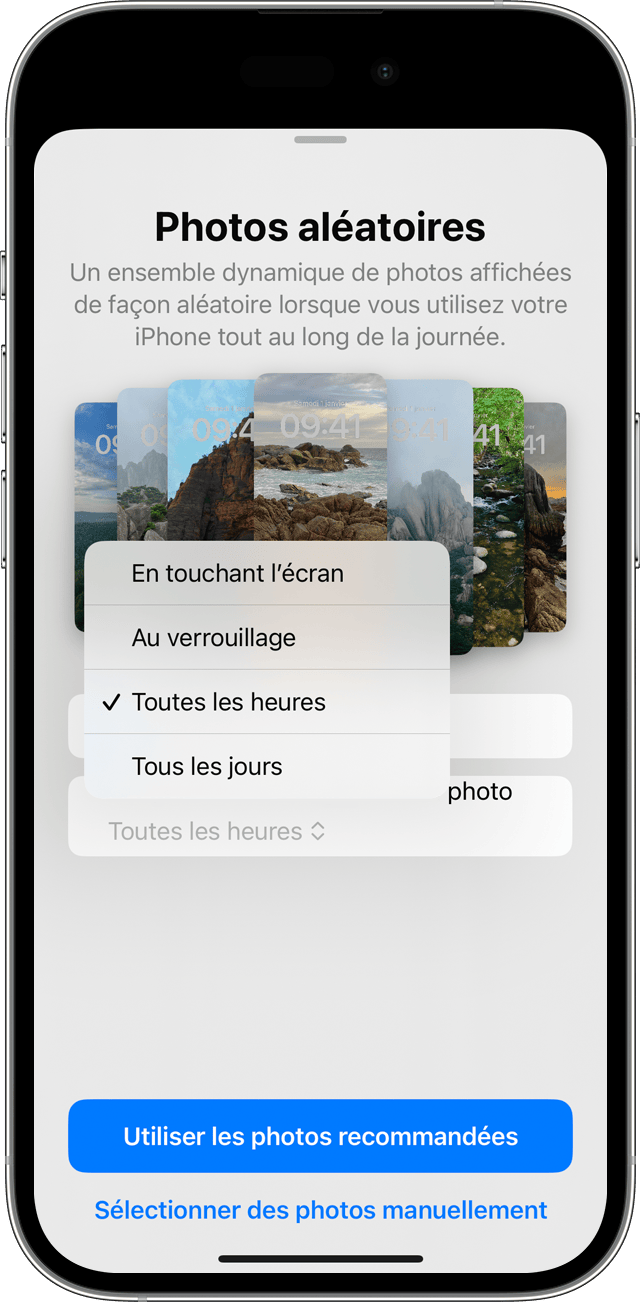
Touchez OK.
