FaceTimen käyttäminen iPhonella tai iPadilla
Lue, miten voit soittaa video- tai äänipuheluita iPhonen tai iPadin FaceTimella.
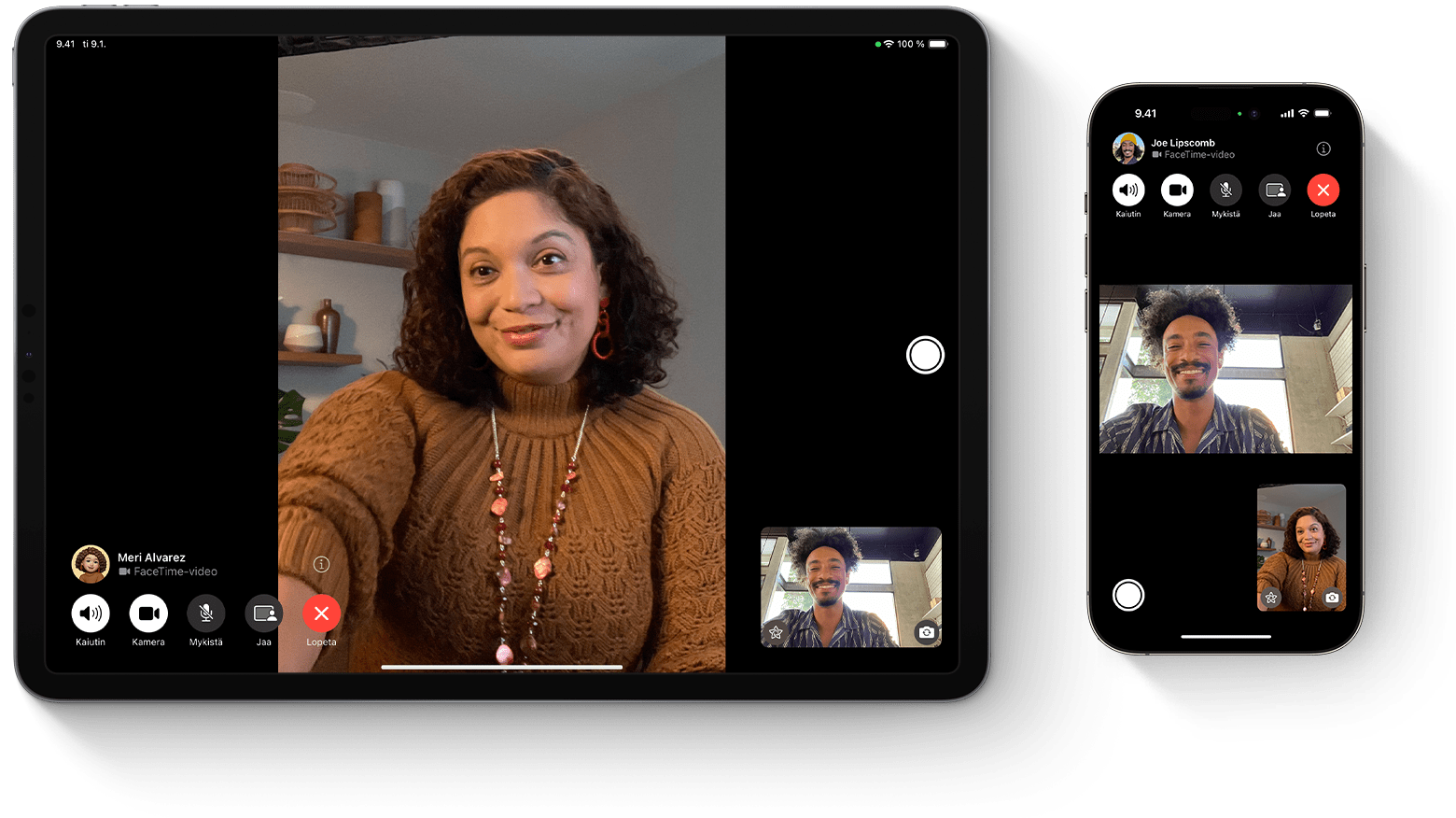
Voit käyttää FaceTimea Wi-Fi-yhteydellä1 tai mobiiliyhteydellä tuetuissa iOS- tai iPadOS-laitteissa.2 FaceTime ei ole käytettävissä tai ei ehkä näy laitteissa, jotka on ostettu Yhdistyneistä arabiemiirikunnista. FaceTime-ryhmä- ja -äänipuhelut eivät ole käytettävissä Manner-Kiinassa iPhonessa ja iPadissa, jos laitetta käytetään mobiilidatayhteydellä.
FaceTimen käyttöönotto
Avaa FaceTime-appi ja kirjaudu sisään Apple ID:lläsi. Voit tehdä tämän myös valitsemalla Asetukset > FaceTime.
Jos käytät iPhonea, FaceTime rekisteröi puhelinnumerosi automaattisesti.
Jos käytät iPhonea tai iPadia, voit rekisteröidä sähköpostiosoitteesi seuraavasti:
Avaa Asetukset.
Napauta FaceTime ja napauta sitten Käytä Apple ID:tä FaceTimeen.
Kirjaudu sisään Apple ID:lläsi.
FaceTime-puhelun soittaminen
Jos haluat soittaa FaceTime-puhelun, tarvitset vastaanottajan puhelinnumeron tai rekisteröidyn sähköpostiosoitteen. Voit soittaa FaceTime-puhelun muutamalla eri tavalla:
Napauta FaceTime-apissa Uusi FaceTime ja kirjoita sitten henkilön puhelinnumero tai sähköpostiosoite. Napauta numeroa tai osoitetta ja sitten tai .
Jos sinulla on henkilön puhelinnumero tai sähköpostiosoite tallennettuna yhteystietoihisi,3 voit kirjoittaa hänen nimensä alun ja napauttaa nimeä, kun se tulee näkyviin. Napauta sitten tai .
Voit myös aloittaa FaceTime-videopuhelun tavallisen puhelun aikana iPhonessa. Vaihda FaceTimeen napauttamalla Puhelin-apin FaceTime-kuvaketta.
Lue, miten voit luoda memojin ja käyttää sitä FaceTime-videopuheluiden aikana
Vastaaminen FaceTime-puheluun koputuksella
Kun saat toisen puhelun – joko tavallisen puhelun tai toisen FaceTime-äänipuhelun – voit valita jonkin näistä vaihtoehdoista:
Lopeta ja vastaa: lopeta nykyinen puhelu ja vastaa tulevaan puheluun.
Pitoon ja vastaa: vastaa tulevaan puheluun ja aseta ensimmäinen puhelu pitoon.
Älä vastaa: älä vastaa tulevaan puheluun.
FaceTime-puhelun siirtäminen toiselle laitteelle
Kaikissa laitteissa on oltava iOS 16, iPadOS 16, macOS Ventura tai uudempi
Voit siirtää FaceTime-puheluita saumattomasti iPhonesta Maciin tai iPadiin ja päinvastoin. Kun siirrät puhelun, yhdistetty Bluetooth-kuulokemikrofoni siirtyy samanaikaisesti uuteen laitteeseen.
Lue, miten voit siirtää FaceTime-puhelun toiseen laitteeseen
Video- tai ääniviestin tallentaminen
Jos vastaanottaja ei vastaa FaceTime-puheluun, voit jättää hänelle video- tai ääniviestin.
Lue, miten voit tallentaa video- tai ääniviestin
Linkin luominen FaceTime-puheluun
Voit luoda linkin FaceTime-puheluun ja lähettää sen muille esimerkiksi Viestit- tai Mail-apeissa. Linkin saaneet henkilöt voivat liittyä puheluun tai aloittaa puhelun linkin avulla.
Lue, miten voit luoda linkin FaceTime-puheluun
Lue, miten voit liittyä FaceTime-puheluun Android- tai Windows-laitteella
Reaktioiden tai videotehosteiden lisääminen
Voit lisätä FaceTime-puhelun aikana koko näytön videotehosteita ja reaktioita, jotka täyttävät koko kuvan hauskoilla, lisättyä todellisuutta hyödyntävillä 3D-tehosteilla, kuten sydämillä, konfetilla tai ilotulituksilla.
Lue, miten voit lisätä reaktioita ja videotehosteita
Näytön jakaminen
Voit jakaa näytön muille FaceTime-puhelussa kuvien katsomista, internetin selaamista tai auttamista varten.
Lue lisätietoja näytön jakamisesta FaceTime-puhelussa
Yhdessä katsominen ja kuunteleminen SharePlayn avulla
SharePlayn avulla voit katsoa videota yhdessä, kuunnella musiikkia yhdessä tai kuntoilla yhdessä FaceTime-puhelussa jakamalla sisältöä tuettujen appien kautta.
Tilaääni FaceTimessa
Kun käytät Tilaääntä FaceTimessa, kuulostaa siltä kuin ystäväsi ja perheenjäsenesi olisivat samassa huoneessa kanssasi. Heidän äänensä hajaantuvat ja kuulostavat siltä kuin ne tulisivat suunnasta, johon kukin henkilö on sijoitettu näytöllä. Näin keskustelut virtaavat entistä luonnollisemmin.
Tilaääni on tuettu seuraavissa laitteissa: iPhone XR, iPhone XS -mallit ja uudemmat, iPad (8. sukupolvi ja uudemmat), kaikki 11-tuumaiset iPad Pro -mallit, 12,9-tuumainen iPad Pro (3. sukupolvi ja uudemmat), iPad Air (3. sukupolvi ja uudemmat) sekä iPad mini (5. sukupolvi ja uudemmat).
Taustaäänien suodattaminen
Jos haluat, että äänesi kuuluu selkeästi FaceTime-puhelussa ja että muut äänet vaimennetaan, voit ottaa käyttöön puheäänen eristyksen. Se asettaa äänesi etusijalle FaceTime-puhelussa ja vaimentaa taustamelun.
Jos haluat, että puheäänesi ja kaikki taustaäänet kuuluvat FaceTime-puhelussa, voit laittaa päälle Laajan spektrin, jolloin taustamelua ei suodateta.
Lue, miten voit ottaa puheäänen eristyksen tai laajan spektrin käyttöön
Puheäänen eristys ja Laaja spektri ovat tuettuja seuraavissa laitteissa: iPhone XR, iPhone XS -mallit ja uudemmat, iPad (8. sukupolvi ja uudemmat), kaikki 11-tuumaiset iPad Pro -mallit, 12,9-tuumainen iPad Pro (3. sukupolvi ja uudemmat), iPad Air (3. sukupolvi ja uudemmat) sekä iPad mini (5. sukupolvi ja uudemmat).
Taustan sumentaminen muotokuvatilassa
Voit laittaa päälle muotokuvatilan, jolloin tausta sumennetaan automaattisesti ja visuaalinen fokus on sinussa samaan tapaan kuin Kamera-apin muotokuvatilassa.
Napauta FaceTime-puhelun aikana kuva kuvassa -ruutua.
Napauta videoruutusi vasemmassa yläkulmassa.
Voit laittaa muotokuvatilan pois päältä napauttamalla uudelleen.
FaceTimen muotokuvatilaa tuetaan iOS 15:ssä, iPadOS 15:ssä ja uudemmissa, kun käytössä on iPhone XS Max tai uudempi, iPad Air (3. sukupolvi) tai uudempi, iPad mini (5. sukupolvi) tai uudempi tai iPad Pro (3. sukupolvi) tai uudempi.
Live-tekstityksen ottaminen käyttöön FaceTime-puhelussa
Huomautus: Live-tekstitys on tällä hetkellä beetavaiheessa iOS 16:ssa, iPadOS 16:ssa ja uudemmissa.
Kun olet videopuhelussa FaceTime-apissa, voit ottaa Live-tekstityksen (beta) käyttöön, niin näet keskustelun kirjoitettuna näytöllä. Puhujantunnistus helpottaa keskustelun seuraamista.
Lue, miten Live-tekstitys otetaan käyttöön FaceTime-puhelussa
Ohjeita FaceTimen käyttöön
Lue lisätietoja FaceTimen aktivointihälytyksistä ja -ilmoituksista.
Lue, miten toimia, jos et voi soittaa tai vastaanottaa FaceTime-puheluita.
1. Voit käyttää FaceTimea millä tahansa näistä laitteista Wi-Fi-yhteydellä: iPhone 4 tai uudempi, iPad Pro (kaikki mallit), iPad 2 tai uudempi, iPad mini (kaikki mallit) ja iPod touch (4. sukupolvi tai uudempi) (vain iPod touchin 5. sukupolvi tai uudempi tukee FaceTime-äänipuheluita).
2. Voit myös käyttää FaceTimea ilman Wi-Fi-yhteyttä mobiilidatalla seuraavilla laitteilla: iPhone 4s tai uudempi, iPad Pro (kaikki mallit) ja iPad (3. sukupolvi tai uudempi).
3. Kun napautat henkilön yhteystietoja, FaceTime yrittää muodostaa yhteyden käyttämällä kyseistä henkilöä varten tallentamiasi FaceTime-numeroita tai -osoitteita. Varmista, että yhteystiedot ovat ajan tasalla ja että niissä ei ole vanhoja tai käyttämättömiä tietoja, jotta et soita vastaanottajille, joille et aikonut soittaa.