
Elokuvallisen videon muokkaaminen Macin Kuvat-apissa
iPhone 13- ja uudemmissa malleissa on Elokuvallinen tila, jonka terävyysaluetehoste pitää videon tarkennuspisteen terävänä ja joka luo kauniisti sumennetun etualan ja taustan. Macin Kuvat-apissa voit laittaa Elokuvallinen-tehosteen pois päältä, säätää tarkennuspisteen muutoksia sekä muokata sumennustasoa tai terävyysaluetta Elokuvallisessa videossa.
Huomaa: Jos haluat muokata Elokuvallinen-tilassa kuvatun videon terävyysaluetta ja tarkennuspisteitä, tarvitset laitteen, jossa on iOS 16, iPadOS 16, macOS 13 tai uudempi. Voit katsella videota millä tahansa laitteella.
Elokuvallisen tehosteen laittaminen päälle tai pois
Avaa Macissa Kuvat-appi
 .
.Kaksoisklikkaa elokuvallista videota ja klikkaa työkalupalkissa Muokkaa.
Klikkaa työkalupalkissa Säädä ja klikkaa sitten Elokuvallinen-painiketta kehysnäkymän vasemmassa reunassa.
Voit myös laittaa äänen pois päältä tai päälle klikkaamalla
 .
.
Elokuvallisen videon tarkennuspisteen muuttaminen
Kun kuvaat videota Elokuvallisessa tilassa, kamera tunnistaa tarkennettavan kohteen ja vaihtaa tarkennuspistettä automaattisesti, kun se tunnistaa uuden kohteen. Kehysnäkymän (tai selauspalkin) alla olevat valkoiset pisteet osoittavat, missä tarkennuspisteen muutokset tapahtuvat. Kun muokkaat Elokuvallista videota, voit muuttaa tarkennuspistettä manuaalisesti.
Avaa Macissa Kuvat-appi
 .
.Kaksoisklikkaa elokuvallista videota ja klikkaa työkalupalkissa Muokkaa.
Klikkaa työkalupalkissa Säädä ja toista video tai vedä toistopaikka kuvaan, jonka tarkennuspistettä haluat muuttaa.
Keltainen laatikko näkyy näytöllä nykyisen tarkennuspisteen ympärillä. Harmaa laatikko tulee näkyviin, kun toinen kohde tunnistetaan mahdollisena tarkennuspisteenä.
Jos haluat muuttaa tarkennuspistettä, tee jokin seuraavista:
Havaitun tarkennuspisteen valitseminen: Klikkaa havaitun tarkennuspisteen ympärillä olevaa harmaata laatikkoa.
Laatikko muuttuu keltaiseksi ja kehysnäkymän alla näkyy keltainen piste osoituksena tarkennuksen manuaalisesta muuttamisesta. Voit tehdä useita manuaalisia tarkennuspisteen muutoksia, ja kukin muutos näkyy keltaisena pisteenä kehysnäkymän alla.
Tarkennuspisteen valitseminen missä tahansa kehyksessä: Kaksoisklikkaa näytöllä kohdetta, jossa haluat tarkennuspisteen olevan.
Tarkennuspisteen valitseminen tietyltä etäisyydeltä kameraan: Sijoita osoitin sen kohteen päälle, joka edustaa haluamaasi tarkennusetäisyyttä, klikkaa sitten ja pidä painettuna, kunnes keltainen laatikko tulee näkyviin.
Vaihtaminen automaattisesti ja manuaalisesti valittujen tarkennuspisteiden välillä: Klikkaa
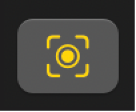 kehysnäkymän vieressä.
kehysnäkymän vieressä.
Elokuvallisen videon terävyysalueen säätäminen
Avaa Macissa Kuvat-appi
 .
.Kaksoisklikkaa elokuvallista videota ja klikkaa työkalupalkissa Muokkaa.
Klikkaa työkalupalkissa Säädä ja muuta etualan ja taustan sumennuksen määrää vetämällä Elokuvallinen-säädön Syvyys-liukusäädintä.