
Tekstin lisääminen ja korvaaminen iPhonen Pagesissa
Dokumenttiin voi lisätä tekstiä monella eri tavalla. Voit korvata työpohjan paikanvaraajatekstin, lisätä tekstiä tekstilaatikkoon dokumentin leipätekstin ulkopuolelle, esimerkiksi sivupalkkiin, ja lisätä tekstiä kuvioon.
Tekstinkäsittelydokumentissa tekstiä voi olla dokumentin leipätekstissä, ja sitä voidaan lisätä tekstilaatikoilla esimerkiksi sivupalkeiksi. Sivunasetteludokumentissa kaikki teksti on yhdessä tai useammassa tekstilaatikossa.
Tekstin lisääminen tekstinkäsittelydokumenttiin
Tekstin lisääminen tyhjään työpohjaan: Aloita kirjoittaminen.
Paikanvaraajatekstin korvaaminen: Valitse paikanvaraajateksti napauttamalla sitä ja aloita kirjoittaminen.
Koko paikanvaraajatekstialue korvataan kirjoittamallasi tekstillä. Jos haluat poistaa paikanvaraajatekstin kokonaan, napauta sitä ja napauta sitten
 .
.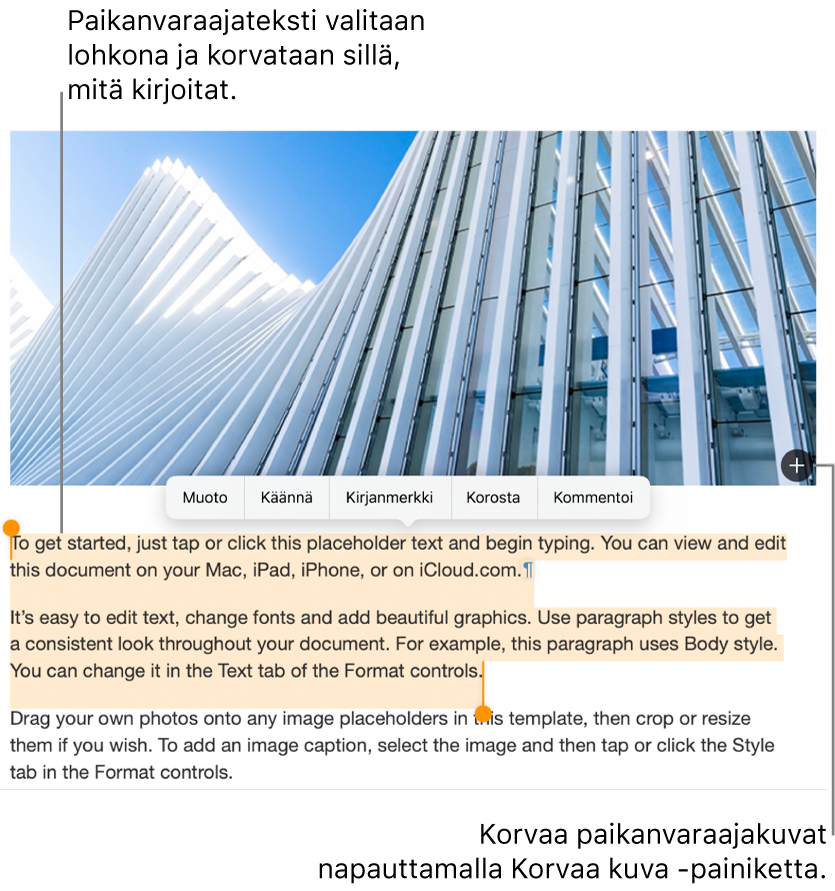
Tekstin lisääminen leipätekstin ulkopuolelle: Jos haluat lisätä esimerkiksi sivupalkin, lisää tekstilaatikko ja lisää siihen tekstiä (katso seuraava osio).
Jotkin paikanvaraajatekstit ovat vääristyneitä latinankielisiä sanoja. Kirjoittamasi teksti näkyy kielellä, jota käytät tietokoneessasi.
Tekstinkäsittelydokumenteissa uusi sivu lisätään automaattisesti, kun tulet sivun loppuun. Lisäämällä sivunvaihdon minne tahansa voit aloittaa seuraavan rivin uudelta sivulta. Sivunasetteludokumentissa voit lisätä tyhjän sivun mihin tahansa dokumentissa. Katso Sivujen lisääminen iPhonen Pagesissa.
Tekstin lisääminen tekstilaatikkoon
Napauta
 , napauta
, napauta  ja napauta peruskategoriassa Teksti.
ja napauta peruskategoriassa Teksti.Sivulle tulee näkyviin tekstilaatikko (voit muokata tekstin ulkoasua myöhemmin).
Vedä tekstilaatikko haluamaasi paikkaan.
Jos et pysty siirtämään laatikkoa, poista tekstin valinta napauttamalla laatikon ulkopuolella ja valitse sitten tekstilaatikko napauttamalla tekstiä kerran.
Kaksoisnapauta paikanvaraajatekstiä ja syötä oma tekstisi.
Jos haluat muuttaa tekstilaatikon kokoa, tee jokin seuraavista:
Jos laatikko on liian pieni tekstille: Valitse tekstilaatikko ja vedä leikkautumisen ilmaisinta
 , kunnes kaikki teksti näkyy. Voit myös vetää valintakahvaa.
, kunnes kaikki teksti näkyy. Voit myös vetää valintakahvaa.Jos laatikko on liian suuri tekstille: Valitse tekstilaatikko ja muuta sen kokoa vetämällä valintakahvaa.
Tekstilaatikon saat poistettua valitsemalla sen ja napauttamalla sitten poistonäppäintä.
Voit myös linkittää tekstilaatikon toiseen tekstilaatikkoon, jotta kaikki teksti tulee näkyviin. Katso Tekstilaatikoiden linkittäminen.
Tekstilaatikko on objekti, jota voidaan muuttaa kuten useimpia muitakin objekteja. Voit pyörittää sitä, muuttaa sen reunaa, täyttää sen värillä, kerrostaa sen muiden objektien kanssa ja paljon muuta. Voit muuttaa myös laatikossa olevan tekstin ulkoasua, kuten fonttia, väriä, kokoa ja tasausta.
Tekstin lisääminen kuvioon
Tuo lisäyskohta näkyviin kaksoisnapauttamalla kuviota ja kirjoita teksti.
Jos tekstiä on niin paljon, että se ei mahdu kuvioon, näkyviin tulee leikkautumisen ilmaisin ![]() . Voit muuttaa kuvion kokoa napauttamalla sitä ja vetämällä valintakahvasta, kunnes teksti näkyy kokonaan.
. Voit muuttaa kuvion kokoa napauttamalla sitä ja vetämällä valintakahvasta, kunnes teksti näkyy kokonaan.
Voit muuttaa tekstin ulkoasua kuvion sisällä samalla tavalla kuin muuta tekstiä.
Jos haluat lisätä kuvatekstin tai nimiön objektiin, katso Kuvatekstin luominen kuvalle tai muulle objektille.