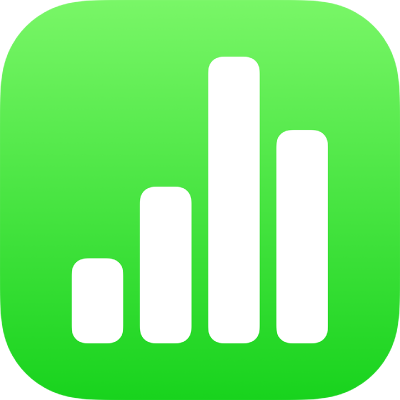
Numbers-laskentataulukon luominen VoiceOverilla iPhonessa
iPhonessa ja iPadissa voit käyttää Numbers-laskentataulukoiden luomiseen ja muokkaamiseen VoiceOveria, edistyksellistä näytönlukijaa, jonka avulla voit käyttää laitetta näyttöä näkemättä. Aloita valmiilla työpohjalla, jossa on paikanvaraajia datalle, kaavioille ja kuville, ja lisää sitten oma sisältösi. Jokaisessa työpohjassa on yhdenmukaiset fontit, tekstityylit ja värit, jotta sisältö näyttää yhtenäiseltä.
VoiceOver voi myös tulkita kaavioiden dataa lukemalla akseleiden kuvaukset, antamalla yhteenvedon datasta ja sen trendeistä ja toistamalla sarjan eri sävelkorkeuksia, jotka edustavat kaavion arvoja vasemmalta oikealle.
Työpohjan valitseminen
Voit valita työpohjan useasta eri kategoriasta, kuten Kodin raha-asiat, Liiketoiminta tai Koulutus. Voit esimerkiksi valita yksinkertaisen budjetin Kodin raha-asiat -kategoriasta ja luoda tuloihin ja menoihin perustuvan budjetin. Valitse työpohja työpohjan valitsimessa.
Laskentataulukoiden hallinta avautuu, kun avaat Numbersin. Pyyhkäise vasemmalle tai oikealle (tai käytä näppäimistön vasenta ja oikeaa nuolta), kunnes kuulet ”Lisää painike”, ja avaa työpohjan valitsin kaksoisnapauttamalla.
Avaa VoiceOver-roottori ja navigoi työpohjakategorioissa, kuten Kodin raha-asiat ja Liiketoiminta, käyttämällä Otsikot-asetusta.
Huomaa: Sinun täytyy ehkä vierittää kuullaksesi kaikki kategoriat.
Pyyhkäise vasemmalle tai oikealle, kunnes kuulet haluamasi työpohjan nimen, ja valitse se sitten kaksoisnapauttamalla.
Taulukon rivien ja sarakkeiden lisääminen tai poistaminen
Kaikki Numbers-työpohjat sisältävät vähintään yhden taulukon. Jos haluat muuttaa rivien ja sarakkeiden määrän dataasi paremmin sopivaksi, voit tehdä sen pohjassa.
Avaa iPhonen Numbersissa VoiceOver-roottori ja käytä Säiliöt-asetusta pohjassa navigoimiseen.
Voit navigoida pohjan sisältöä pyyhkäisemällä vasemmalle tai oikealle (tai käyttämällä näppäimistön nuolia vasemmalle tai oikealle), kunnes kuulet sen taulukon nimen, jota haluat muokata, ja valitse taulukko sitten kaksoisnapauttamalla.
Huomaa: VoiceOver lukee taulukon rivien ja sarakkeiden määrän.
Siirry pohjasta työkalupalkkiin käyttämällä VoiceOver-roottorin Säiliöt-asetusta. Pyyhkäise vasemmalle tai oikealle, kunnes kuulet ”Muoto-painike”, ja avaa sitten Muoto-ponnahdusikkuna kaksoisnapauttamalla.
Pyyhkäise Muoto-ponnahdusikkunassa vasemmalle tai oikealle, kunnes kuulet ”Taulukko” ja valitse se sitten kaksoisnapauttamalla.
Pyyhkäise vasemmalle tai oikealle, kunnes kuulet ”Rivit” tai ”Sarakkeet”, ja valitse sitten haluamasi kaksoisnapauttamalla.
Poista nykyinen arvo, kirjoita haluamasi määrä taulukon rivejä tai sarakkeita ja napauta rivinvaihtoa.
Kaavion tyypin muuttaminen
Useat Numbers-työpohjat sisältävät vähintään yhden kaavion. Jos haluat muuttaa kaavion tyypin datallesi sopivammaksi, esimerkiksi pylväskaaviosta ympyräkaavioksi, voit tehdä sen pohjassa.
Avaa iPhonen Numbersissa VoiceOver-roottori ja käytä Säiliöt-asetusta pohjassa navigoimiseen.
Voit navigoida pohjan sisältöä pyyhkäisemällä vasemmalle tai oikealle (tai käyttämällä näppäimistön nuolia vasemmalle tai oikealle), kunnes kuulet sen kaavion nimen, jota haluat muokata, ja valitse kaavio sitten kaksoisnapauttamalla.
Siirry työkalupalkkiin käyttämällä VoiceOver-roottorin Säiliöt-asetusta ja pyyhkäise vasemmalle tai oikealle, kunnes kuulet ”Muoto-painike”, ja avaa sitten Muoto-ponnahdusikkuna kaksoisnapauttamalla.
Pyyhkäise vasemmalle tai oikealle, kunnes pääset Muoto-ponnahdusikkunan loppuun ja kuulet ”Kaavion tyyppi”, ja avaa sitten Kaavion tyyppi -ponnahdusikkuna kaksoisnapauttamalla.
Pyyhkäise Kaavion tyyppi -ponnahdusvalikossa vasemmalle tai oikealle, kunnes kuulet haluamasi kaavion tyypin, ja valitse se sitten kaksoisnapauttamalla.
Kaavio päivittyy automaattisesti pohjassa, ja VoiceOver vahvistaa muutoksesi puhumalla valitun kaaviotyypin.
Datan lisääminen taulukoihin ja kaavioihin
Voit korvata työpohjan taulukoiden ja kaavioiden paikanvaraajadatan omalla datallasi pohjassa.
Kaavion data ja akselinimiöt päivittyvät automaattisesti, kun muutat kyseisen taulukon dataa. Kaavion otsikot eivät päivity automaattisesti, mutta voit muuttaa ne käsin.
Avaa iPhonen Numbersissa VoiceOver-roottori ja käytä Säiliöt-asetusta pohjassa navigoimiseen.
Voit navigoida muokattavaan taulukkoon pyyhkäisemällä vasemmalle tai oikealle (tai käyttämällä näppäimistön nuolia vasemmalle tai oikealle), kunnes kuulet sen taulukon nimen, jota haluat muokata.
Voit navigoida taulukossa tekemällä jonkin seuraavista:
Vaakasuunnassa sarakkeittain: Pyyhkäise vasemmalle tai oikealle.
Pystysuunnassa riveittäin: Valitse Rivit VoiceOverin roottorilla. Voit sitten siirtyä taulukossa ylös tai alas pyyhkäisemällä ylös tai alas.
Valitse muokattava data kaksoisnapauttamalla ja syötä sitten uusi data.
VoiceOverin käyttäminen kaavion datan tulkitsemiseen
iOS 15:ssä tai uudemmissa tai iPadOS 15:ssä tai uudemmissa VoiceOver voi antaa laskentataulukossasi olevista kaavioista hyödyllisiä tietoja, kuten esimerkiksi akselitiedot, datan muoto, vähimmäisarvot ja enimmäisarvot. VoiceOver voi myös toistaa sarjan eri sävelkorkeuksia, jotka edustavat kaavion arvoja vasemmalta oikealle.
Valitse laskentataulukostasi kaavio, josta haluat saada lisätietoja.
Valitse kaavion kohta pyyhkäisemällä vasemmalle tai oikealle.
Avaa VoiceOver-roottori ja valitse sitten Äänigraafi‑asetus.
Valitse jokin seuraavista pyyhkäisemällä ylös tai alas:
Kaavion kuvaileminen: Luetteloi jokaisen akselin nimen ja sarjojen määrän.
Kaavion tiedot: Avaa kaavion käyttöapunäkymän, josta pääsee muun muassa äänigraafiin, yhteenvetoihin ja tilastoihin.
Toista äänigraafi: Toistaa sarjan ääniä, jotka edustavat kaavion arvoja vasemmalta oikealle käyttäen eri sävelkorkeuksia. Mitä korkeampi arvo sen korkeampi sävelkorkeus.
Oman median lisääminen
Voit lisätä omia kuvia ja videoita korvaamalla median paikanvaraajat työpohjassa. Voit tehdä sen pohjassa.
Avaa iPhonen Numbersissa VoiceOver-roottori ja käytä Säiliöt-asetusta pohjassa navigoimiseen.
Voit siirtyä pohjan sisällössä pyyhkäisemällä vasemmalle tai oikealle (tai käyttämällä näppäimistön vasenta ja oikeaa nuolinäppäintä). Kun kuulet sen kuvan nimen, jonka haluat korvata, valitse se kaksoisnapauttamalla.
Pyyhkäise kuvan kahvoja vasemmalle tai oikealle, kunnes kuulet ”Korvaa kuva -painike”, ja avaa sitten Albumit-ponnahdusikkuna kaksoisnapauttamalla.
Voit valita käytettävän median jollakin seuraavista tavoista:
Albumit-ponnahdusikkunassa olevan kuvan tai videon käyttäminen: Valitse albumi ja valitse kaksoisnapauttamalla media, jonka haluat lisätä.
Kuvan tai videon käyttäminen iCloudista tai muusta palvelusta: Kaksoisnapauta albumien alapuolella ”Lisää kohteesta...” ja valitse kaksoisnapauttamalla media, jonka haluat lisätä.
Uuden kuvan tai videon käyttäminen: Valitse ”Ota kuva tai videoi” ja valitse Käytä kuvaa tai Käytä videota.
Kuva tai video korvaa automaattisesti median paikanvaraajan laskentataulukossa.
Voit myös lisätä omia kuvioita ja muita objekteja valitsemalla työkalupalkista eri vaihtoehtoja: Lisää (kaava), Taulukko, Kaavio, Teksti, Kuvio, Media, Kommentti. Voit siirtyä pohjasta työkalupalkkiin käyttämällä VoiceOver-roottorin Säiliöt-asetusta.
Jos haluat lisätä käyttöapukuvauksia kuviin, piirroksiin ja videoihin (jotka luetaan VoiceOverin ja muiden käyttöaputeknologioiden toimesta), katso Kuvan kuvauksen lisääminen, Piirroksen kuvauksen lisääminen tai Videon kuvauksen lisääminen.
Oman tekstin lisääminen tekstilaatikoihin
Laskentataulukkotyöpohjissa on joskus tekstilaatikkopaikanvaraajia taulukoiden ulkopuolella kuvaamassa, kuinka kaavoja ja funktioita, kuten Oma budjetti- tai Jaetut kulut -työpohjia, sisältävää laskentataulukkoa voidaan käyttää. Voit korvata tämän tekstin pohjassa.
Avaa iPhonen Numbersissa VoiceOver-roottori ja käytä Säiliöt-asetusta pohjassa navigoimiseen.
Voit siirtyä pohjan sisällössä pyyhkäisemällä vasemmalle tai oikealle (tai käyttämällä näppäimistön vasenta ja oikeaa nuolinäppäintä). Kun kuulet tekstin, jonka haluat korvata, valitse tekstilaatikko kaksoisnapauttamalla.
Lisää oma tekstisi kaksoisnapauttamalla uudelleen ja kirjoittamalla.