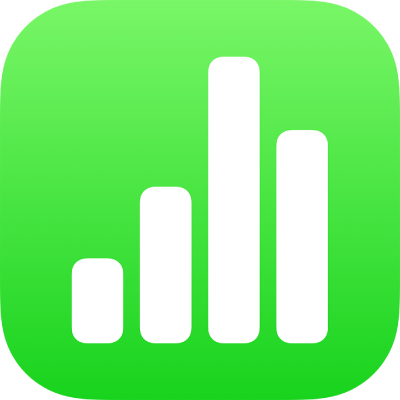
Numbers-työpohjien hallitseminen iPhonessa
Jos luot laskentataulukon, jota haluat käyttää uudelleen mallina muille laskentataulukoille, voit tallentaa taulukon työpohjana. Voit luoda oman työpohjan yksinkertaisesti lisäämällä yrityksesi logon olemassa olevaan työpohjaan. Vaihtoehtoisesti voit suunnitella aivan uuden työpohjan.
Voit lisätä muokattuja työpohjia työpohjan valitsimeen, jakaa ne muiden kanssa tallentamalla ne tiedostoina tai käyttää niitä Macin, iPadin tai iPhonen Numbersissa. iPhonella luomasi muokatut työpohjat ryhmitetään työpohjan valitsimen Omat työpohjat -kategoriaan ja jaetaan kaikkien laitteidesi välillä.
Laskentataulukon tallentaminen työpohjaksi
Jos olet kirjautunut samalla Apple ID:llä kaikilla laitteillasi ja iCloud Drive on käytössä kun tallennat muokatun työpohjasi, se on käytössä kaikilla laitteillasi (mutta ei Numbersin iCloud-versiossa).
Napauta
 -painiketta, napauta Vie ja napauta Numbers-työpohja.
-painiketta, napauta Vie ja napauta Numbers-työpohja.Napauta jotakin vaihtoehtoa:
Lisää työpohjan valitsimeen: Työpohjasi tulee näkyviin työpohjan valitsimen Omat työpohjat -osioon.
Työpohjan lähettäminen: Valitse, mihin haluat lähettää työpohjan, tai tallenna se Tiedostoihin.
Jos lisäät muokatun työpohjasi työpohjan valitsimeen, voit silti jakaa sen myöhemmin. Pidä työpohjan miniatyyria painettuna työpohjan valitsimessa, nosta sormesi ja napauta Jaa. Jos Jaa-vaihtoehto ei ole käytettävissä, sinun on ehkä ladattava työpohja laitteellesi.
Työpohjan asentaminen laitteeseen toisesta lähteestä
Voit asentaa liitteenä saadun muokatun työpohjan lisäämällä sen Numbersin työpohjan valitsimeen.
Huomaa: Työpohja on jo asennettu kaikkiin laitteisiisi ja saatavilla työpohjan valitsimen Omat työpohjat -kategoriassa, jos valitsit ”Lisää työpohjan valitsimeen” työpohjaa luodessasi (ja sinulla oli iCloud Drive käytössä samalla Apple ID:llä).
Toimi laitteellasi seuraavasti, kun asennat työpohjan näistä lähteistä:
AirDrop: Varmista, että AirDrop on laitettu päälle. Kun AirDrop-viesti tulee näkyviin, napauta Hyväksy ja sitten Lisää.
Sähköposti: Napauta Mailissa liitettä ja napauta sitten näyttöä. Napauta näytön yläreunassa
 , napauta Avaa Numbersissa ja napauta Lisää.
, napauta Avaa Numbersissa ja napauta Lisää.iCloud: Avaa Numbers. Jos jokin laskentataulukko on jo avattuna, saat kaikki laskentataulukkosi näkyviin napauttamalla Laskentataulukot tai
 näytön yläreunassa. Napauta näytön alareunassa Selaa, jolloin Sijainnit-luettelo tulee näkyviin, ja napauta sitten paikkaa, johon haluat työpohjan asentaa (iCloud Drive tai Omassa iPhonessa). Napauta työpohjaa ja napauta Lisää.
näytön yläreunassa. Napauta näytön alareunassa Selaa, jolloin Sijainnit-luettelo tulee näkyviin, ja napauta sitten paikkaa, johon haluat työpohjan asentaa (iCloud Drive tai Omassa iPhonessa). Napauta työpohjaa ja napauta Lisää.
Muokatun työpohjan muokkaaminen
Avaa Numbers, napauta laskentataulukoiden hallinnasta yläreunassa olevaa
 ‑painiketta ja napauta muokattua työpohjaa, jota haluat muokata.
‑painiketta ja napauta muokattua työpohjaa, jota haluat muokata.Jos jokin laskentataulukko on avattuna, siirry laskentataulukoiden hallintaan napauttamalla Laskentataulukot tai
 -painiketta vasemmassa yläkulmassa.
-painiketta vasemmassa yläkulmassa.Muokatut työpohjat näkyvät työpohjan valitsimen Omat työpohjat -kategoriassa. Jos haluat käyttää muokattua työpohjaa, joka ei näy siellä, se on asennettava ensin (katso yllä olevia ohjeita).
Tee muutokset, napauta
 -painiketta, napauta Vie ja napauta Numbers-työpohja.
-painiketta, napauta Vie ja napauta Numbers-työpohja.Napauta jotakin vaihtoehtoa:
Lisää työpohjan valitsimeen: Työpohjasi tulee näkyviin työpohjan valitsimen Omat työpohjat -osioon.
Työpohjan lähettäminen: Valitse, mihin haluat lähettää työpohjan, tai tallenna se Tiedostoihin.
Muokattu työpohja tallennetaan uutena versiona. Voit nimetä uuden version uudelleen ja poistaa ensimmäisen version, jos et halua säilyttää sitä.
Muokatun työpohjan nimeäminen uudelleen
Jos olet kirjautunut samalla Apple ID:llä kaikilla laitteillasi ja iCloud Drive on käytössä, muokatun työpohjan nimeäminen uudelleen nimeää sen uudelleen kaikilla laitteillasi.
Avaa Numbers. Jos jokin laskentataulukko on jo avattuna, saat kaikki laskentataulukkosi näkyviin napauttamalla Laskentataulukot tai
 vasemmassa yläkulmassa.
vasemmassa yläkulmassa.Avaa työpohjan valitsin napauttamalla
 .
.Napauta näytön yläreunassa Omat työpohjat -kategoriaa (viimeinen kategoria oikealla).
Pidä työpohjan miniatyyria painettuna, nosta sormesi ja napauta Nimeä uudelleen.
Kirjoita uusi nimi.
Jos haluat poistaa nimen nopeasti, napauta x-painiketta tekstikentässä.
Voit palata työpohjan valitsimeen napauttamalla Takaisin.
Muokatun työpohjan poistaminen
Jos olet kirjautunut samalla Apple ID:llä kaikilla laitteillasi ja iCloud Drive on käytössä, muokatun työpohjan poistaminen poistaa sen kaikilta laitteiltasi.
Avaa Numbers. Jos jokin laskentataulukko on jo avattuna, saat kaikki laskentataulukkosi näkyviin napauttamalla Laskentataulukot tai
 vasemmassa yläkulmassa.
vasemmassa yläkulmassa.Avaa työpohjan valitsin napauttamalla
 .
.Napauta näytön yläreunassa Omat työpohjat -kategoriaa (viimeinen kategoria oikealla).
Pidä työpohjan miniatyyria painettuna, nosta sormesi ja napauta Poista.
Vahvista napauttamalla Poista tai napauta Kumoa.