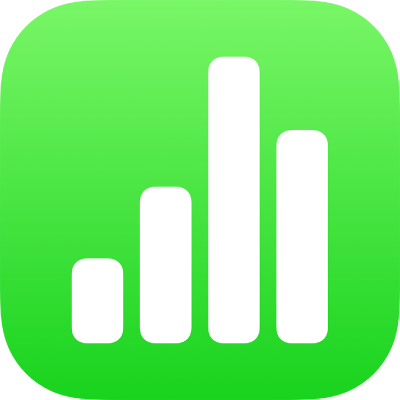
Soluehtojen käyttäminen iPadin Numbersissa
Numbers voi muuttaa solun tai sen tekstin ulkoasua, kun solun arvo täyttää tietyt ehdot. Voit esimerkiksi asettaa solut muuttumaan punaiseksi, jos niissä on negatiivinen numero. Jos haluat muuttaa solun ulkoasua solun arvon mukaan, luo ehdollisen korostuksen sääntö.
Korostussäännön lisääminen
Valitse vähintään yksi solu.
Napauta
 , napauta Solu ja napauta sitten Lisää ehdollinen korostus.
, napauta Solu ja napauta sitten Lisää ehdollinen korostus.Napauta sääntötyyppiä (valitse esimerkiksi Numerot, jos solun arvo on luku) ja napauta sitten sääntöä.
Syötä säännölle arvot.
Jos olet esimerkiksi valinnut säännön ”päivämäärä on jälkeen”, syötä päivämäärä, jonka jälkeen solussa olevan päivämäärän täytyy olla.
Käytä soluviittausta napauttamalla
 . Soluviittausta käyttämällä voit vertailla solun arvoa toisen solun arvoon – siten voit esimerkiksi korostaa solun, kun sen arvo on suurempi kuin toisen solun arvo. Valitse solu napauttamalla sitä tai syötä sen taulukko-osoite (esim. F1). Napauta
. Soluviittausta käyttämällä voit vertailla solun arvoa toisen solun arvoon – siten voit esimerkiksi korostaa solun, kun sen arvo on suurempi kuin toisen solun arvo. Valitse solu napauttamalla sitä tai syötä sen taulukko-osoite (esim. F1). Napauta  , kun olet valmis.
, kun olet valmis.Napauta tekstityyliä, kuten lihavoitu tai kursiivi, tai solutäyttöä, kuten punainen tai vihreä.
Valitse Muokattu tyyli, kun haluat valita itse fontin värin, fonttityylin ja solun täytön.
Napauta OK.
Huomaa: Jos solu täsmää useampaan sääntöön, sen ulkoasu muuttuu luettelossa ensimmäisenä olevan säännön mukaisesti. Voit järjestää säännöt uudelleen napauttamalla Muokkaa ja vetämällä ![]() säännön nimen viereen. Napauta OK.
säännön nimen viereen. Napauta OK.
Korostussäännön toistaminen
Kun olet lisännyt ehdollisen korostuksen säännön soluun, voit käyttää samaa sääntöä muissakin soluissa.
Valitse solu, jonka säännön haluat toistaa ja solut, joihin haluat lisätä säännön.
Napauta
 ja napauta sitten Solu.
ja napauta sitten Solu.Napauta Ehdollinen korostus -kohdan alla Yhdistä säännöt.
Korostussäännön poistaminen
Valitse solut, joissa olevat säännöt haluat poistaa.
Napauta
 ja napauta sitten Solu.
ja napauta sitten Solu.Pyyhkäise Ehdollinen korostus -kohdan alla vasemmalle sen säännön kohdalla, jonka haluat poistaa, ja napauta Poista.