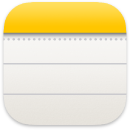 Muistiinpanot
Muistiinpanot
Muistiinpanot ovat enemmän kuin vain tekstiä. Kirjoita ajatuksiasi ylös tai lisää tarkistuslistoja, kuvia, verkkolinkkejä ja muuta. Voit lisätä pikamuistiinpanon missä tahansa – apeissa tai verkkosivuilla, työpöydällä tai koko näytön tai Split View -tilassa. Voit luoda ja käyttää tunnisteita muistiinpanojen järjestämiseen ja saman kategorian muistiinpanojen helppoon löytämiseen. Jaetuilla kansioilla voit jakaa kokonaisen muistiinpanokansion ryhmän kanssa, ja kaikki voivat osallistua ja tehdä yhteistyötä. Lisää mainintoja (@nimi) muistiinpanoihin ilmoittaaksesi jollekin päivitetystä, kiinnostavasta sisällöstä. Näet kaikki uusimmat muutokset Toiminta-näkymässä.
Pikamuistiinpanon lisääminen tarvittaessa: Uudella pikamuistiinpanolla voit luoda muistiinpanon missä tahansa apissa tai verkkosivustolla Macissasi ja voit katsella sitä milloin tahansa sivupalkin uudessa Pikamuistiinpanot-kategoriassa. Riippumatta siitä, mitä olet tekemässä Macissasi, voit tallentaa ideasi, muistaa sijainnin tai lisätä linkin verkkosivustolle, jonka haluat muistaa ilman, että sinun tarvitsee avata Muistiinpanot-appia. Kun palaat alkuperäiseen appiin tai verkkosivustolle, näet pikamuistiinpanosi miniatyyrin, joka muistuttaa sinua sivustoon tai appiin liittyvistä hyödyllisistä tiedoista, jotka kirjoitit muistiin. Avaa Pikamuistiinpano napauttamalla sitä.
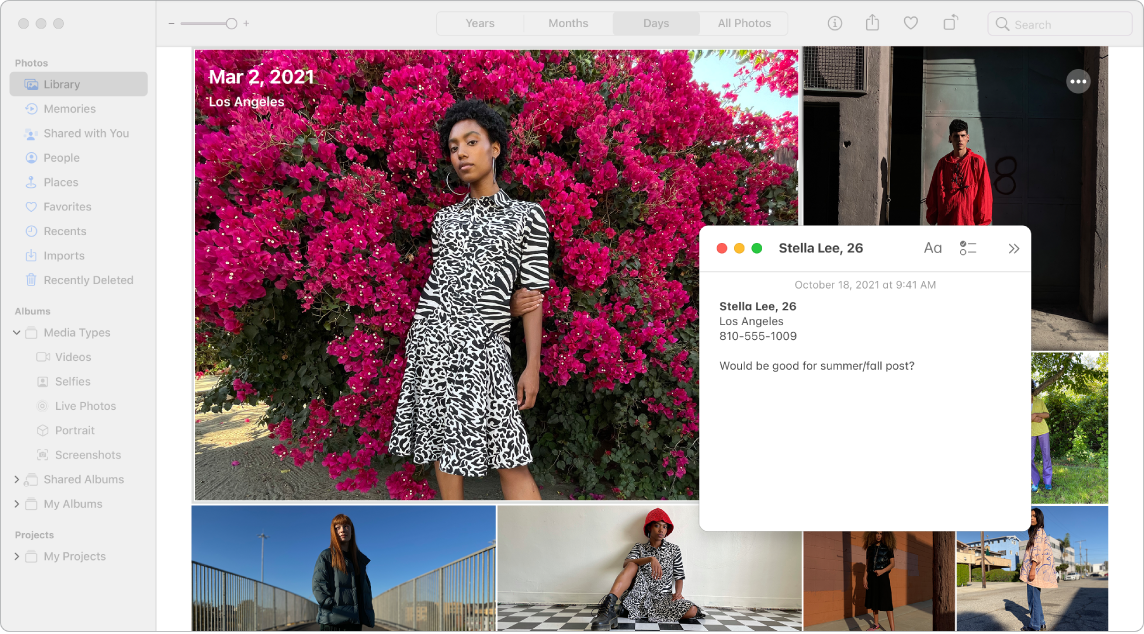
Helppo käyttö: Luo pikamuistiinpano missä tahansa oletkin käyttämällä näppäinoikotietä fn-Q tai kohdassa Järjestelmäasetukset ![]() > Työpöytä ja näytönsäästö määrittämääsi aktivointikulmaa. Safarissa voit korostaa tekstiä verkkosivulla ja lisätä korostetun tekstin muistiinpanoon klikkaamalla Jaa
> Työpöytä ja näytönsäästö määrittämääsi aktivointikulmaa. Safarissa voit korostaa tekstiä verkkosivulla ja lisätä korostetun tekstin muistiinpanoon klikkaamalla Jaa ![]() > Lisää pikamuistiinpano.
> Lisää pikamuistiinpano.
Säädä pikamuistiinpanosi kokoa tai sijaintia (muuta pikamuistiinpanon kokoa vetämällä kulmaa tai muuta sen sijaintia vetämällä otsikkopalkkia), jotta se ei peitä näkymääsi.
Sisällön lisääminen, muistiinpanojen lukitseminen ja jakaminen: Lisää esimerkiksi vuorovaikutteisia tarkistuslistoja, kuvia, videoita, luonnoksia, taulukoita tai linkkejä muistiinpanoosi käyttämällä Muistiinpanot-työkalupalkkia. Lukitse muistiinpanosi salasanalla. Lisää yhteiskäyttäjiä muistiinpanoon ja lähetä kopio muistiinpanosta Mailiin, Viesteihin, Muistutuksiin tai AirDropiin.
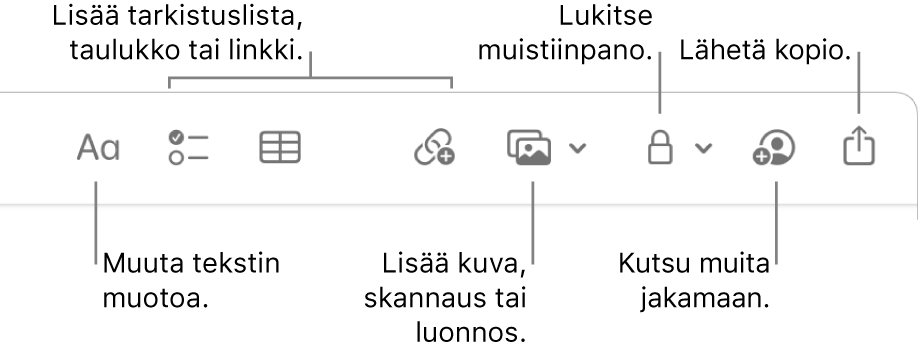
Vinkki: Kun olet kirjautunut sisään Apple ID:llä ja iCloud on päällä Muistiinpanoille, muistiinpanosi pidetään ajan tasalla kaikissa laitteissasi. Voit siis luoda tehtävälistan Macilla ja merkitä kohteita suoritetuiksi iPhonella liikkeellä ollessasi.
Tunnisteiden lisääminen: Luokittele ja järjestä muistiinpanot lisäämällä tunnisteet mihin tahansa kohtaan muistiinpanon leipätekstissä. Kirjoita # ja sen perään tunnisteteksti. Voit katsella tunnisteitasi sivupalkissa ja siirtyä nopeasti muistiinpanoihin, joilla on tietty tunniste tai useampi tunniste (esimerkiksi #loma tai #ruoanlaitto). Muokatut älykkäät kansiot keräävät muistiinpanot, joissa on samat tunnisteet, automaattisesti samaan paikkaan.
Mainintojen käyttäminen: Käytä mainintoja (kirjoita @ ja sen perään nimi, esimerkiksi @Leslie), jos haluat olla suoraan yhteydessä yhteiskäyttäjien kanssa liittyen johonkin projektiin tai sosiaaliseen toimintaan. He saavat ilmoituksen maininnasta ja voivat siirtyä suoraan muistiinpanoon ja osallistua.
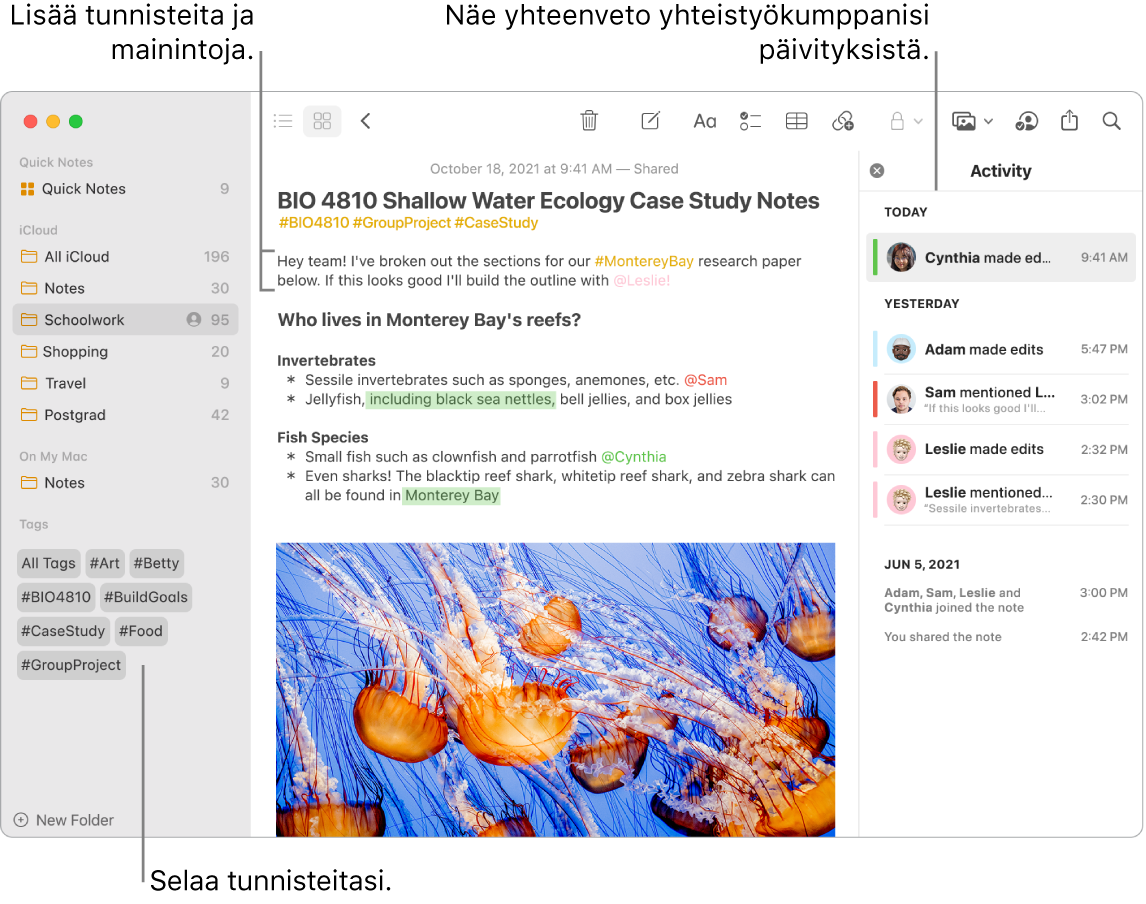
Muistiinpanon toimintayhteenvedon näyttäminen: Katso Muistiinpanot-ikkunan oikealla puolella olevassa Toiminta-näkymässä viimeisimmät päivitykset siitä, ketkä ovat työskennelleet jaetun muistiinpanon parissa. Pyyhkäise muistiinpanon tekstiä oikealle näyttääksesi muokkaajan selitteet, joissa näkyvät korostetut muutokset sekä muokkauspäivä ja -aika.
Työkalupalkin muokkaaminen: Avaa Muokkaa työkalupalkkia -ikkuna ctrl-klikkaamalla minne tahansa työkalupalkissa. Tee työkalupalkista itsellesi toimiva vetämällä siihen suosikkikohteesi.
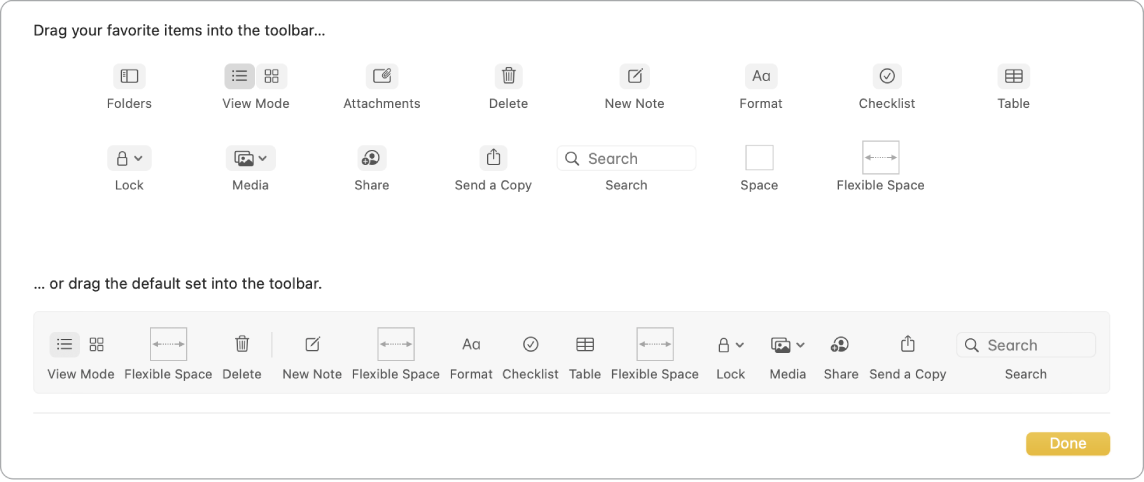
Lisätietoja: Katso Muistiinpanojen käyttöopas.