
Kaukosäätimen käyttäminen Keynote-esityksen ohjaamiseen
Voit käyttää iPadia kaukosäätimenä, kun toistat esitystä Macissa tai toisessa laitteessa. Tämä järjestely on erittäin käyttökelpoinen silloin, kun iPad on liitetty ulkoiseen näyttöön. Voit ohjata esitystä käyttämällä iPhonea (tai siihen liitettyä Apple Watchia) tai toista iPadia kaukosäätimenä, kun toistat esitystä iPadissa.
iPadin asettaminen Macissa olevan esityksen kaukosäätimeksi
Macissa ja iPadissa täytyy olla Keynote asennettuna ja Wi-Fi päällä.
Avaa Keynote iPadissa, jota haluat käyttää kaukosäätimenä.
Napauta esitysten hallinnassa
 -painiketta ja napauta sitten Jatka.
-painiketta ja napauta sitten Jatka.Laitteessa näkyy Ota kaukosäädin käyttöön -näyttö.
Avaa Keynote Macissa ja valitse Keynote > Asetukset (näytön yläreunassa olevasta Keynote-valikosta).
Klikkaa Asetukset-ikkunan yläreunassa Kaukosäätimet ja valitse Ota käyttöön.
Klikkaa kaukosäätimenä käytettävän laitteen vieressä Linkitä.
Macin ja laitteen näyttöön tulee näkyviin nelinumeroinen koodi.
Varmista, että nelinumeroiset koodit vastaavat toisiaan, klikkaa Vahvista ja sulje Keynote-asetukset.
Kun laitteet on linkitetty, voit ohjata esitystä etälaitteella.
iPadin asettaminen toisessa laitteessa olevan esityksen kaukosäätimeksi
Kaukosäädinlaitteessa ja esityslaitteessa täytyy olla Keynote asennettuna ja Wi-Fi päällä.
Avaa Keynote iPadissa.
Napauta esitysten hallinnassa
 -painiketta ja napauta sitten Jatka.
-painiketta ja napauta sitten Jatka.Laitteessa näkyy Ota kaukosäädin käyttöön -näyttö.
Avaa esitys laitteessa, jossa se on tarkoitus toistaa.
Napauta
 , napauta Salli kaukosäädin ja laita Salli kaukosäätimet -asetus päälle.
, napauta Salli kaukosäädin ja laita Salli kaukosäätimet -asetus päälle.Napauta kaukosäätimenä käytettävän laitteen vieressä Linkitä.
Molemmissa laitteissa näkyy nelinumeroinen koodi.
Varmista, että nelinumeroiset koodit vastaavat toisiaan, ja napauta Vahvista.
Kun laitteet on linkitetty, voit ohjata esitystä etälaitteella.
iPadin käyttäminen kaukosäätimenä
Sinun on ensin asetettava iPad toimimaan kaukosäätimenä edellisessä osiossa kerrotulla tavalla.
Toista esitys Macissa, iPhonessa tai iPadissa.
Tee jokin seuraavista:
iPadin muuttaminen kaukosäätimeksi: Avaa Keynote kaukosäätimenä käytettävässä iPadissa, napauta esitysten hallinnassa
 -painiketta ja napauta Toista.
-painiketta ja napauta Toista.iPadin muuttaminen Macin kaukosäätimeksi Handoffia käyttäen: Pyyhkäise
 ylöspäin lukitun näytön vasemmassa alakulmassa. Voit avata moniajonäytön painamalla kahdesti Koti-painiketta tai pyyhkäisemällä ylös näytön alareunasta (laitteissa, joissa ei ole Koti-painiketta). Napauta sitten Keynotea näytön alareunassa.
ylöspäin lukitun näytön vasemmassa alakulmassa. Voit avata moniajonäytön painamalla kahdesti Koti-painiketta tai pyyhkäisemällä ylös näytön alareunasta (laitteissa, joissa ei ole Koti-painiketta). Napauta sitten Keynotea näytön alareunassa.Huomaa: Handoff pitää ottaa käyttöön Macilla ja iPhonella ja ohjattava esitys pitää tallentaa iCloud Driveen.
Hallitse esitystä tekemällä jokin seuraavista:
Siirry seuraavaan diaan tai koonnokseen: Napauta diaa tai pyyhkäise vasemmalle dian poikki.
Edelliseen diaan siirtyminen: Pyyhkäise oikealle dian poikki.
Toiseen diaan siirtyminen: Napauta vasemmassa yläkulmassa olevaa dian numeroa ja napauta sitten diaa, jonka haluat näyttää.
Esityksen toiston lopettaminen: Napauta
 -painiketta.
-painiketta.
Jos haluat muuttaa sitä, mitä kaukosäätimessä näkyy esityksen aikana, tee jokin seuraavista:
Nykyisen dian, seuraavan dian tai esittäjän muistiinpanojen näyttäminen: Napauta
 ja valitse sitten asettelu.
ja valitse sitten asettelu.Esittäjän muistiinpanojen ulkoasun muuttaminen: Esittäjän muistiinpanojen ollessa näkyvissä napauta
 -painiketta ja napauta sitten
-painiketta ja napauta sitten  -painiketta, kun haluat suurentaa fonttia, tai
-painiketta, kun haluat suurentaa fonttia, tai  -painiketta, kun haluat pienentää fonttia. Voit näyttää valkoisen tekstin mustalla taustalla tai päinvastoin laittamalla Käänteisvärit päälle (tämä ei vaikuta muihin tekstin väreihin).
-painiketta, kun haluat pienentää fonttia. Voit näyttää valkoisen tekstin mustalla taustalla tai päinvastoin laittamalla Käänteisvärit päälle (tämä ei vaikuta muihin tekstin väreihin).Ajastimen ja nykyisen ajan näytön välillä vaihtaminen: Napauta näytön yläreunassa näkyvää aikaa tai ajastinta.
Toisen laitteen asettaminen iPadin kaukosäätimeksi
Kaukosäädinlaitteessa ja esityslaitteessa täytyy olla Keynote asennettuna ja Wi-Fi päällä.
Avaa Keynote laitteessa, jota haluat käyttää kaukosäätimenä.
Napauta esitysten hallinnassa
 -painiketta ja napauta sitten Jatka.
-painiketta ja napauta sitten Jatka.Laitteessa näkyy Ota kaukosäädin käyttöön -näyttö.
Avaa esitys iPadissa, napauta
 , napauta Salli kaukosäädin ja laita Salli kaukosäätimet -asetus päälle.
, napauta Salli kaukosäädin ja laita Salli kaukosäätimet -asetus päälle.Napauta kaukosäätimenä käytettävän laitteen vieressä Linkitä.
Molemmissa laitteissa näkyy nelinumeroinen koodi.
Varmista, että nelinumeroiset koodit vastaavat toisiaan, napauta Vahvista ja napauta OK.
Kun laiteet on linkitetty, voit ohjata esitystä kaukosäätimellä.
Toisen laitteen käyttäminen iPadin kaukosäätimenä
Toinen laite on asetettava toimimaan kaukosäätimenä edellisessä osiossa kerrotulla tavalla.
Avaa esitys iPadissa.
Avaa Keynote kaukosäätimenä käytettävässä laitteessa, napauta esitysten hallinnassa
 -painiketta ja napauta Toista.
-painiketta ja napauta Toista.Hallitse esitystä tekemällä jokin seuraavista:
Siirry seuraavaan diaan tai koonnokseen: Napauta diaa tai pyyhkäise vasemmalle dian poikki.
Edelliseen diaan siirtyminen: Pyyhkäise oikealle dian poikki.
Toiseen diaan siirtyminen: Napauta vasemmassa yläkulmassa olevaa dian numeroa ja napauta sitten diaa, jonka haluat näyttää.
Esityksen toiston lopettaminen: Napauta
 -painiketta.
-painiketta.
Jos haluat muuttaa sitä, mitä kaukosäätimessä näkyy esityksen aikana, tee jokin seuraavista:
Nykyisen dian, seuraavan dian tai esittäjän muistiinpanojen näyttäminen: Napauta
 ja valitse sitten asettelu.
ja valitse sitten asettelu.Esittäjän muistiinpanojen ulkoasun muuttaminen: Esittäjän muistiinpanojen ollessa näkyvissä napauta
 -painiketta ja napauta sitten
-painiketta ja napauta sitten  -painiketta, kun haluat suurentaa fonttia, tai
-painiketta, kun haluat suurentaa fonttia, tai  -painiketta, kun haluat pienentää fonttia. Voit näyttää valkoisen tekstin mustalla taustalla tai päinvastoin laittamalla Käänteisvärit päälle (tämä ei vaikuta muihin tekstin väreihin).
-painiketta, kun haluat pienentää fonttia. Voit näyttää valkoisen tekstin mustalla taustalla tai päinvastoin laittamalla Käänteisvärit päälle (tämä ei vaikuta muihin tekstin väreihin).Ajastimen ja nykyisen ajan näytön välillä vaihtaminen: Napauta näytön yläreunassa näkyvää aikaa tai ajastinta.
Apple Watchin käyttäminen kaukosäätimenä
Sinun on ensin asetettava iPhone toimimaan iPadin kaukosäätimenä, kuten edellä on opastettu, ja Keynote täytyy olla asennettuna Apple Watchiin ja sen kumppanina toimivaan iPhoneen. Asenna uusin Keynote-versio iPhoneen, jotta voit asentaa sen Apple Watchiin. Hyväksy sitten Keynote-asennus Apple Watchissa.
Tärkeää: Parhaiden tulosten saavuttamiseksi aseta Apple Watch heräämään ja näyttämään Keynote, kun nostat ranteesi esityksen aikana. Valitse Apple Watchissa Asetukset, napauta Yleiset, napauta Aktivoi, kun nostat rannetta ja laita Nostaessasi rannetta päälle. Napauta sitten Viimeksi käytetty appi (pyyhkäise ylöspäin nähdäksesi sen).
Avaa esitys iPadissa.
Paina Apple Watchissa Digital Crownia, avaa Keynote napauttamalla
 -painiketta ja napauta
-painiketta ja napauta  -painiketta.
-painiketta.Hallitse esitystä tekemällä jokin seuraavista:
Siirry seuraavaan diaan tai koonnokseen: Napauta
 -painiketta.
-painiketta.Edelliseen diaan siirtyminen: Paina kellon näyttöä voimakkaasti ja napauta sitten
 .
.Apple Watchin näytölle päivittyvät sekä Eteenpäin- että Taakse-painikkeet. Kun painikkeet tulevat näkyville, voit palata edelliseen diaan napauttamalla
 -painiketta.
-painiketta.Jos pysäytät ja käynnistät esityksen uudelleen tai jos Apple Watch menee nukkumaan ja sitten herää, Apple Watchin näytölle tulee näkyviin vain Eteenpäin-painike. Voit palata edelliseen diaan esityslaitteella ja kahden painikkeen näyttöön Apple Watchilla painamalla kellon näyttöä voimakkaasti ja napauttamalla
 .
.Esityksen toiston lopettaminen: Paina kellon näyttöä voimakkaasti ja napauta sitten
 -painiketta.
-painiketta.
Jos seurasit tämän kohdan johdannossa olevia ohjeita, Keynote tulee näkyviin aina, kun nostat ranteesi ohjataksesi esitystä Apple Watchista.
Kun haluat sulkea Keynoten Apple Watchista, paina Digital Crownia.
Dialla korostaminen kaukosäädinlaitteelta
Kun ohjaat esitystä Keynote Remotella iPhonesta tai iPadista, voit korostaa dialla näkyvää tietoa piirtämällä laitteella. Piirros tule näkyviin laitteessa, jossa esitys toistuu.
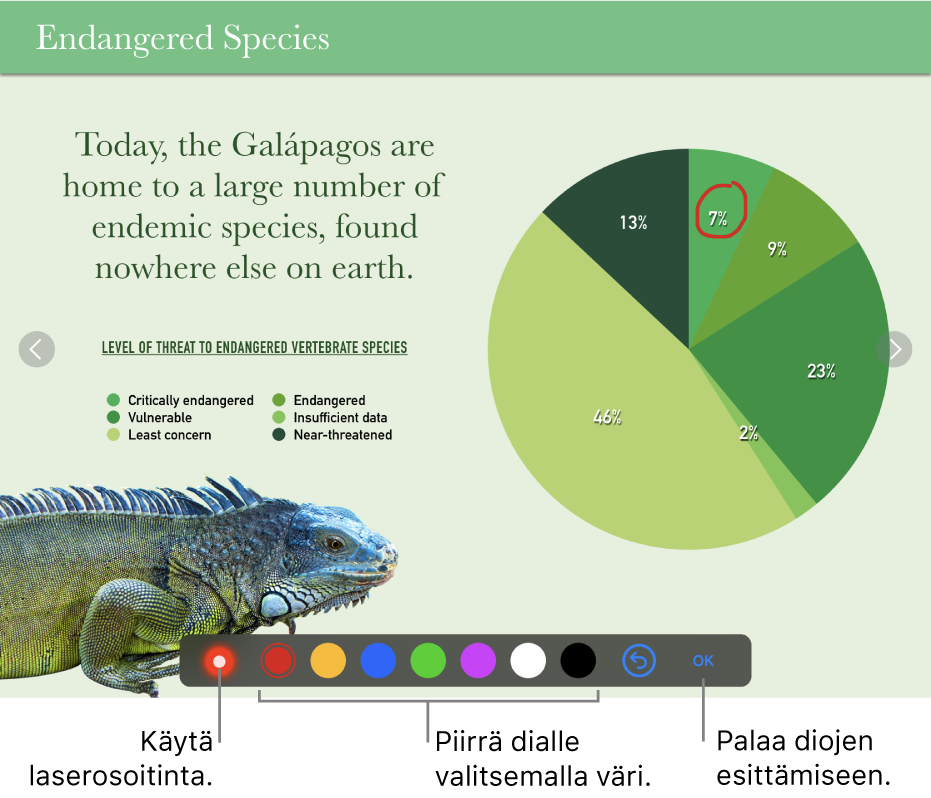
Aseta iPhone tai iPad kaukosäätimeksi.
Toista esitys Macissa tai toisessa laitteessa.
Napauta kaukosäätimenä käytettävässä laitteessa
 -painiketta.
-painiketta.Tee jokin seuraavista:
Värillä piirtäminen: Napauta väriä ja piirrä sitten sormellasi dialle.
Laserosoittimen käyttäminen: Napauta laserosoitinta ja liikuta sormeasi dialla, jolloin laserosoitin seuraa sormesi liikettä.
Viimeisimmän korostuksen pyyhkiminen: Napauta
 . Jatka napautuksia, jos haluat poistaa kaikki dialle tekemäsi piirrokset.
. Jatka napautuksia, jos haluat poistaa kaikki dialle tekemäsi piirrokset.Siirtyminen edelliseen tai seuraavaan diaan: Napauta dialla olevaa vasemmalle tai oikealle osoittavaa nuolta.
Piirrostyökalujen kätkeminen: Napauta OK.
Kaukosäädinlaitteeseen linkitettyjen esityslaitteiden vaihtaminen
Avaa Keynote iPhonessa tai iPadissa, jota käytät kaukosäätimenä.
Napauta esitysten hallinnassa
 -painiketta.
-painiketta.Napauta Laitteet ja tee jokin seuraavista:
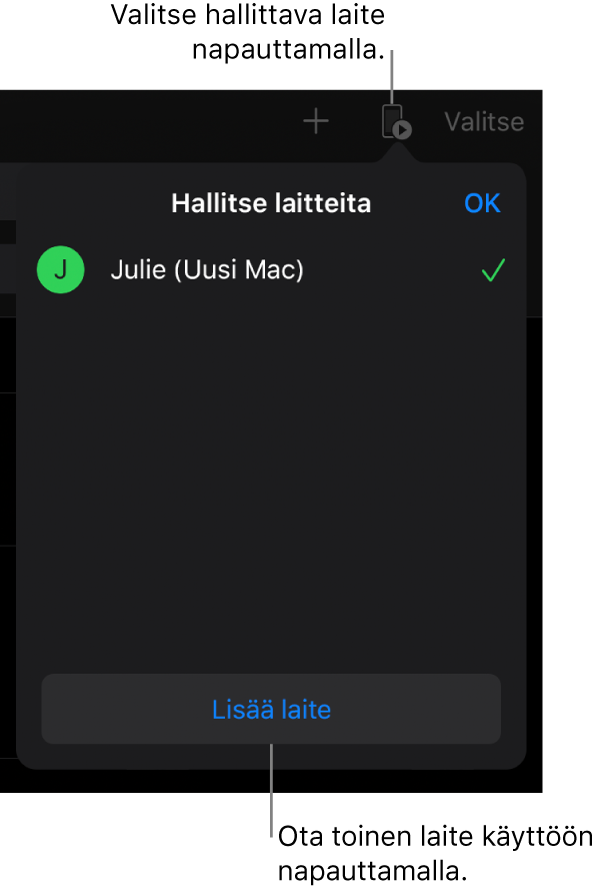
Toisen esityslaitteen lisääminen: Napauta Lisää laite ja noudata näytölle tulevia ohjeita.
Eri esityslaitteeseen vaihtaminen: Napauta eri laitteen nimeä ja napauta sitten OK.
Esityslaitteen poistaminen: Pyyhkäise laitteen nimen poikki ja napauta sitten Poista.
Kaukosäätimen linkityksen poistaminen esityslaitteelta
Avaa Keynote laitteessa, jota käytät esityksen esittämiseen.
Napauta
 , napauta Salli kaukosäädin ja napauta sitten poistettavan laitteen vieressä Poista.
, napauta Salli kaukosäädin ja napauta sitten poistettavan laitteen vieressä Poista.
Jos et halua käyttää kaukosäädintä, mutta et halua poistaa jo linkitettyjen laitteiden linkkiä, voit laittaa Salli kaukosäätimet -asetuksen pois päältä. Laita Salli kaukosäätimet -asetus päälle, kun haluat jälleen käyttää laitetta.
Kaukosäätimen linkityksen poistaminen Macista
Avaa Keynote Macissa.
Valitse Keynote > Asetukset (näytön yläreunassa olevasta Keynote-valikosta).
Klikkaa asetusikkunan yläreunassa Kaukosäätimet ja tee jokin seuraavista:
Kaukosäätimen linkityksen poistaminen pysyvästi: Klikkaa laitteen vieressä Poista linkki.
Kaikkien kaukosäätimien linkityksen poistaminen väliaikaisesti: Poista valinta Ota käyttöön -kohdasta, jolloin kaukosäädin säilyy linkitettynä, mutta ei ole käytettävissä kaukosäätimenä. Valitse uudelleen Ota käyttöön, kun haluat jälleen käyttää sitä.
Keynote-kaukosäädin käyttää Multipeer Connectivity -ominaisuutta, jonka ansiosta uudet iOS-laitteet, iPadOS-laitteet ja Macit, joissa on uusin Keynote, voivat muodostaa Wi-Fi-yhteyden ollessaan lähellä toisiaan, vaikka ne olisivat eri Wi-Fi-verkoissa. Jos vanhemmilla laitteilla tai Maceilla on ongelmia Keynote-kaukosäätimen käytössä Wi-Fin kautta, kokeile niiden yhdistämistä samaan Wi-Fi-verkkoon.
Huomaa: Vanhaa Keynote Remote -appia, joka oli aiemmin saatavilla App Storesta, ei enää tueta.