
Kaavion tekstin ja nimiöiden ulkoasun muuttaminen iPadin Keynotessa
Voit muuttaa kaavion tekstin ulkoasua muun muassa käyttämällä siinä eri tyyliä, vaihtamalla fontin tai lisäämällä reunan.
Kaavion tekstin fontin, tyylin ja koon vaihtaminen
Voit muuttaa kaavion koko tekstin ulkoasua kerralla.
Napauta kaaviota ja napauta sitten
 .
.Napauta Tyyli ja napauta Nimiöt.
Tee jokin seuraavista:
Fontin muuttaminen: Napauta Kaavion fontti ja napauta fontin nimeä.
Fonttityylin muuttaminen: Napauta Kaavion fontti, napauta fontin nimen vieressä
 -painiketta ja napauta sitten haluamaasi tyyliä (kuten Normaali tai Lihavointi).
-painiketta ja napauta sitten haluamaasi tyyliä (kuten Normaali tai Lihavointi).Fontin pienentäminen tai suurentaminen: Napauta
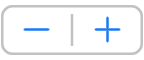 -painiketta.
-painiketta.Kaikki kaavion teksti pienenee tai suurenee suhteellisesti (yhtä monta prosenttia).
Kaavion otsikon muokkaaminen
Kaavioissa on paikanvaraajaotsikko (Otsikko), joka on oletuksena kätketty. Voit näyttää kaavion otsikon ja nimetä sen uudelleen.
Napauta kaaviota, napauta
 ja napauta sitten Kaavio.
ja napauta sitten Kaavio.Laita Otsikko päälle.
Voit muuttaa otsikon tasauksen esimerkiksi kaavion vasempaan reunaan napauttamalla Tyyli ja valitsemalla jonkin tasausvalinnan.
Jos haluat siirtää otsikon kehäkaavion keskelle, napauta Sijainti ja napauta Keskitä.
Jos haluat muokata otsikkoa, kaksoisnapauta sitä (sen ympärille tulee näkyviin laatikko), valitse teksti, kirjoita uusi otsikko ja napauta OK.
Kaavion arvonimiöiden lisääminen ja muokkaaminen
Kaavioissa on nimiöitä, jotka osoittavat tiettyjen datapisteiden arvot. Voit valita, missä datanimiöt näkyvät, miten negatiivisia numeroita esitetään ja paljon muuta.
Napauta kaaviota ja napauta sitten
 .
.Napauta Tyyli ja napauta Nimiöt.
Tee jokin seuraavista:
Ympyrä- ja kehäkaaviot: Laita päälle Arvot ja valitse, missä nimiöt näkyvät, napauttamalla Paikka. Kätke arvonimiöt ottamalla Arvot pois käytöstä.
Jos valitset Sisälle ja laitat Estä päällekkäisyys -toiminnon päälle, nimiöt saattavat siirtyä päällekkäisyyden välttämiseksi ja näkyviin saattaa tulla johtoviivoja, jotka yhdistävät nimiöt sektoreihin tai segmentteihin. Jos valitset Ulkopuolelle, nimiöt siirtyvät sektoreiden tai segmenttien ulkopuolelle. Jos haluat yhdistää nimiöt sektoreihin tai segmentteihin, ota johtoviivat käyttöön napauttamalla joko Suora tai Kulmikas. Jos et halua johtoviivoja, napauta Ei mitään. Kulmikkaat johtoviivat järjestävät selitteet sarakkeisiin, kuten alla näkyy.
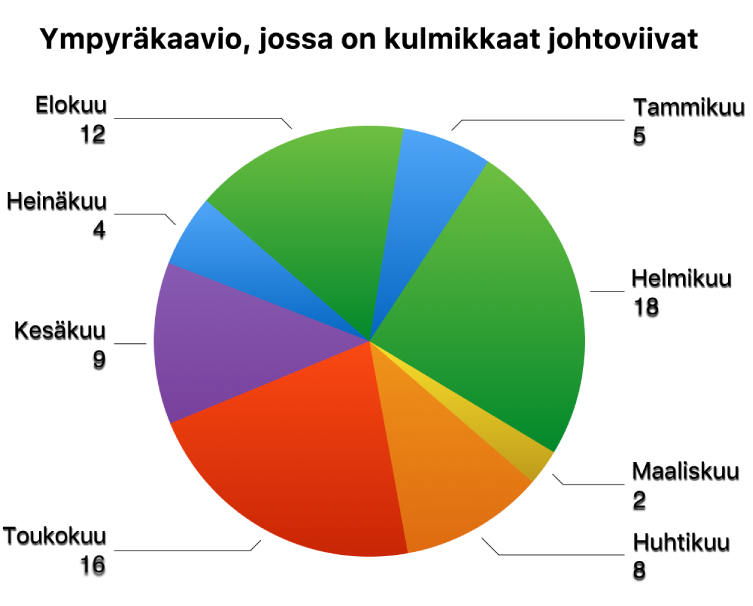
Hajonta- ja kuplakaavioille: Napauta Arvot ja valitse X- ja Y-arvoista. Kätke arvonimiöt laittamalla Näytä nimiöt pois päältä.
Jos haluat muuttaa nimiön sijaintia, napauta ”Nimiön sijainti” ja napauta vaihtoehtoa.
Jos kuplakaaviossa on päällekkäisiä kuplia, voit estää nimiöiden peittämisen laittamalla Näytä nimiöt edessä päälle.
Muut kaaviotyypit: Sijoita nimiöt tiettyyn kohtaan, kuten Alas, Keskelle, Yläpuolelle tai Alapuolelle, napauttamalla jotakin Sarjan arvot -kohdassa olevista vaihtoehdoista. Vaihtoehdot riippuvat kaavion tyypistä.
Jos haluat muuttaa numeroiden esittämistapaa, tee jokin seuraavista:
Ympyrä- ja kehäkaaviot: Napauta Numeromuoto.
Muut kaaviotyypit: Napauta Arvonimiöt ja napauta sitten Numeromuoto.
Tee lisäsäätöjä nimiöihin käyttämällä säätimiä (nämä säätimet ovat käytettävissä vain joillekin kaaviotyypeille):
Desimaalien määrän asettaminen: Napauta
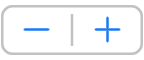 -painiketta.
-painiketta.Etuliitteen tai jälkiliitteen lisääminen: Syötä tekstiä. Se lisätään nimiön alkuun tai loppuun.
Tuhaterottimen näyttäminen: Laita Erotin päälle.
Voit valita negatiivisten lukujen näyttötavan: Napauta -100 tai (100).
Akselien nimiöiden muokkaaminen
Voit määrittää akselilla näkyviä nimiöitä, muokata niiden nimiä ja muuttaa niiden suuntaa.
Napauta kaaviota ja napauta sitten
 .
.Napauta Tyyli ja napauta Nimiöt.
Tee jokin seuraavista:
X-akselin merkintöjen muokkaaminen: Napauta Arvo (X)-akseli -kohdassa Arvonimiöt.
Y-akselin merkintöjen muokkaaminen: Napauta Arvo (Y)-akseli -kohdassa Arvonimiöt.
Tee säädöt X- ja Y-akselin säätimien avulla.
Jos laitat Akselin nimi -asetuksen päälle, Keynote lisää kaavioon akselin paikanvaraajanimen. Jos haluat muuttaa akselin nimeä, valitse se ja kirjoita haluamasi nimi.
Huomaa: Y-akselin valinnat voivat olla erilaiset hajonta- ja kuplakaavioille.
Jos haluat lisätä kuvatekstin tai nimiön kaavioon, katso Kuvatekstin tai otsikon lisääminen objekteihin iPadin Keynotessa.