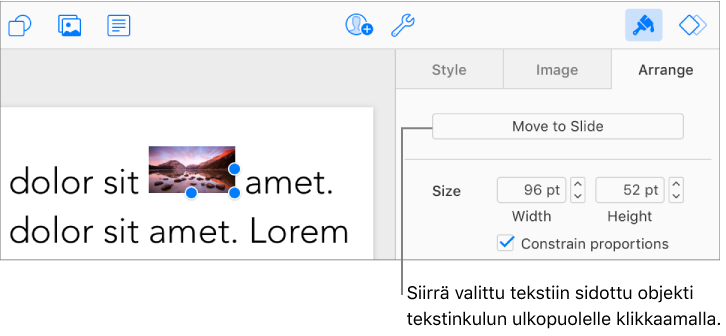Objektien asettaminen tekstilaatikkoon tai kuvioon Keynote iCloudille -ohjelmassa
Voit sijoittaa kuvia, kuvagallerioita ja kuvioita tekstilaatikkoon tai kuvioon. Sisempi (eli sisäkkäinen) objekti asetetaan automaattisesti tekstiin sidottuna ulomman kuvion tai tekstilaatikon (elipääobjektin) tekstiin siten, että se liikkuu tekstin mukana kirjoittaessasi.
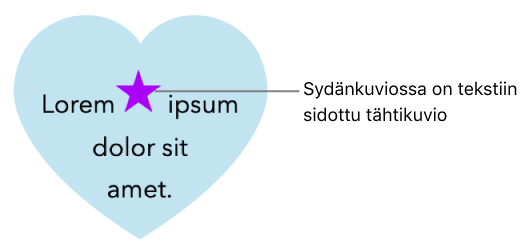
Objektien asettaminen tekstiin sidottuina tekstilaatikkoon tai kuvioon
Jos et ole vielä lisännyt tekstilaatikkoa tai kuviota diaasi tai et ole lisännyt objektia, jonka haluat sijoittaa sen sisälle, klikkaa työkalupalkin objektipainikkeita ja lisää sitten haluamasi objektit.
Valitse objekti, jonka haluat asettaa sisäkkäisesti, ja leikkaa se sitten painamalla Komento–X (Mac) tai Ctrl–X (Windows).
Kaksoisklikkaa tekstilaatikkoa tai kuviota, johon haluat sijoittaa objektin, jotta lisäyskohta on sen sisällä, ja sijoita sitten objekti painamalla Komento–V (Mac) tai Ctrl–V (Windows).
Liitetty objekti asetetaan pääobjektin sisään. Jos näet objektin alareunassa leikkausilmaisimen
 , sinun täytyy muokata objektin kokoa nähdäksesi sen sisällön.
, sinun täytyy muokata objektin kokoa nähdäksesi sen sisällön.Jos haluat lisätä tekstiä, klikkaa pääkuviossa tai -tekstilaatikossa, jotta näet lisäyskohdan, ja kirjoita sitten haluamasi teksti.
Jos valitsit sisäkkäisen objektin vahingossa (näet kolme valintakahvaa), klikkaa sen ulkopuolella siirtääksesi lisäyskohdan pääobjektiin.
Vinkki: Jos sisäkkäinen objekti on kuvio, voit myös kirjoittaa siihen tai lisätä siihen kuvan tai toisen kuvion. Valitse sisäkkäinen kuvio, klikkaa sen sisällä, jotta näet lisäyskohdan, ja kirjoita tai sijoita objekti.
Tekstiin sidotun objektin siirtäminen diaan
Voit siirtää tekstiin sidotun objektin diaan siten, että se ei ole enää sisäkkäin toisessa objektissa.
Valitse tekstiin sidottu objekti kaksoisklikkaamalla sitä.
Näkyviin tulee kolme valintakahvaa merkiksi siitä, että se on valittuna.
Klikkaa oikealla olevan Muoto-
 sivupalkin yläreunasta Järjestä.
sivupalkin yläreunasta Järjestä.Klikkaa Siirrä diaan.