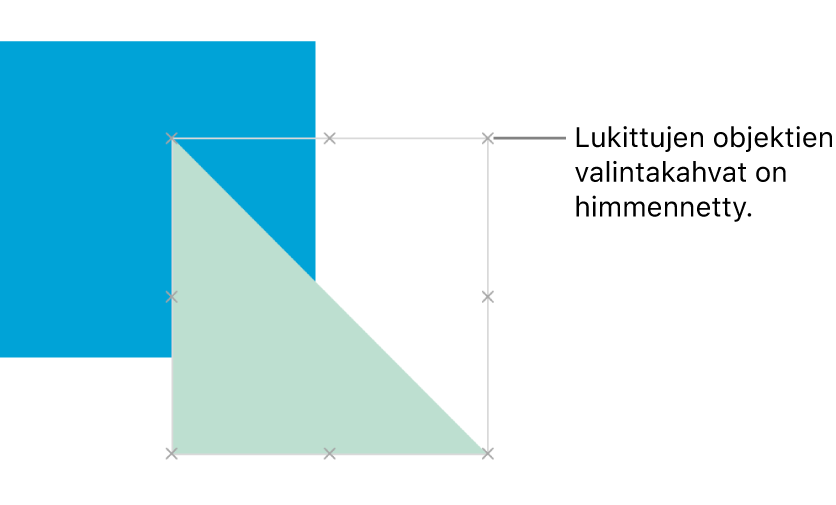Objektien limittäminen, ryhmittäminen ja lukitseminen iCloudin Keynotessa
Voit käsitellä ja järjestää dialla olevia objekteja eri tavoilla:
Objektien kerrostaminen (tai pinoaminen) syvyysvaikutelman luomiseksi
Objektien ryhmittäminen yhdeksi yksiköksi helpompaa siirtämistä, koon muuttamista ja pyörittämistä varten
Objektien lukitseminen vahingossa tapahtuvan siirtämisen, muokkaamisen tai poistamisen estämiseksi
Objektien kerrostaminen
Klikkaa objektia, jotta sen valintakahvat (siniset pisteet) tulevat näkyviin (jos se on taulukko, jotta rivinumerot ja sarakekirjaimet tulevat näkyviin).
Vedä objekti sellaiseen paikkaan, jossa se on limittäin yhden tai useamman muun objektin kanssa.
Jos objekti on taulukko, sinun täytyy vetää sitä taulukon vasemman yläkulman neliön avulla.
Voit vaihtaa objektin paikkaa pinossa valitsemalla oikealla olevan Muoto
 -sivupalkin yläreunassa Asettelu ja toimimalla sitten seuraavasti:
-sivupalkin yläreunassa Asettelu ja toimimalla sitten seuraavasti:Objektin siirtäminen kerros kerrallaan: Klikkaa Taaksepäin tai Eteenpäin.
Objektin siirtäminen pinon päällimmäiseksi tai alimmaiseksi: Klikkaa Taakse tai Eteen.
Objektien ryhmittäminen
Valitse vähintään kaksi objektia, jotka haluat ryhmittää yhteen.
Klikkaa oikealla olevan Muoto
 -sivupalkin yläreunassa Asettelu ja klikkaa sitten Ryhmitä-painiketta.
-sivupalkin yläreunassa Asettelu ja klikkaa sitten Ryhmitä-painiketta.Huomaa: Jos Ryhmitä-painike on himmennetty tai sitä ei näy, valittuja objekteja ei voi ryhmittää.
Ryhmitetyillä objekteilla on yksi valintakahvaryhmä sen sijaan, että kullakin objektilla olisi erilliset valintakahvat.
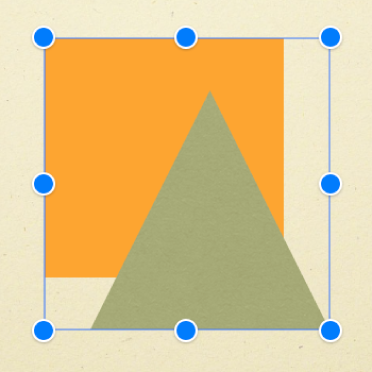
Voit erottaa ryhmitetyt objektit valitsemalla ryhmän, klikkaamalla Asettelu oikean reunan sivupalkin yläreunassa ja klikkaamalla sitten Erota-painiketta.
Objektien lukitseminen tai avaaminen
Kun lukitset objektin, et voi tehdä siihen tai sen sisältöön muutoksia. Jos lukitset esimerkiksi tekstilaatikon, et voi muokata sen kokoa tai sen sisältämää tekstiä.
Valitse yksi tai useampi objekti, jotka lukitaan tai joiden lukitus poistetaan.
Klikkaa oikealla olevan Muoto
 -sivupalkin yläreunassa Asettelu ja valitse sitten Lukitse tai Avaa lukitus.
-sivupalkin yläreunassa Asettelu ja valitse sitten Lukitse tai Avaa lukitus.