
Objektien animoiminen Keynote iCloudille -ohjelmassa
Voit tehdä esityksestä dynaamisemman animoimalla dian objekteja. Voit esimerkiksi tuoda tekstiä näkyviin diaan luettelomerkki kerrallaan tai luoda diaan kuvan pomppivasta pallosta.
Objektianimaatioita kutsutaan koonnostehosteiksi. Käytettävissä on eri koonnostehosteita riippuen siitä, onko objekti tekstilaatikko, kaavio, taulukko, kuvio tai kuva.
Objektin siirtäminen dialle on nimeltään aloitus. Objektin siirtäminen pois dialta on nimeltään lopetus.
Objektin animoiminen diaan ja pois siltä
Voit saada objektin siirtymään diaan, pois siitä tai molemmat.
Klikkaa työkalupalkin Animointi-painiketta
 .
.Toimi oikean reunan Animointi
 -sivupalkissa seuraavasti:
-sivupalkissa seuraavasti:Animoi objekti diaan: klikkaa oikealla olevan sivupalkin yläosasta Aloitus ja klikkaa sitten Ei aloituskoonnostehostetta (tai nykyistä tehostetta, jos sellainen on jo lisätty) ja valitse sitten haluamasi animaatio.
Animoi objekti pois diasta: klikkaa oikealla olevan sivupalkin yläosasta Lopetus ja klikkaa sitten Ei lopetuskoonnostehostetta (tai nykyistä tehostetta, jos sellainen on jo lisätty) ja valitse sitten haluamasi animaatio.
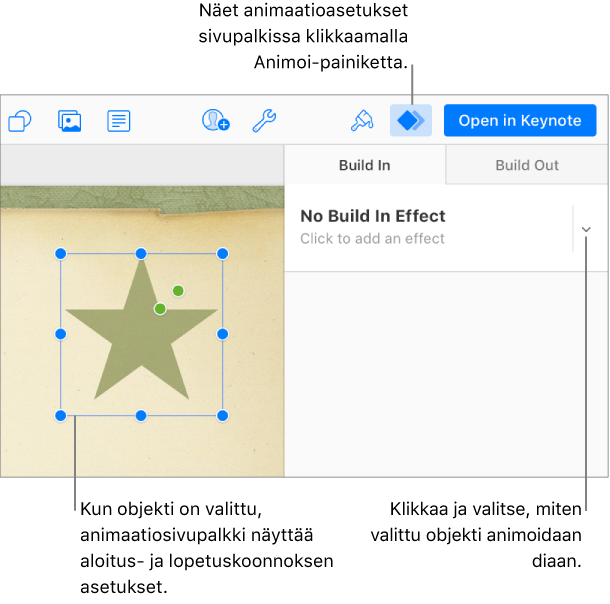
Näkyviin tulevilla säätimillä voit esimerkiksi muuttaa animaation kestoa ja muokata muita asetuksia.
Jos haluat esikatsella animaation, klikkaa työkalupalkin Toista-painiketta
 .
.
Objektikoonnosten luominen osista
Voit luoda taulukoita, kaavioita tai tekstilohkoja kokonaisina tai osa osalta. Voit esimerkiksi määrittää ympyräkaavion tulemaan näkyviin sektori kerrallaan tai luettelon kohta kerrallaan.
Valitse animaation sisältävä taulukko, kaavio tai tekstilohko.
Klikkaa työkalupalkin Animointi-painiketta
 .
.Klikkaa oikealla olevan Animointi-
 sivupalkin yläosasta Aloitus, klikkaa Tekstin animointi -ponnahdusvalikkoa ja valitse sitten, miten objekti tuodaan näkyviin.
sivupalkin yläosasta Aloitus, klikkaa Tekstin animointi -ponnahdusvalikkoa ja valitse sitten, miten objekti tuodaan näkyviin.Animointivaihtoehdot vaihtelevat valitsemasi objektityypin mukaan. Ympyräkaavion voi näyttää sektori kerrallaan ja palkkikaavion osa kerrallaan.
Joillakin tehosteilla, esimerkiksi Sisäänmeno-tehosteella, on muitakin tekstin animointiasetuksia. Niillä voit animoida sanoja ja merkkejä sekä valita suunnan, josta ne tulevat sisään. Voit esimerkiksi animoida kappaleen sanat näkyviin alusta päin, lopusta päin tai satunnaisessa järjestyksessä.
Animaation poistaminen
Jos haluat poistaa koonnostehosteen, vaihda koonnostehosteen asetukseksi Ei mitään.
Klikkaa työkalupalkin Animointi-painiketta
 .
.Klikkaa oikealla olevan Animointi-
 sivupalkin yläosasta Aloitus tai Lopetus, klikkaa ylhäällä olevaa ponnahdusvalikkoa (jossa on nykyinen valittu tehoste) ja valitse sitten Ei mitään.
sivupalkin yläosasta Aloitus tai Lopetus, klikkaa ylhäällä olevaa ponnahdusvalikkoa (jossa on nykyinen valittu tehoste) ja valitse sitten Ei mitään.
Macin, iPhonen ja iPadin Keynotella voit myös siirtää objektia diassa toimintokoonnoksella. Näet nämä toimintokoonnokset Keynote iCloudille -ohjelmassa, mutta et voi muokata niitä tai luoda uusia. Saat lisätietoja Macin, iPhonen tai iPadin Keynote-käyttöoppaasta.