
Ääniklippien muokkaaminen iPadin iMoviessa
Kaikki ääniklipit, kuten taustamusiikki ja erikoistehosteet, järjestetään elokuvaprojektin aikajanalla. Ääniklipit näkyvät aina videoklippien alapuolella aikajanassa.
Ääniklipin siirtäminen
Voit siirtää koko ääniklipin (taustamusiikkia lukuun ottamatta) projektin eri kohtaan.
Kun olet iMovie-apissa
 iPadissa, avaa elokuvaprojekti.
iPadissa, avaa elokuvaprojekti.Pidä aikajanalla olevaa sinistä tai violettia ääniklippiä painettuna, kunnes se irtoaa aikajanasta.
Vedä klippi uuteen kohtaan aikajanassa ja vapauta.
Ääniklipin keston säätäminen
Kun olet iMovie-apissa
 iPadissa, avaa elokuvaprojekti.
iPadissa, avaa elokuvaprojekti.Napauta aikajanalla ääniklippiä (sininen tai violetti) tai taustamusiikkiklippiä (vihreä), jota haluat säätää.
Keltaiset trimmauskahvat tulevat näkyviin.
Vedä trimmauskahvat klipin päistä kohtiin, joista haluat äänen alkavan ja loppuvan.
Jos trimmauskahva ei liiku oikealle tai vasemmalle, klipin kyseisessä päässä ei ole enää ääntä, jota voitaisiin käsitellä.
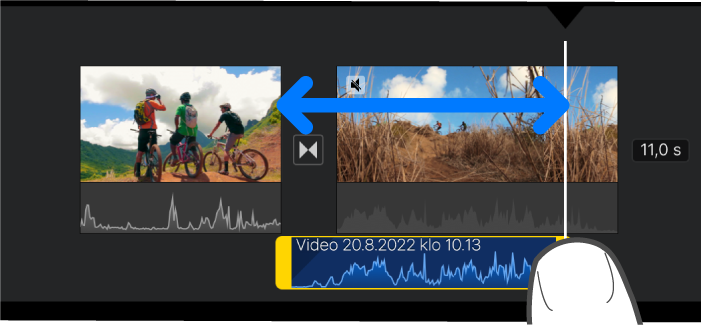
Poista trimmauskahvat näkyvistä napauttamalla ääniklipin ulkopuolella.
Ääniklipin puolittaminen
Ääniklippi voidaan puolittaa elokuvaprojektissa kahdella tavalla. Kun puolitat klipin, voit poistaa tarpeettomat osat tai säätää kunkin osan kestoa, äänenvoimakkuutta tai nopeutta.
Kun olet iMovie-apissa
 iPadissa, avaa elokuvaprojekti.
iPadissa, avaa elokuvaprojekti.Vieritä aikajanaa siten, että toistopaikka on kohdassa, josta haluat puolittaa ääniklipin.
Napauta ääniklippiä aikajanassa, jolloin inspektori tulee näkyviin näytön alareunaan.
Napauta Toiminnot-painiketta
 ja napauta sitten Puolita.
ja napauta sitten Puolita.
Vaihtoehtoisesti voit napauttaa klippiä (sen ympärille tulee keltainen ääriviiva) ja puolittaa klipin pyyhkäisemällä alaspäin toistopaikan yli, ikään kuin halkaisisit sen sormellasi.
Äänen irrottaminen videoklipistä
Ääni voidaan irrottaa videoklipistä elokuvaprojektissa, minkä jälkeen se voidaan poistaa tai sitä voidaan muokata erillisenä klippinä.
Kun olet iMovie-apissa
 iPadissa, avaa elokuvaprojekti.
iPadissa, avaa elokuvaprojekti.Napauta videoklippiä aikajanalla, jolloin inspektori tulee näkyviin näytön alareunaan.
Napauta Toiminnot-painiketta
 ja napauta sitten Irrota.
ja napauta sitten Irrota.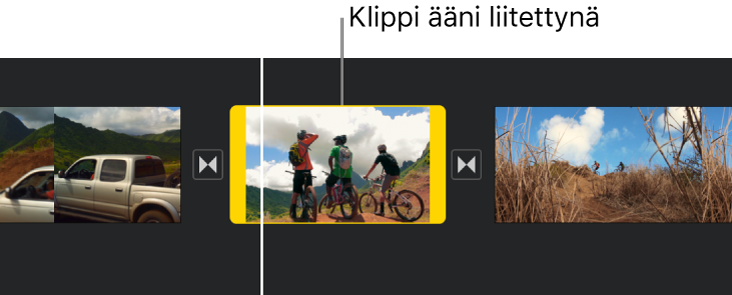
Videoklipin alapuolelle tulee näkyviin uusi sininen ääniklippi. Voit nyt siirtää tai muokata ääniklippiä tai poistaa sen erillään sen videoklipistä.
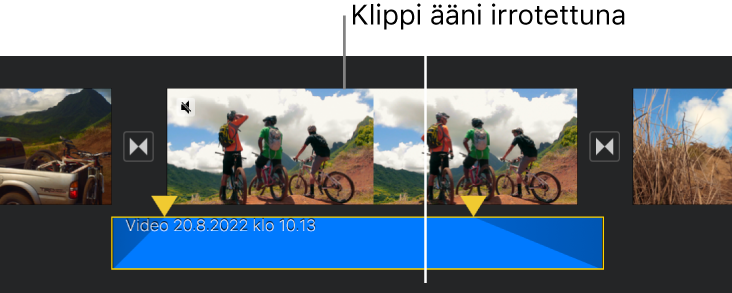
Jos haluat lisätä elokuvaprojektiin vain videoklipin äänen, katso Äänen lisääminen videoklipistä iPadin iMoviessa.
Ääniklipin poistaminen projektista
Kun poistat ääniklipin, joka on lisätty mediaselaimesta tai joka on äänitetty laitteella, se poistetaan elokuvaprojektista, mutta se on edelleen saatavilla mediaselaimessa (kohdassa Äänet > Äänitykset) ja sitä voidaan edelleen käyttää toisessa projektissa.
Kun olet iMovie-apissa
 iPadissa, avaa elokuvaprojekti.
iPadissa, avaa elokuvaprojekti.Tee jokin seuraavista:
Pidä ääniklippiä painettuna, kunnes se irtoaa aikajanasta, ja vedä se sitten aikajanan yläpuolelle. Kun klipin reunassa näkyy savupilvi, vapauta klippi.
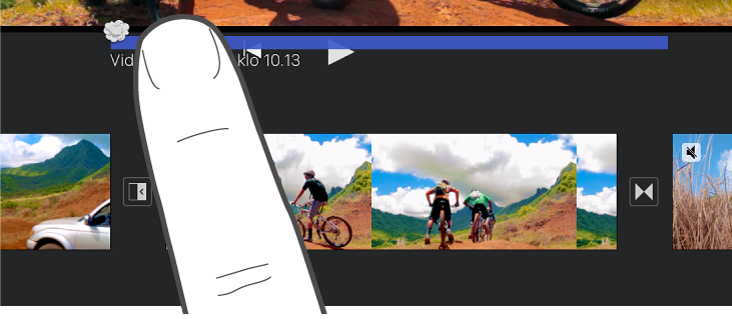
Napauta ääniklippiä aikajanassa, jolloin inspektori tulee näkyviin näytön alareunaan, ja napauta sitten Poista (jos sitä ei näy, napauta Toiminnot-painiketta
 ).
).
Äänen siirtäminen taustalle tai etualalle
iMovie varmistaa, että videoklippien ääni kuuluu taustamusiikin yli, käyttämällä taustamusiikkiin vaimennusta. Vaimennus laskee taustamusiikkiklippien äänenvoimakkuutta aina, kun videoklippiä, jonka ääni on päällä, toistetaan samaan aikaan.
Voit valita, mitkä ääniklipit ovat taustalla tai etualalla (kerrallaan edustalla voi olla toistumassa kolme ääniklippiä ja taustalla yksi ääniklippi).
Kun olet iMovie-apissa
 iPadissa, avaa elokuvaprojekti.
iPadissa, avaa elokuvaprojekti.Napauta ääniklippiä aikajanassa, jolloin inspektori tulee näkyviin näytön alareunaan.
Napauta Toiminnot-painiketta
 ja napauta sitten Tausta tai Etuala.
ja napauta sitten Tausta tai Etuala.
Klipin väri muuttuu sen mukaan, onko se taustamusiikkia (vihreä) vai etualan musiikkia (sininen tai violetti).