
Samplerin käyttäminen iPadin GarageBandissa
Voit äänittää (tai näytteistää) äänen mikrofonilla tai lisätä äänitiedoston ja toistaa sen melodian tavoin Sampleri-koskettimistolla. Voit tallentaa näytteitä ja käyttää niitä muissa GarageBand-kappaleissa sekä muokata niitä monin tavoin.
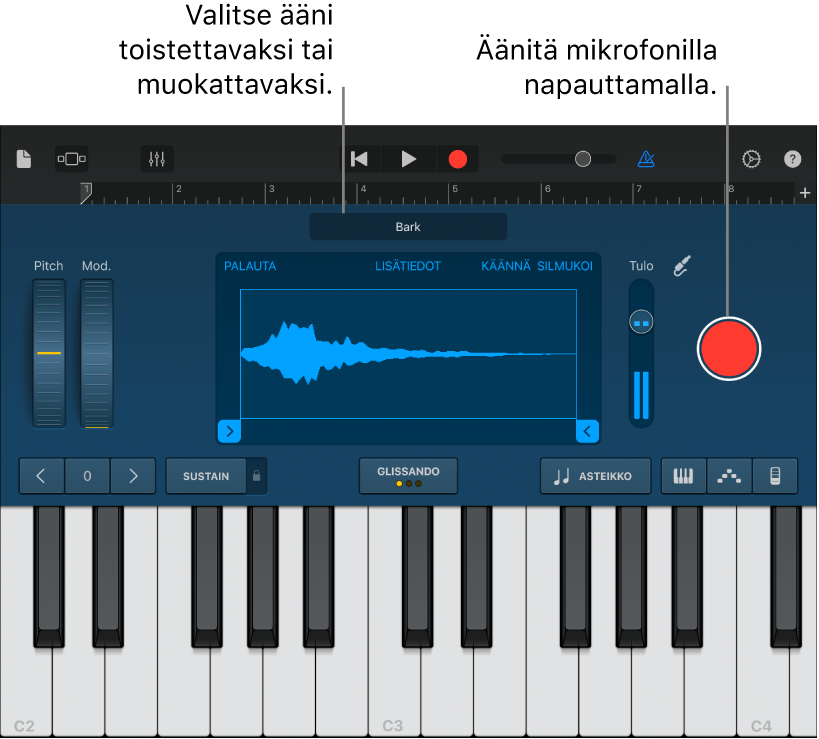
Samplerin avaaminen
Napauta selainpainiketta
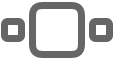 , pyyhkäise Koskettimistoon ja napauta sitten Sampleri-painiketta.
, pyyhkäise Koskettimistoon ja napauta sitten Sampleri-painiketta.
Näytteen äänittäminen
Napauta Samplerin oikealla puolella äänityspainiketta.
Soita, laula tai tuota muuta ääntä sisäiseen mikrofoniin tai liitettyyn mikrofoniin.
Kun olet valmis, lopeta äänittäminen napauttamalla Lopeta-painiketta.
Mikrofonin syöttötason säätäminen
Kun tuotat ääntä, syöttötason mittarissa näkyy, että Sampleri vastaanottaa syöttösignaalia mikrofonista. Jos äänilaite tukee ohjelmallista tason säätöä tai tarkkailua, Sampleri-ikkunassa on käytettävissä Syöttöasetukset-painike ![]() .
.
Napauta Syöttöasetukset-painiketta
 ja aseta sitten syöttötaso vetämällä Syöttötaso-liukusäädintä vasemmalle tai oikealle.
ja aseta sitten syöttötaso vetämällä Syöttötaso-liukusäädintä vasemmalle tai oikealle.Syöttötaso-liukusäädin on käytettävissä, jos syöttölähteesi tukee tason säätöä ohjelmallisesti.
Kun haluat asettaa tason automaattisesti, napauta Syöttötaso-liukusäätimen vieressä olevaa Automaattinen-kytkintä.
Jos äänilaitteessasi on useita tuloja, napauta Kanava ja valitse syöttökanava.
Ulkoisen mikrofonin tarkkailun laittaminen päälle
Kun ulkoinen äänilaite (kuten kuulokemikrofoni tai ääniliitäntä) on liitetty iPadiin, Tarkkailu-kytkin tulee näkyviin syöttöasetuksissa. Kun tarkkailu on päällä, mikrofonin poimima ääni lähetetään kuulokkeisiin tai ääniliitäntään.
Napauta Syöttöasetukset-painiketta
 .
.Laita tarkkailu päälle napauttamalla Tarkkailu-kytkintä. Laita tarkkailu pois päältä napauttamalla Tarkkailu-kytkintä uudelleen.
Näytteen toistaminen
Napauta nuotteja Sampleri-koskettimistolla.
Ääni toistetaan korkeampana tai matalampana sen mukaan, soitetaanko ne ylempänä vai alempana koskettimistolla. Voit luoda äänestä ”sointuja” painamalla useita koskettimia yhtä aikaa.
Sampleri-kosketusinstrumentti sisältää myös säätimet, joilla voidaan muuttaa koskettimiston aluetta, pidentää säveliä, muuttaa koskettimiston asettelua ja kokoa, venyttää säveliä ja lisätä modulaatiota, säätää kosketusherkkyyttä, arpeggioida sointuja tai soittaa tiettyä sävelasteikkoa käyttäen. Nämä säätimet ovat samat kuin Koskettimisto-kosketusinstrumentissa.
Eri näytteen valitseminen toistettavaksi tai muokattavaksi
Napauta nykyisen näytteen nimeä aaltomuotonäytön yläpuolella, napauta joko Tämä kappale tai Kirjasto ja napauta sitten sen näytteen nimeä, jonka haluat toistaa.
Kun olet valmis, napauta Valmis.
Äänitiedoston lisääminen Sampleriin
Voit lisätä sampleriin Apple Loopseja, äänitiedostoja ja äänialueita.
Raidat-näkymässä:
Samplerissa:
Napauta nykyisen näytteen nimeä aaltomuotonäytön yläpuolella, napauta Tuo ja etsi sitten äänitiedosto, jonka haluat tuoda.
Napauta Tuo-painiketta
 .
.Tiedosto lisätään Sampleriin.
Kun olet valmis, napauta Valmis.
Näytteen muokkaaminen
Tee jokin seuraavista:
Näytteen alun tai lopun trimmaaminen: Vedä sinisiä kahvoja aaltomuodon vasemmassa tai oikeassa reunassa. Jos haluat muokata tarkemmin, voit lähentää pitämällä jommallakummalla puolella olevaa kahvaa painettuna.
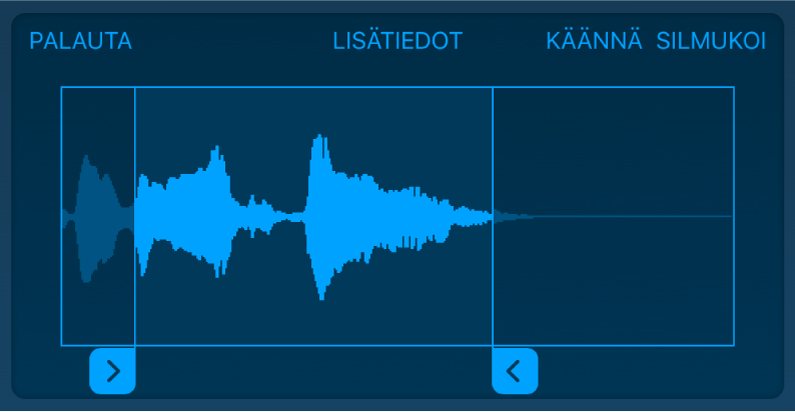
Näytteen toistaminen lopusta alkuun: Napauta Käännä.
Toistuvan loopin tekeminen näytteestä: Napauta Looppi. Muuta näytteen loopattavaa osaa vetämällä vasemman- ja oikeanpuoleista keltaista looppikahvaa.
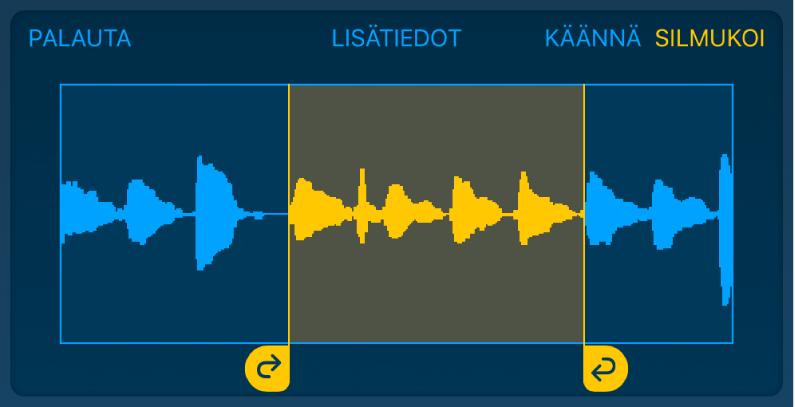
Näytteen äänenvoimakkuuden muokkaaminen ajan mittaan: Napauta Lisätietoja ja vedä sitten muodon pisteitä käyrällä.
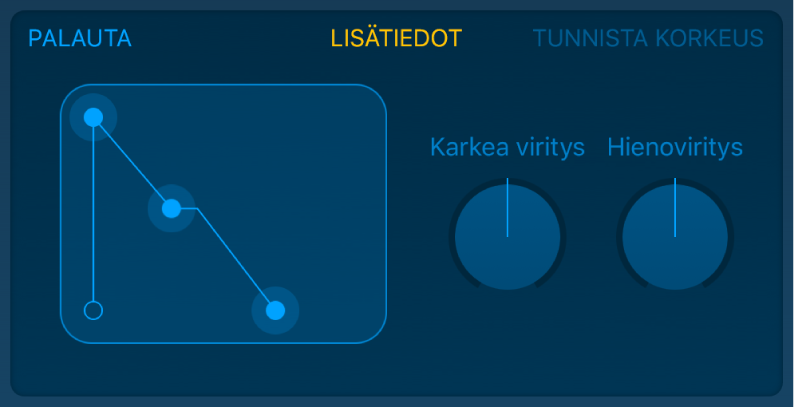
Jos muutat äänenvoimakkuutta vetämällä muotopisteitä, äänenvoimakkuuden muutokset tallennetaan näytteen mukana.
Näytteen sävelkorkeuden säätäminen: Napauta Lisätietoja ja käännä sitten Karkea viritys ‑nuppia (suurille säädöille) tai Hienoviritys-nuppia (pienille säädöille).
Kun äänität uuden näytteen, GarageBand tunnistaa äänitteen korkeuden ja sovittaa sen lähimpään säveleen. Jos muutat korkeusasetuksia,voit palauttaa alkuperäiset arvot napauttamalla Tunnista korkeus.
Muokkausten peruminen ja aloittaminen uudelleen alusta: Napauta Palauta.
Näytteen tallentaminen kirjastoon
Voit tallentaa näytteesi, jotta voit käyttää niitä muissa kappaleissa.
Napauta nykyisen näytteen nimeä aaltomuotonäytön yläpuolella, napauta Tämä kappale ja napauta sitten sen näytteen nimeä, jonka haluat tallentaa.
Napauta Tallenna kirjastoon.
Syötä näytteelle uusi nimi ja napauta Valmis.
Näyte lisätään Kirjastoon.
Kun olet valmis, napauta Valmis.
Näytteen nimeäminen uudelleen
Valitse Näytekirjastossa näyte napauttamalla sitä, napauta Muokkaa ja napauta sitten näytettä uudelleen.
Kirjoita uusi nimi ja napauta sitten Valmis.