Jos iCloudin yhteystiedot, kalenterit tai muistutukset eivät synkronoidu
Lue, mitä tehdä, jos iCloudin yhteystiedot, kalenterit tai muistutukset eivät näy kaikissa laitteissa, joita käytät iCloudin kanssa.
Ensimmäiseksi tarkistettavat asiat
Tarkista iCloudin yhteystietojen, kalenterien tai muistutusten järjestelmän tila, jotta näet, esiintyykö niissä palvelukatkoja tai yhteysongelmia.
Jos tietty muistutus ei näy jossakin laitteessasi, varmista, että kyseisessä iPhonessa tai iPadissa on uusin iOS- tai iPadOS-versio tai Macissa uusin macOS-versio.
Varmista, että olet kirjautunut iCloudiin samalla Apple ID:llä kaikissa laitteissasi. Tarkista sitten, että olet laittanut Yhteystiedot, Kalenterit ja Muistutukset päälle iCloud-asetuksissa.
Tarkista, että laitteen päivämäärä- ja aika-asetukset ovat oikein sijaintisi mukaisesti.
Jos synkronoit yhteystiedot ja kalenterin Windows-tietokoneesi Outlookin kanssa iCloudin Windows-versiolla, varmista, että olet päivittänyt uusimpaan Windows-versioon. Kirjaudu sitten ulos ja takaisin sisään noudattamalla seuraavia ohjeita.
Laitekohtaisten ohjeiden kokeileminen
Jos tarvitset edelleen apua, kokeile seuraavia laitettasi koskevia ohjeita.
iOS ja iPadOS
Tarkista yhteystiedot, kalenterit tai muistutukset jokaisen vaiheen jälkeen.
Käynnistä Yhteystiedot-, Kalenteri- tai Muistutukset-appi uudelleen
Palaa Koti-valikkoon.
Odota noin minuutin ajan ja avaa sitten appi uudelleen.
Päivitä yhteystiedot ja kalenterit
Päivitä yhteystiedot avaamalla Yhteystiedot-appi ja pyyhkäisemällä luetteloa alaspäin. Jos haluat päivittää yhteystietoryhmiä, napauta vasemmasta yläkulmasta Listat ja pyyhkäise sitten luetteloa alaspäin.
Voit päivittää kalenterisi seuraavasti:
Avaa Kalenteri-appi.
Napauta Kalenterit-välilehteä.
Päivitä tapahtumat pyyhkäisemällä listaa alas.
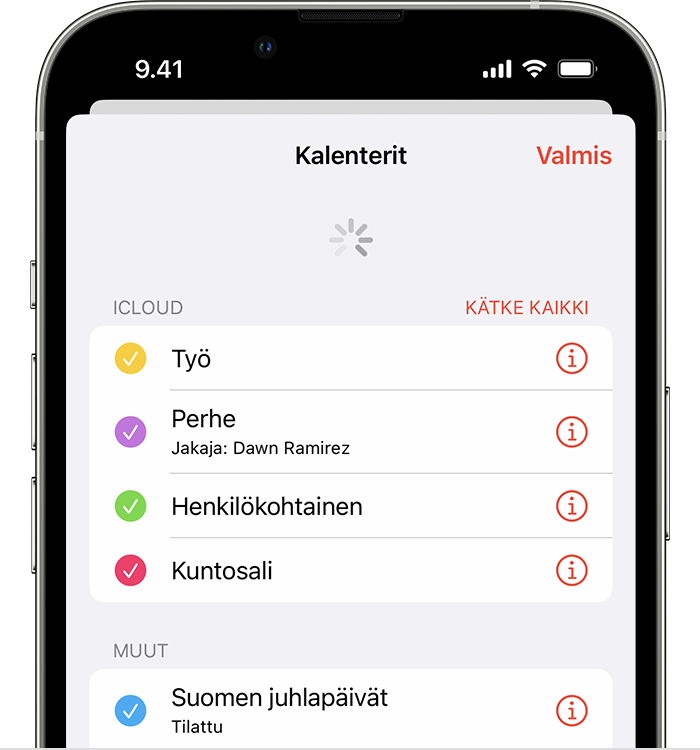
Tarkista appiasetukset
Jos käytät Yhteystiedot- tai Kalenterit-apissa useita ryhmiä tai tilejä, varmista, että iCloud-yhteystiedot ja -kalenterit on asetettu näkymään:
Avaa Yhteystiedot-appi ja napauta vasemmasta yläkulmasta Listat. Varmista, että Koko iCloud -asetus on valittuna.
Avaa Kalenteri-appi ja napauta Kalenterit-välilehteä. Varmista, että kaikki iCloud-kalenterit ovat valittuina.
Muuta kalenterien päivitysväliä:
Napauta Asetukset ja sitten Kalenteri.
Napauta Synkronoi.
Jos valittuna on Kaikki tapahtumat, valitse sen sijaan tietty aikaväli (esimerkiksi 1 kk tapahtumat). Jos valittuna on tietty aikaväli, valitse sen sijaan Kaikki tapahtumat.
Palaa Koti-valikkoon.
Odota muutama minuutti ja avaa sitten Kalenteri-appi. Napauta Kalenterit-välilehteä ja päivitä pyyhkäisemällä alaspäin.
Koska iCloudin syntymäpäiväkalenteri päivitetään päivittäin, muutokset syntymäpäiviin saattavat näkyä Kalenterit-apissa vasta seuraavana päivänä.
Aseta iCloud-yhteystiedot, -kalenterit ja -muistutukset oletukseksi
Jos yhteystietosi, kalenterisi ja muistutuksesi ovat iCloudissa, iCloud päivittää tietosi automaattisesti. Jos tietosi ovat jonkin muun palveluntarjoajan tilillä, kuten Googlessa tai Yahoossa, voit vaihtaa oletustiliksesi iCloudin. Kun vaihdat oletustiliksesi iCloudin, nykyisiä tietojasi ei siirretä kolmannen osapuolen palvelusta iCloudiin.
Yhteystiedot
Toimimalla seuraavasti voit tarkista, millä tilillä yhteystietosi ovat:
iOS 16 tai uudempi:
Avaa Yhteystiedot-appi ja napauta vasemmasta yläkulmasta Listat.
Valitse iCloud (kaikki), jolloin näet iCloudissa olevat yhteystiedot. Jos et näe etsimääsi yhteystietoa, se on ehkä tallennettu toiselle tilille.
Napauta vasemmasta yläkulmasta Listat ja tarkista Yhteystietojen kullakin yksittäisellä tilillä olevat yhteystiedot napauttamalla [Tili] kaikki.
Jos sinulla on kolmannen osapuolen palvelussa olevista yhteystiedoistasi kopio vCard 3.0 ‑muodossa tai sitä uudemmassa, voit tuoda yhteystiedot iCloudiin.
iOS 15 tai aiempi:
Avaa Yhteystiedot-appi ja napauta vasemmasta yläkulmasta Ryhmät.
Poista minkä tahansa muun palveluntarjoajan (kuten Gmailin tai Yahoon) tilin Kaikki [tili] -valinta.
Varmista, että Koko iCloud -asetus on valittuna.
Palaa yhteystietoluetteloon napauttamalla Valmis. Jos et näe etsimääsi yhteystietoa, se on tallennettu muuhun kuin iCloud-tiliin.
Jos sinulla on kolmannen osapuolen palvelussa olevista yhteystiedoistasi kopio vCard 3.0 ‑muodossa tai sitä uudemmassa, voit tuoda yhteystiedot iCloudiin.
Aseta iCloud yhteystietojesi oletustiliksi:
Napauta Asetukset > Yhteystiedot.
Napauta Oletustili.
Valitse iCloud.
Kalenterit ja muistutukset
Voit tarkistaa, millä tilillä kalenterisi ovat, avaamalla Kalenteri-apin ja napauttamalla Kalenterit-välilehteä.
Aseta iCloud-kalenteri oletuskalenteriksi:
Napauta Asetukset > Kalenteri.
Napauta Oletuskalenteri.
Napauttamalla iCloudin alla olevaa kalenteria teet siitä oletuskalenterin.
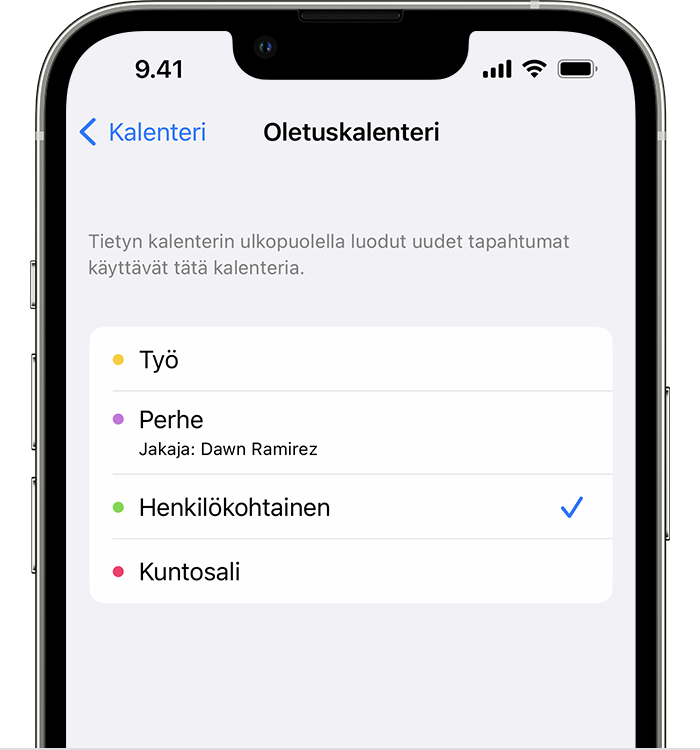
Voit määrittää iCloud-muistutuslistan oletuslistaksi seuraavasti:
Napauta Asetukset > Muistutukset.
Napauta Oletuslista.
Voit määrittää oletuslistan napauttamalla iCloudin alla olevaa listaa.
Myöhästyneiden muistutusten poistaminen
Avaa Muistutukset-appi.
Siirry Tänään-näkymään ja tarkista mahdolliset myöhästyneet muistutukset.
Jos löydät sellaisia, merkitse muistutus tehdyksi napauttamalla tyhjää ympyrää tai poista muistutus.
Toista nämä vaiheet kaikilla laitteilla, joissa on käytössä iCloud-muistutukset.
Käynnistä iPhone, iPad tai iPod touch uudelleen
Katso ohjeet iPhonen käynnistämiseen uudelleen.
Katso ohjeet iPadin käynnistämiseen uudelleen.
Katso ohjeet iPod touchin käynnistämiseen uudelleen.
Kalenteritietojen synkronoinnin pakottaminen Apple Watchissa
Avaa Watch-appi iPhonessa ja napauta Oma Apple Watch -välilehteä.
Napauta Yleiset ja napauta sitten Nollaa.
Napauta Nollaa synkronointitiedot.
Jos perheenjäsen ottaa sinulle Apple Watchin käyttöön, et voi pakottaa kalenteritietojen synkronointia.
macOS
Tarkista yhteystiedot, kalenterit tai muistutukset jokaisen vaiheen jälkeen.
Kalentereiden päivittäminen
Voit päivittää kalenterisi Kalenteri-apissa:
Avaa Kalenteri-appi.
Valitse Näytä-valikosta Päivitä kalenterit.
Koska iCloudin syntymäpäiväkalenteri päivitetään tunneittain, näet muutokset syntymäpäiviin Yhteystiedot- tai Kalenteri-apissa ehkä vasta tunnin kuluttua.
Tarkista oletusarvoiset Kalenteri-, Muistutukset- ja Yhteystiedot-tilisi
Jos tallennat ja muokkaat tapahtumia iCloudissa etkä jossakin muussa paikassa (kuten Omassa Macissa, Exchangessa tai Googlessa), iCloud päivittää kalenterisi automaattisesti. Jos käytät Macissasi useita tilejä (kuten iCloudia, Gmailia ja Yahoota), varmista, että iCloud on Kalenterin oletustili:
Avaa Kalenteri-appi.
Valitse Kalenteri > Asetukset. Valitse macOS Montereyssa tai sitä vanhemmassa Kalenteri > Asetukset.
Avaa Yleiset-välilehti ja varmista, että jokin iCloud-kalentereistasi on oletustilinä.
Jos tallennat ja muokkaat yhteystietoja iCloudissa etkä jossakin muussa paikassa (kuten Omassa Macissa, Exchangessa tai Googlessa), iCloud päivittää yhteystietosi automaattisesti. Jos käytät Macissasi useita tilejä (kuten iCloudia, Gmailia ja Yahoota), varmista, että iCloud on Yhteystietojen oletustili:
Avaa Yhteystiedot-appi.
Valitse Yhteystiedot > Tilit.
Klikkaa iCloud-välilehteä. Varmista, että olet kirjautunut sisään Apple ID:lläsi ja että Yhteystiedot on käytössä.
iCloudin muistutukset näkyvät Macissa, kunhan olet ottanut Muistutukset käyttöön iCloud-asetuksissa.
Valmiiden tai myöhästyneiden muistutusten poistaminen
Avaa Muistutukset-appi.
Siirry Tänään-näkymään ja tarkista mahdolliset myöhästyneet muistutukset.
Jos löydät sellaisia, merkitse muistutus tehdyksi napauttamalla tyhjää ympyrää tai poista muistutus.
Toista nämä vaiheet kaikilla laitteilla, joissa on käytössä iCloud-muistutukset.
Käynnistä tietokone uudelleen
Kun olet käynnistänyt tietokoneen uudelleen, tarkista, onko ongelma ratkennut.
iCloud.com
Jos kaikki päivitykset eivät näy tai sinulla on jokin muu ongelma, kokeile näitä ohjeita iCloud.comissa:
Päivitä selaimesi ja tyhjennä välimuisti.
Jos päivitykset muista laitteista eivät tule näkyviin, avaa iCloud.comissa toinen appi, kuten Mail. Palaa sitten Yhteystiedot-, Kalenteri- tai Muistutukset-appiin.
Kirjaudu ulos iCloud.comista ja sitten takaisin sisään.
Koska iCloudin syntymäpäiväkalenteri päivitetään päivittäin, muutokset syntymäpäiviin saattavat näkyä Kalenterit-apissa vasta seuraavana päivänä.
Microsoft Windows
Tarkista yhteystiedot, kalenterit tai muistutukset jokaisen vaiheen jälkeen.
Päivitä Outlook
Outlookissa.
iCloudin yhteystietojen ja kalenterin käytöstä poistaminen ja käyttöön ottaminen uudelleen
Avaa iCloudin Windows-versio.
Poista valinta Sähköposti, yhteystiedot ja kalenterit -valintaneliöstä ja klikkaa Käytä.
Valitse muutaman sekunnin kuluttua Sähköposti, yhteystiedot ja kalenterit ja klikkaa sitten Käytä.
Avaa Outlook.
Varmista, että iCloud Outlook -apuohjelma on aktiivinen
Outlook 2010 tai uudempi:
Klikkaa Tiedosto-valikkoa.
Klikkaa vasemmassa paneelissa Asetukset.
Valitse Outlookin Asetukset-ikkunan vasemmanpuoleisesta paneelista Apuohjelmat.
Tarkastele apuohjelmaluetteloa Aktiiviset sovellusapuohjelmat -osiossa.
Valitse iCloud Outlook -apuohjelma.
Lue lisätietoja apuohjelmien hallinnasta Microsoft Outlookissa.
Tarkista oletustili Outlookissa
Outlook 2010 tai uudempi:
Klikkaa Tiedosto-valikkoa.
Valitse Tiedot > Tilin asetukset > Datatiedostot.
Jos iCloud on merkitty oletustiliksi Kommentit-sarakkeessa, valitse toinen tili ja klikkaa Aseta oletukseksi.
Jos Outlook ei synkronoi
Sulje Outlook.
Avaa iCloudin Windows-versio ja klikkaa Kirjaudu ulos.
Anna Apple ID:si ja salasanasi ja klikkaa sitten Kirjaudu sisään.
Klikkaa Yhteystiedot ja kalenterit ja klikkaa sitten Käytä.
Käynnistä tietokone uudelleen
Kun olet käynnistänyt tietokoneen uudelleen, tarkista, onko ongelma ratkennut.
Jos tarvitset edelleen apua
Jos nämä toimet eivät korjaa ongelmaa, ota yhteys Apple-tukeen.
Tiedot tuotteista, jotka eivät ole Applen valmistamia, sekä tiedot itsenäisistä verkkosivustoista, jotka eivät ole Applen hallinnoimia tai testaamia, eivät sisällä suosituksia. Apple ei vastaa muiden valmistajien verkkosivustojen tai tuotteiden valikoimasta, toimivuudesta tai käytöstä. Apple ei takaa muiden valmistajien verkkosivustojen tarkkuutta tai luotettavuutta. Saat lisätietoja ottamalla yhteyttä myyjään.
