Widgettien käyttö Macin työpöydällä
Voit macOS Sonomasta alkaen räätälöidä työpöytäsi widgeteillä, käyttää niitä yhdellä klikkauksella ja jopa käyttää widgettejä iPhonestasi.
Sen lisäksi, että widgettejä käytetään näytön sivussa Ilmoituskeskuksessa, macOS Sonomassa niitä voi käyttää myös suoraan työpöydällä, jolloin tietoja saa yhdellä vilkaisulla. Widgetit sävyttyvät älykkäästi niiden taustalla olevan värin perusteella, jolloin ne säilyttävät luettavuuden ja työpöydän ulkoasun. Widgetit mukautuvat värikkäämmiksi, kun ne ovat etualalla, ja himmenevät, kun keskityt johonkin muuhun. Voit milloin tahansa määrittää widgettien väriasetuksia.
Lisää widgetti widgettigalleriasta
Avaa widgettigalleria
Widgettigalleriassa näkyvät kaikki käytettävissä olevat widgetit:
Widgetit Maciin asennetuista apeista
Widgetit iPhoneen asennetuista apeista – jos iPhonessa on iOS 17 tai uudempi, sillä on kirjauduttu samalla Apple ID:llä kuin Macissa ja se on lähellä Macia tai samassa Wi-Fi-verkossa Macin kanssa
Avaa widgettigalleria seuraavasti:
Klikkaa Ilmoituskeskuksen alaosassa olevaa Muokkaa widgettejä ‑painiketta.
Tai ctrl-klikkaa työpöytää ja valitse oikotievalikosta Muokkaa widgettejä:

Lisää widgetti widgettigalleriasta
Widgetin lisääminen työpöydälle macOS Sonomassa tai uudemmissa:
Vedä widgetti widgettigalleriasta haluamaasi sijaintiin työpöydällä. Voit myös vetää widgettejä Ilmoituskeskukseen ja pois sieltä. Työpöydän tiedostot ja kansiot asettuvat tarvittaessa widgetin ympärille.
Voit myös klikata widgettiä widgettigalleriassa, jolloin se lisätään työpöydän ensimmäiseen vapaaseen kohtaan vasemmasta yläkulmasta alkaen.

Käytä widgettiä
Jotkin widgetit on suunniteltu vuorovaikutteisiksi, joten voit ryhtyä toimiin suoraan työpöydän widgetissä avaamatta appia. Voit esimerkiksi suorittaa tehtävälistan kohtia Muistutukset-widgetissä, toistaa ja keskeyttää podcasteja Podcastit-widgetissä tai käyttää kodin säätimiä Koti-widgetissä.
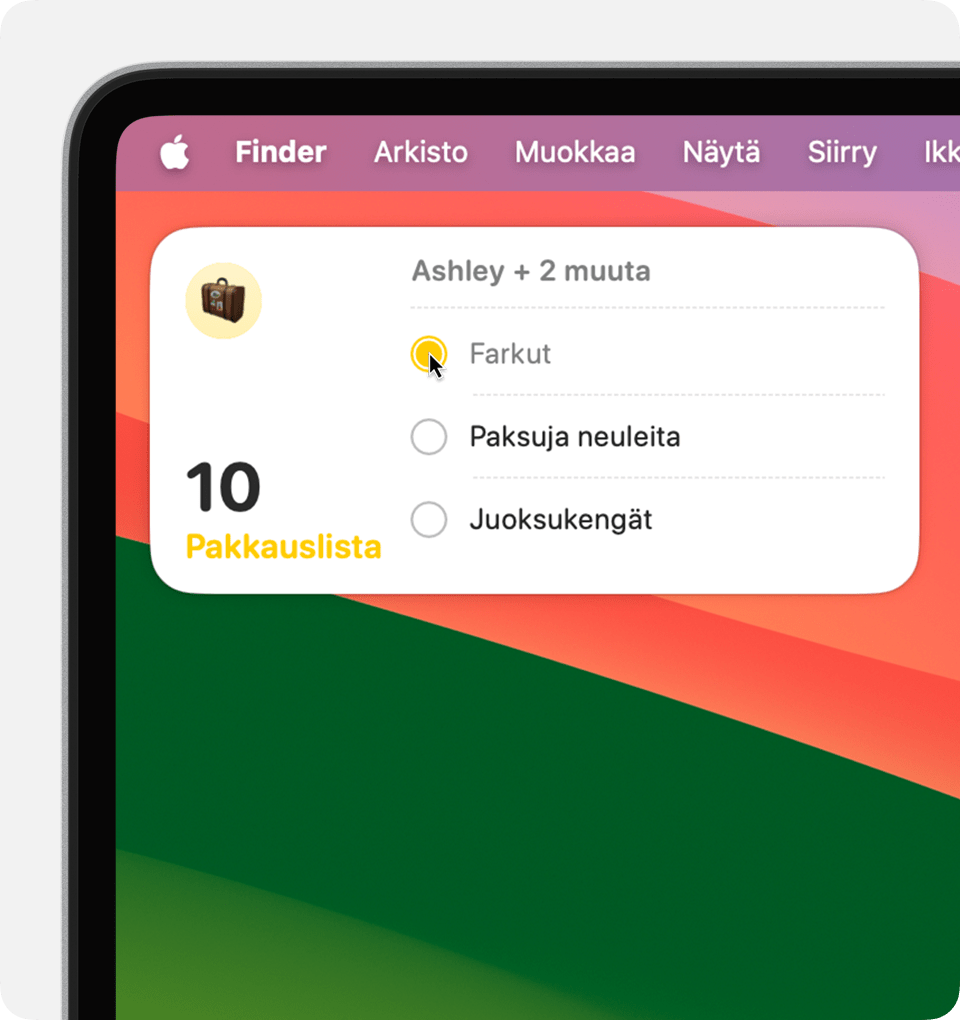
Jatka avaamalla [appi] iPhonessa: Jos klikkaat widgetin aluetta, joka ei ole interaktiivinen, widgetin appi avautuu, jotta voit jatkaa sen käyttöä. Jos widgetin appi on asennettu iPhoneen mutta ei Maciin, widgetti pyytää sinua jatkamaan avaamalla kyseisen apin iPhonessa, jotta voit jatkaa apin käyttöä.
Muuta widgetin kokoa
Ctrl-klikkaa widgettiä. Jos widgetti on käytettävissä muussa koossa, voit valita kokovaihtoehdon oikotievalikosta.
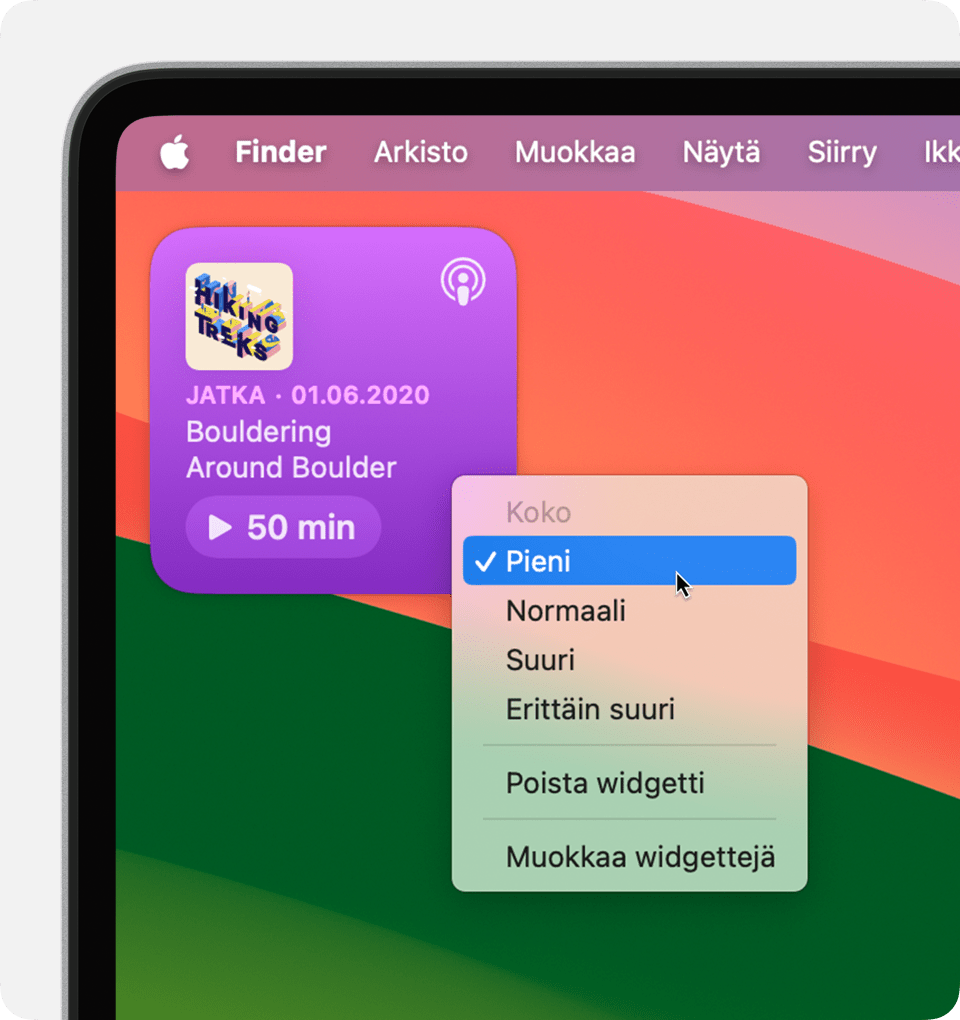
Poista widgetti
Ctrl-klikkaa widgettiä ja valitse oikotievalikosta Poista widgetti. Voit myös avata widgettigallerian ja klikata widgetin kulmassa olevaa .
Asetusten muuttaminen
Voit muokata joitakin widgettejä, jos haluat muuttaa niiden näyttämiä tietoja. Voit esimerkiksi muokata Sää-widgettiä vaihtaaksesi sääennusteen sijaintia tai Pörssi-widgettiä vaihtaaksesi seurantalistallasi olevia osakkeita. Ctrl-klikkaa työpöydällä olevaa widgettiä ja valitse oikotievalikosta Muokkaa [Widgetin nimi].
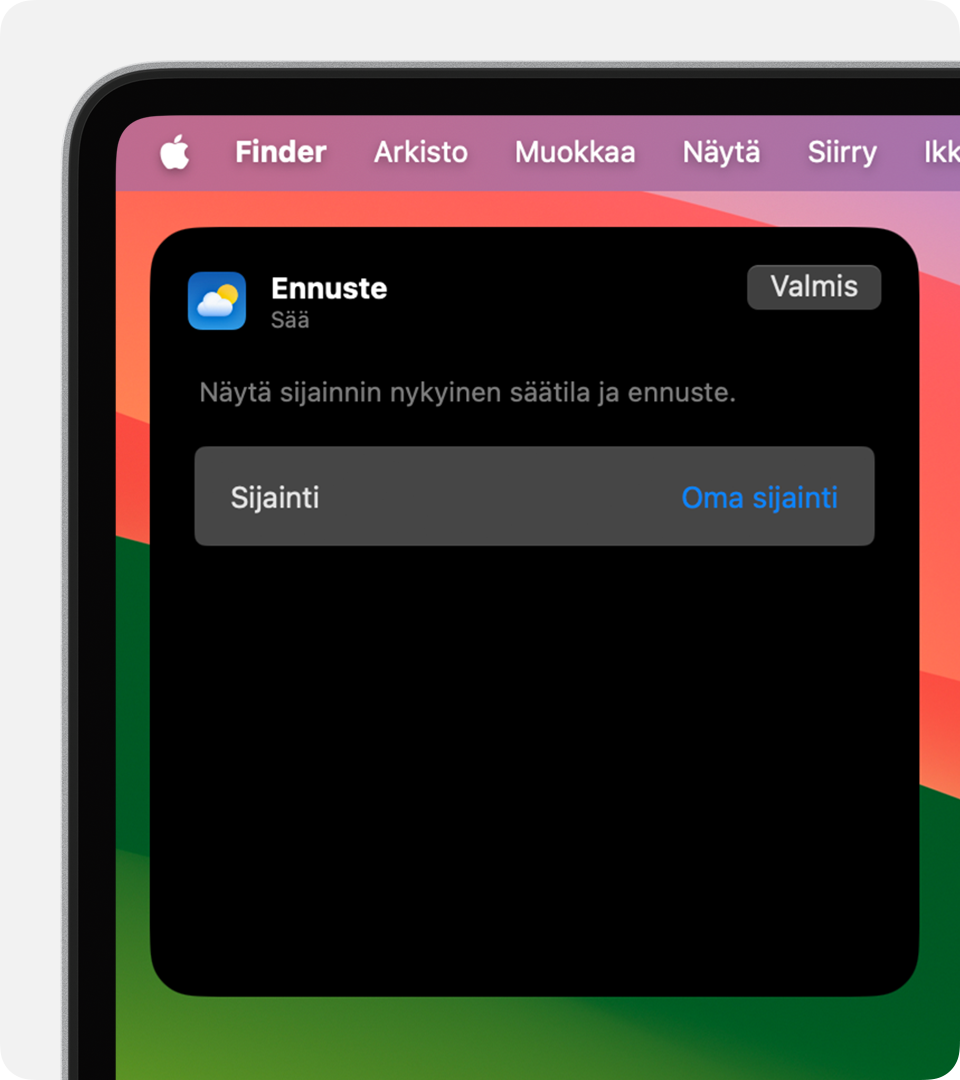
Seuraavat Työpöytä ja Dock -asetukset vaikuttavat kaikkien widgettien käyttöön. Valitse Omenavalikko > Järjestelmäasetukset ja klikkaa sivupalkista Työpöytä ja Dock.
Näytä työpöytä klikkaamalla taustakuvaa: Kun klikkaat taustakuvaa, ikkunat siirtyvät pois tieltä, jolloin näet selkeästi työpöydällä olevat widgetit ja muut kohteet. Valitse, tapahtuuko tämä aina vai vain silloin, kun käytät Järjestäjää.
Näytä widgetit: Valitse, näytetäänkö widgetit työpöydällä. Jos poistat tämän asetuksen valinnan, widgetit tulevat näkyviin vain silloin, kun tuot työpöydän esiin klikkaamalla taustakuvaa. Valitse tässä tapauksessa myös sopiva Näytä työpöytä klikkaamalla taustakuvaa -asetus.
Widgetin tyyli: Valitse, näkyvätkö widgetit automaattisesti mustavalkoisina vai täysissä väreissä sen mukaan, onko widgetti taustalla.
Käytä iPhone-widgettejä: Valitse, näytetäänkö widgetit iPhonesta.