Reaktioiden, esittäjän peittokuvan ja muiden tehosteiden käyttäminen Macin videoneuvotteluissa
macOS sisältää useita video- ja ääniominaisuuksia, joita voit käyttää FaceTimessa ja monissa muissa videoneuvotteluapeissa.
Reaktiot
Edellyttää macOS Sonomaa tai uudempaa Macissa, jossa on Applen siru tai jossa on käytössä jatkuvuuskamera iPhone 12:lla tai uudemmalla.
Reaktiot täyttävät videoruudun 3D-tehosteella, joka ilmaisee, miltä sinusta tuntuu. Jos haluat näyttää reaktion, tee sen käsiele kameran kuvassa poispäin kasvoistasi. Pidä ele näkyvissä, kunnes näet tehosteen.
Jos haluat ottaa tämän ominaisuuden käyttöön tai poistaa sen käytöstä, valitse Reaktiot , joka näkyy valikkorivillä, kun videopuhelu on käynnissä. Jos haluat näyttää reaktion käyttämättä käsielettä, klikkaa valikon Reaktiot-kohdan vieressä ja valitse sitten reaktiopainike alivalikosta.
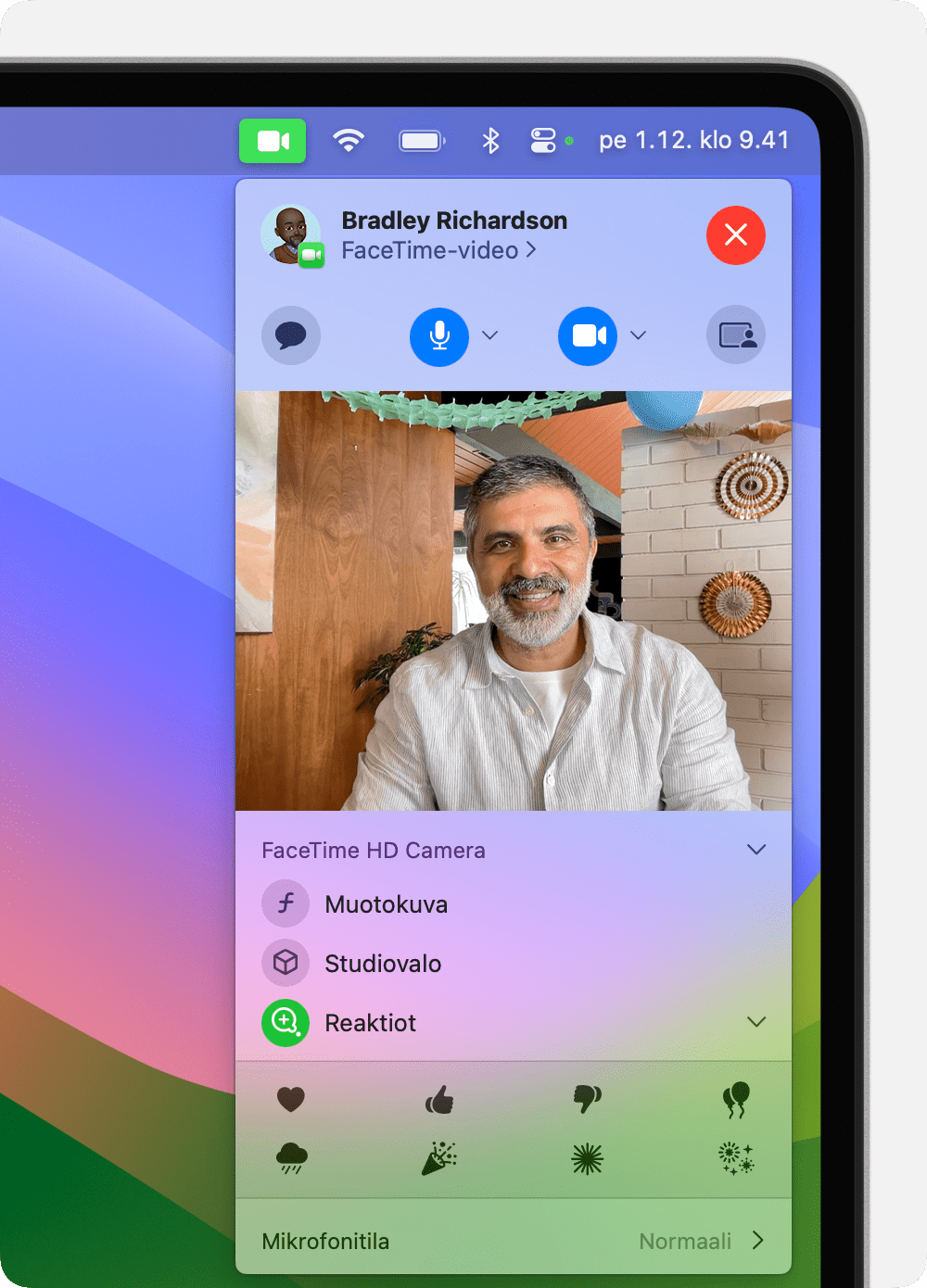
Sydämet
Jos haluat näyttää punaisia sydämiä, tee sydänmerkki kahdella kädellä. Voit myös klikata Reaktiot-alivalikossa.

Ilmapallot
Jos haluat näyttää ilmapalloja, tee voitonmerkki (rauhanmerkki). Voit myös klikata Reaktiot-alivalikossa.

Peukalo ylös
Jos haluat näyttää Peukalo ylös -emojin, pidä yhtä peukaloa ylöspäin. Voit myös klikata Reaktiot-alivalikosta .

Peukalo alas
Jos haluat näyttää Peukalo alas -emojin, pidä yhtä peukaloa alaspäin. Voit myös klikata Reaktiot-alivalikosta .

Rain
Jos haluat näyttää vesisadetta, pidä kahta peukaloa alaspäin. Voit myös klikata Reaktiot-alivalikossa.
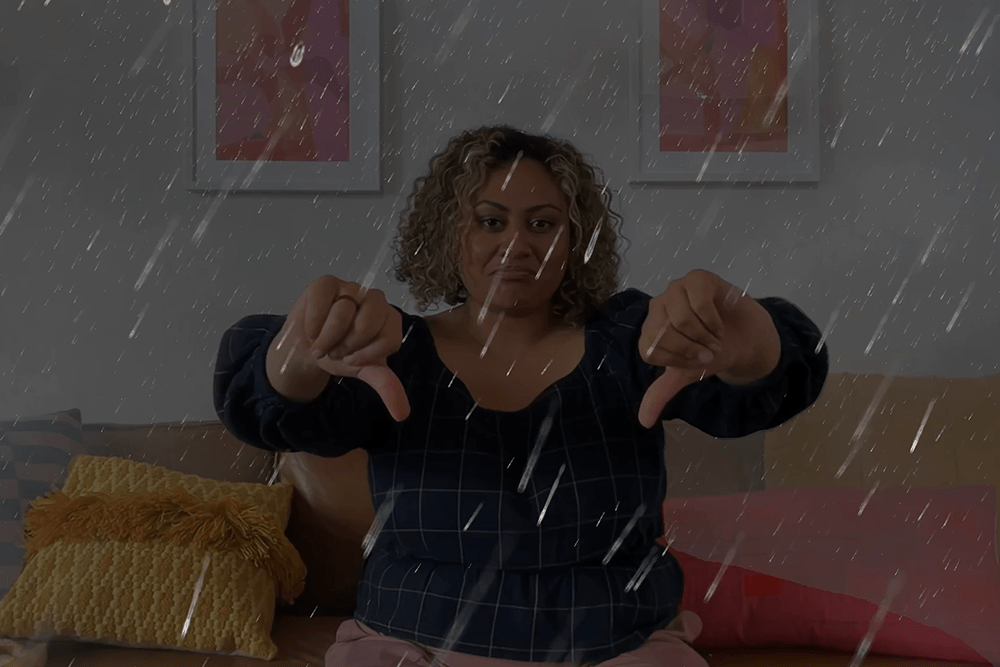
Konfetti
Jos haluat näyttää konfettia, tee kaksi voitonmerkkiä (rauhanmerkkiä). Voit myös klikata Reaktiot-alivalikossa.

Ilotulitus
Jos haluat näyttää ilotulituksia, pidä kahta peukaloa ylhäällä. Voit myös klikata Reaktiot-alivalikossa.

Lasersäteet
Jos haluat näyttää lasersäteitä, tee sarvimerkki ?? kummallakin kädellä. Voit myös klikata Reaktiot-alivalikossa.

Esittäjän peittokuva
Edellyttää macOS Sonomaa tai uudempaa Applen sirulla varustetussa Macissa.
Esittäjän peittokuva nostaa läsnäolosi uudelle tasolle lisäämällä sinut videopuhelun aikana jaettavan sisällön päälle.
Esittäjän peittokuva: Suuri
Suuri peittokuva pitää sinut näkyvillä ja jaetun näytön vieressäsi – myös silloin, kun käytössä on Valokeila-toiminto. Huoneesi näkyy taustalla (virtuaaliset taustat eivät ole käytössä), ja voit kävellä, puhua ja liikkua näytön edessä.
Voit jakaa näytön videoapin näytönjako-ominaisuuden avulla.
Klikkaa valikkorivin . Tämän valikon videoesikatselulla voit varmistaa, että tehoste toimii, ja nähdä, mitä katsojat näkevät.
Jos haluat siirtää jaetun näytön toiselle puolelle, siirrä osoitin esikatselun päälle ja klikkaa sitten esikatselun oikeassa alakulmassa olevaa painiketta, jossa on .
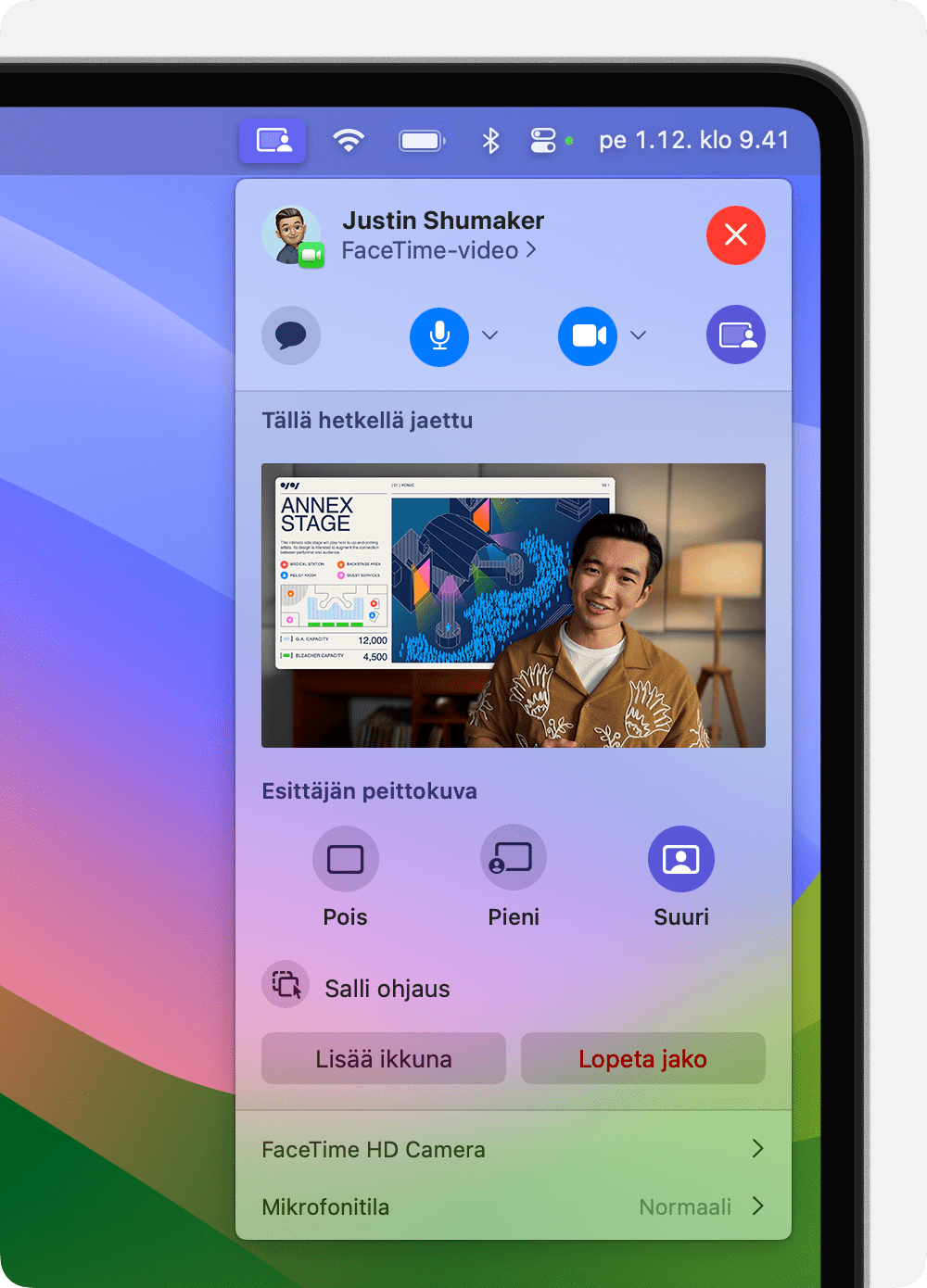
Esittäjän peittokuva: Pieni
Pieni peittokuva näyttää kasvosi liikkuvassa kuplassa, mikä antaa enemmän tilaa jakamallesi näytölle. Voit tuoda esiin tärkeitä yksityiskohtia.
Voit jakaa näytön videoapin näytönjako-ominaisuuden avulla.
Klikkaa valikkorivin .
Jos haluat siirtää kuplaa, vedä se mihin tahansa kohtaan videoikkunassa (ei esikatseluikkunassa).

Jos haluat ottaa esittäjän peittokuvan käyttöön tai poistaa sen käytöstä nopeammin, voit ottaa käyttöön näppäinoikotien: Valitse Omenavalikko > Järjestelmäasetukset, klikkaa sivupalkissa Näppäimistö ja valitse oikealta Näppäinoikotiet. Klikkaa Esittäjän peittokuva ja määritä sitten näppäinoikotie oikealta.
Kameratilat ja kameran säätimet
Käytä kameratiloja ja kameran säätimiä kuvan tai taustan parantamiseen tai muuta tapaa, jolla olet rajattuna videoikkunaan.
Valokeila
Edellyttää Macia, jossa on käytössä jatkuvuuskamera iPhone 11:llä tai uudemmalla (lukuun ottamatta iPhone SE -malleja).
Valokeila pitää sinut keskellä kameran kuvaa, kun liikut.
Jos käytät macOS Sonomaa tai uudempaa, valitse Valokeila valikkorivin . Jos haluat vaihtaa iPhonen takakameroiden välillä, klikkaa Valokeila-kohdan vieressä ja valitse sitten Pääkamera tai Ultralaajakulmakamera.
Jos käytät macOS Venturaa, klikkaa valikkorivillä , klikkaa Videotehosteet ja sitten Valokeila.
Muotokuvatila
Edellyttää Mac-kannettavaa, jossa on Applen siru ja sisäinen kamera, tai Macia, jossa on käytössä jatkuvuuskamera iPhone XR:llä tai uudemmalla.
Muotokuvatilassa tausta sumennetaan ja huomio keskitetään sinuun.
Jos käytät macOS Sonomaa tai uudempaa, valitse Muotokuva valikkorivin . Jos haluat muuttaa taustan sumennuksen määrää, klikkaa Muotokuva-kohdan vieressä ja käytä sitten liukusäädintä.
Jos käytät macOS Venturaa, klikkaa valikkorivillä , klikkaa Videotehosteet ja sitten Muotokuva.
Studiovalo
Edellyttää macOS Sonomaa tai uudempaa Mac-kannettavassa, jossa on Applen siru ja sisäinen kamera, tai Macissa, jossa on käytössä jatkuvuuskamera iPhone 12:lla tai uudemmalla.
Studiovalo himmentää taustaa ja valaisee kasvojasi ilman ulkoista valaistusta. Studiovalo sopii erinomaisesti vaikeisiin valaistustilanteisiin, kuten taustavalaistuihin tilanteisiin ikkunan edessä.
Jos käytät macOS Sonomaa tai uudempaa, valitse Studiovalo valikkorivin . Jos haluat säätää tämän tehosteen voimakkuutta, klikkaa Studiovalo-kohdan vieressä ja käytä sitten liukusäädintä.
Jos käytät macOS Venturaa, klikkaa valikkorivillä , klikkaa Videotehosteet ja sitten Studiovalo.
Työpöytänäkymä
Edellyttää Macia, jossa on käytössä jatkuvuuskamera iPhone 11:llä tai uudemmalla (lukuun ottamatta iPhone SE -malleja).
Työpöytänäkymä näyttää työpöytäsi ja kasvosi samaan aikaan käyttämällä iPhonen ultralaajakulmakameraa. Se sopii mainiosti esimerkiksi tee-se-itse-videoiden luomiseen ja live-luonnosten näyttämiseen FaceTimen avulla.
Aloita videopuhelu ja avaa sitten Työpöytänäkymä-appi seuraavalla tavalla riippuen videoapistasi ja käyttämästäsi macOS-versiosta:
macOS Sonoma tai uudempi: valitse Työpöytänäkymä valikkorivin .
macOS Ventura: klikkaa valikkorivillä , klikkaa Videotehosteet ja sitten Työpöytänäkymä.
FaceTime: klikkaa videoikkunassa Työpöytänäkymä-painiketta.
Voit lähentää tai loitontaa työpöytää vetämällä työpöytänäkymän asetusikkunassa näkyvää säädintä. Jos et saa hyvää kuvaa sekä kasvoista että työpöydältä, yritä uudelleen iPhonen ollessa pystysuunnassa. Voit tehdä nämä säädöt myös Työpöytänäkymän käynnistämisen jälkeen. (Jos haluat ohittaa tämän määritysvaiheen tulevaisuudessa, poista Työpöytänäkymä -valikkorivin Näytä-valikosta Näytä aina käyttöönotto -asetus käytöstä.)
Klikkaa Käynnistä Työpöydän näkymä ja jaa sitten Työpöytänäkymä-ikkuna:
Jos käytät FaceTimea, Työpöytänäkymä-ikkunan pitäisi olla jo jaettu. Jos muut puhelun osallistujat eivät näe työpöytääsi, klikkaa Työpöytänäkymä-painiketta uudelleen FaceTime-ikkunassa ja klikkaa sitten Työpöytänäkymä-ikkunan Jaa työpöytänäkymä -painiketta.
Jos käytät toista appia, valitse jaettavaksi Työpöytänäkymä-ikkuna sen näytönjako-ominaisuuden avulla.
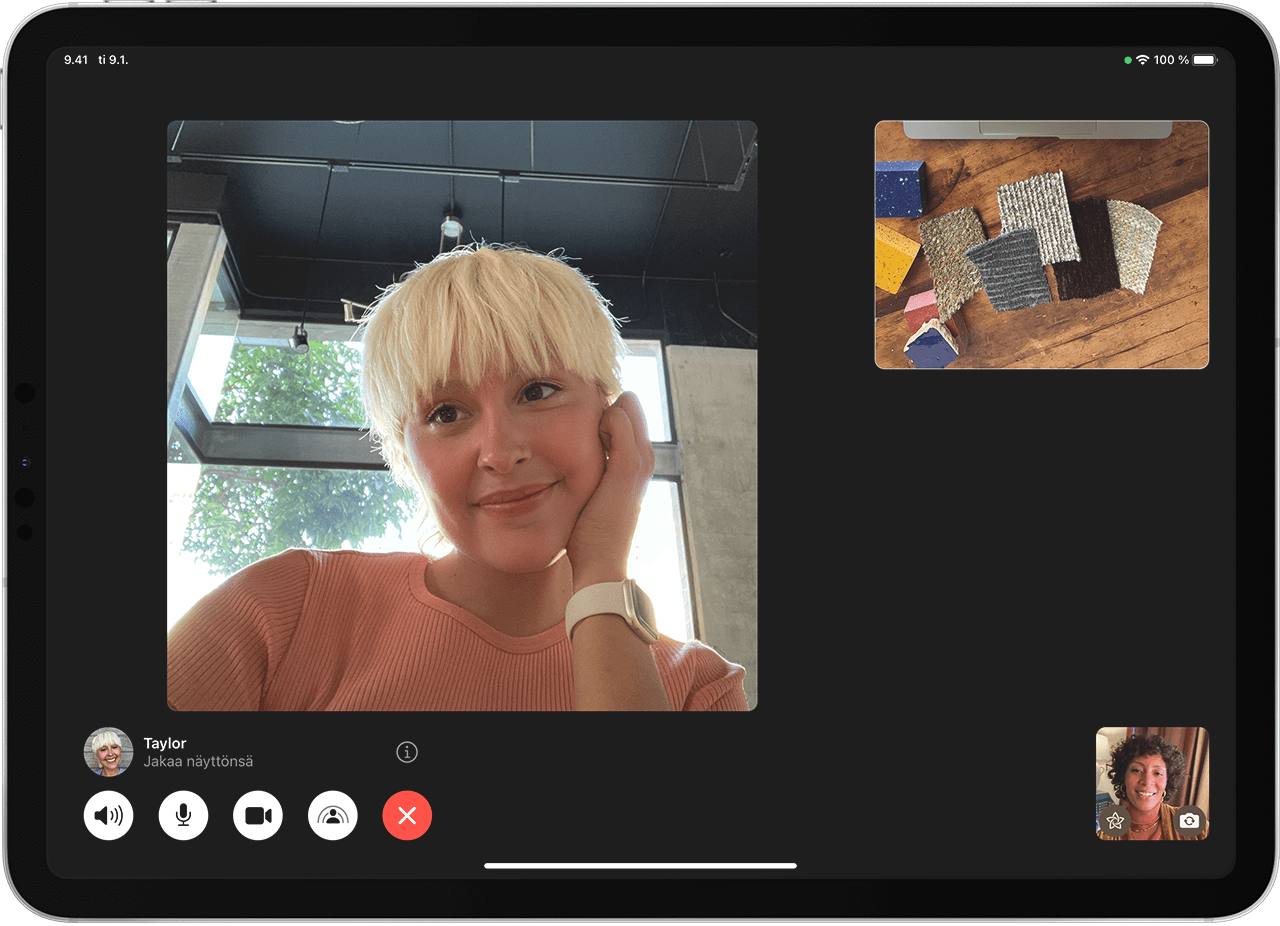
Jos haluat lopettaa Työpöytänäkymän, sulje Työpöytänäkymä-ikkuna.
Manuaaliset rajauksen säädöt
Edellyttää macOS Sonomaa tai uudempaa Macissa, jossa on käytössä Apple Studio Display tai jatkuvuuskamera iPhone XR:llä tai uudemmalla.
Varmista valikkorivin , että Valokeila on poistettu käytöstä (himmennetty). Valokeila tekee rajauksen säädöt automaattisesti, joten se on poistettava käytöstä, jotta manuaaliset säädöt voidaan ottaa käyttöön.
Siirrä osoitin videoesikatselun päälle ja tee sitten seuraavat säädöt:
Zoomaus: Zoomauksen säädin on joukko rastimerkkejä, jotka näyttävät zoomaustason. Zoomaustasoa voi säätää 3x lähennetystä 0,5x loitonnettuun. Säädä zoomausta vetämällä säädintä vasemmalle tai oikealle.
Panorointi: Panoroi ja säädä kehystä vetämällä kuvaa esikatseluikkunassa.
Keskitä: Jos haluat saada kasvosi kuvan keskelle, klikkaa Keskitä-painiketta. (Jos haluat pysyä keskellä, kun liikut kuvassa, käytä sen sijaan Valokeilaa.)
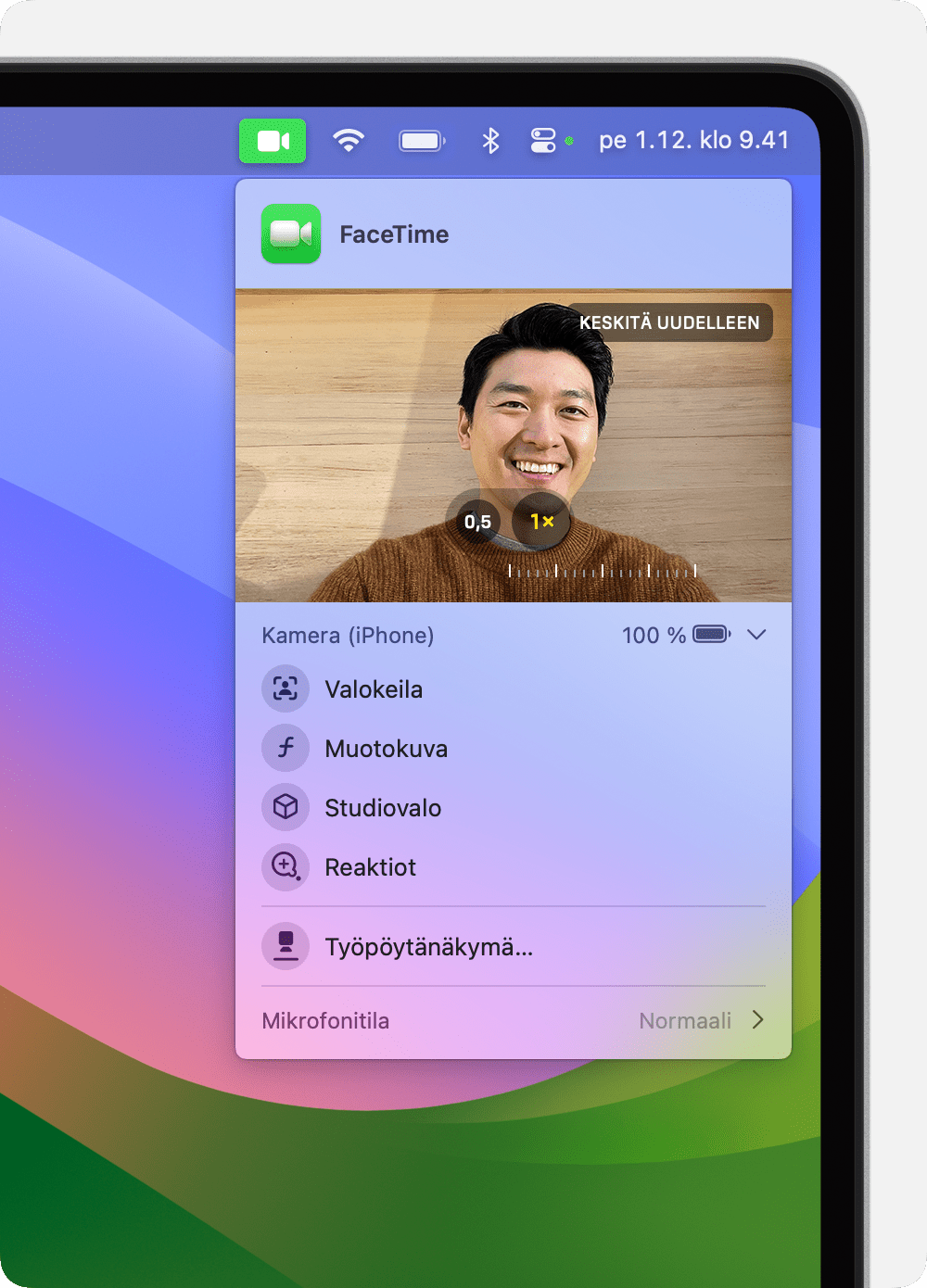
Mikrofonitilat
Jos käytät macOS Sonomaa tai uudempaa, klikkaa Mikrofonitila valikkorivin tai ja valitse sitten haluamasi mikrofonitila.
Jos käytät macOS Venturaa tai macOS Montereyta, klikkaa valikkorivillä ja klikkaa sitten Mikrofonitila.
Valitse jokin seuraavista mikrofonitiloista:
priorisoi oman äänesi ja vähentää liikenteen ja koirien haukunnan ääniä sekä muita ympärilläsi olevia taustaääniä.
sisältää oman äänesi lisäksi myös ympäristön äänet, kuten musiikin tai luonnon äänet.
Tilaääni saa kuulemasi äänet kuulostamaan siltä, kuin ne olisivat peräisin siitä suunnasta, jossa kukin henkilö on näytöllä. Se on saatavilla seuraavissa Mac-malleissa:
Applen sirulla varustetut Mac-mallit, jos käytössä ovat sisäiset kaiuttimet, langalliset kuulokkeet tai AirPodit
Intel-pohjaiset Mac-kannettavamallit, jotka on julkistettu vuonna 2018 tai myöhemmin, jos käytössä ovat sisäiset kaiuttimet tai langalliset kuulokkeet
Intel-pohjaiset iMac-mallit, jotka on julkistettu vuonna 2018 tai myöhemmin, jos käytössä ovat langalliset kuulokkeet.