Muistutusten järjestäminen iPhonella tai iPadilla
Käytä listoja ja tunnisteita Muistutukset-apissa ja pidä muistutuksesi järjestyksessä. Tee entistä enemmän Kauppalistojen kaltaisilla työkaluilla ja luokittele ostettavat tuotteesi automaattisesti tai tallenna työpohjia ja käytä listojasi uudelleen.
Muistutuslistojen luominen, muokkaaminen ja ryhmittely
Lisää listoja hallinnoidaksesi elämäsi eri puolia, kuten töitä tai koulua, tai voit vaikka luoda ruokaostoslistan
Listan luominen
Avaa Muistutukset-appi ja napauta sitten Lisää lista. Valitse kysyttäessä käytettävä tili.
Kirjoita listan nimi.
Valitse listalle väri ja kuvake tai emoji, jotta se on helpompi tunnistaa nopeasti. Voit myös tehdä listastasi älykkään listan.

Napauta Done (Valmis).
Kuvakkeet ovat saatavilla vain sellaisille luetteloille, jotka olet luonut iCloud-tililläsi.
Listan muokkaaminen
Napauta listaa, jota haluat muokata, ja napauta sitten .
Napauta Näytä listan tiedot.
Muuta listan nimeä, väriä tai kuvaketta.
Napauta Done (Valmis).
Listojen ryhmittely
Listoja voi järjestää ryhmiin. Voit esimerkiksi luoda ryhmän nimeltä Työ, johon lisäät kaikki työhön liittyvät listat.
Napauta listaa pitkään. Vedä se sitten toiseen listaan.
Anna uudelle ryhmälle nimi.
Napauta Luo.
Muistutuksen siirtäminen toiseen listaan
Napauta listaa ja sitten muistutusta, jonka haluat siirtää.
Napauta .
Napauta Lista ja valitse lista, johon haluat siirtää muistutuksen.
Napauta Done (Valmis).
Voit myös vetää muistutuksen toiseen listaan:
Napauta ja pidä painettuna muistutusta yhdellä sormella.
Siirry takaisin listoihisi pitämällä muistutusta painettuna ja napauttamalla samalla Listat-painiketta.*
Pudota muistutus listaan, johon haluat siirtää sen.
Voit siirtää monia muistutuksia napauttamalla ja pitämällä painettuna yhtä muistutusta ja napauttamalla sitten toisella sormella muita muistutuksia, jotka haluat siirtää.
* Jos käytät iPadia, listasi pysyvät näkyvissä, joten voit yksinkertaisesti vetää muistutuksia listasta toiseen.
Listan muistutusten järjestyksen vaihtaminen
Napauta ja pidä painettuna muistutusta ja vedä se siihen listan kohtaan, jossa haluat sen näkyvän. Varmista, että asetat sen muistutusten väliin. Jos vedät sen muistutuksen päälle, se muuttuu alitehtäväksi.
Jos vetämäsi muistutus sisältää alitehtäviä, myös ne siirretään.
Listojen työpohjien luominen ja käyttäminen
iOS 16:ssa, iPadOS 16:ssa ja uudemmissa voit tallentaa listan työpohjaksi ja käyttää sitä rutiinien ylläpitämiseen, pakkauslistojen tekemiseen ja muuhun. Voit jakaa työpohjan muille ja ladata työpohjia, joita muut jakavat kanssasi.
Listan muuttaminen työpohjaksi
Avaa lista, jonka haluat muuttaa työpohjaksi, Muistutukset-apissa.
Napauta .
Napauta Tallenna työpohjana.
Valitse työpohjalle nimi ja napauta Tallenna.
Kun olet luonut työpohjan, kyseiseen listaan tekemäsi muutokset eivät vaikuta työpohjaan.
Katso, miten voit jakaa työpohjia muille. Jos haluat ladata työpohjan ja käyttää sitä, sinun on käytettävä Muistutukset-appia iOS 16:lla, iPadOS 16:lla, macOS Venturalla tai uudemmalla.
Työpohjien muokkaaminen
Napauta Muistutukset-apissa .
Napauta Työpohjat.
Napauta sen työpohjan kohdalla, jota haluat muokata.
Napauta Muokkaa työpohjaa, niin voit tehdä muutoksia. Tai napauta Poista työpohja, jos haluat poistaa työpohjan.
Napauta Valmis tai Poista.
Kun muokkaat työpohjaa, jonka olet jakanut, muiden työpohjan ladanneiden täytyy ladata se uudelleen, jotta he saavat tehdyt päivitykset. Työpohjan poistaminen ei vaikuta sen aiemmin ladattuihin versioihin.
Listan luominen työpohjasta
Napauta Muistutukset-apissa .
Napauta Työpohjat.
Napauta työpohjaa, jota haluat käyttää.
Anna uudelle listallesi nimi ja napauta sitten Luo.
Listojen järjestäminen tunnisteiden avulla
Tunnisteiden avulla voit järjestää muistutuksia automaattisesti ja nopeasti avainsanojen perusteella. Voit esimerkiksi luoda Hae lannoitetta kukille -muistutuksen tunnisteilla #puutarhanhoito, #ostokset tai #askareet. Voit myös käyttää tunnisteita yhdessä nykyisten listojen kanssa sekä hakea ja suodattaa muistutuksia useilta listoilta.
Tunnisteen luominen
Kun luot tai muokkaat muistutusta, napauta pikatyökalurivin .
Kirjoita avainsana. Tunniste voi olla vain yksi sana, mutta tavuviivojen ja alaviivojen avulla voit luoda pidempiä tunnisteita.
Voit myös lisätä tunnisteen suoraan muistutukseen kirjoittamalla risuaitamerkin #. Näet kirjoittamasi näppäimistön yläpuolella tunniste-ehdotuksia, esimerkiksi Muistiinpanot-apissa käytettyjä.
Tunnisteet ovat saatavilla vain sellaisille muistutuksille, jotka olet luonut iCloud-tililläsi.
Tiettyjä tunnisteita sisältävien muistutusten näyttäminen tunnisteselaimessa
Kaikki luomasi tunnisteet lisätään automaattisesti painikkeiksi tunnisteselaimeen, joka on listanäkymäsi alapuolella.
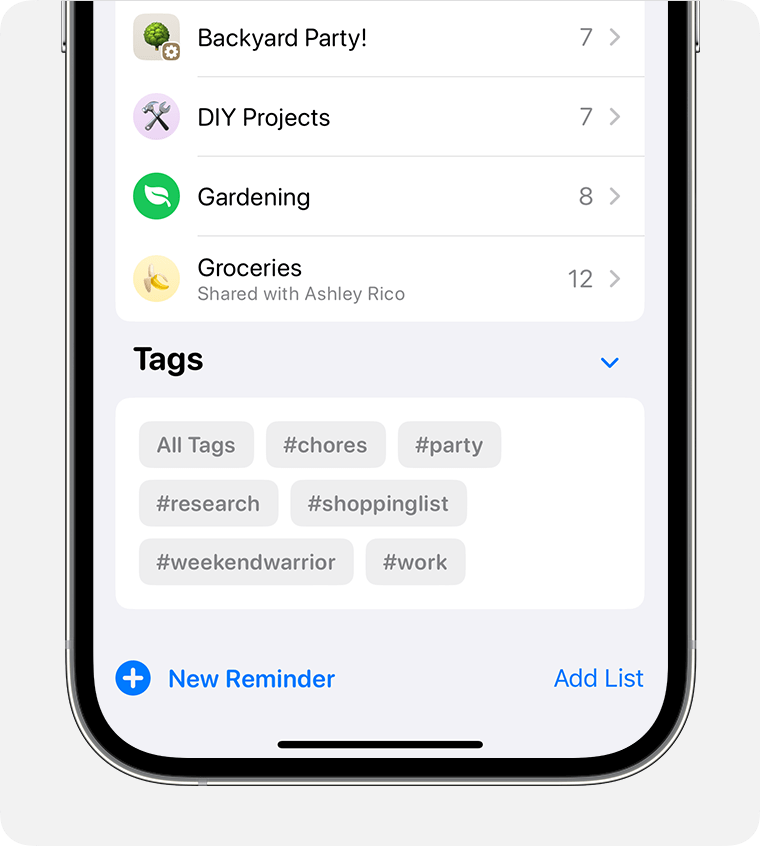
Kun napautat Tunnisteet-osion mitä tahansa tunnistepainiketta, näet kaikkien listojen muistutukset, joilla on tämä tunniste. Jos valitset useita tunnisteita, näet vain ne tunnisteet, joilla on kaikki valitut tunnisteet.
Tunnisteselaimessa näytetään kaikki muistutuksissasi käytetyt tunnisteet. Jos tunnistetta ei enää käytetä, et enää näe sitä tunnisteselaimessa.
Tunnisteen lisääminen useisiin muistutuksiin kerralla
Avaa lista ja napauta sitten .
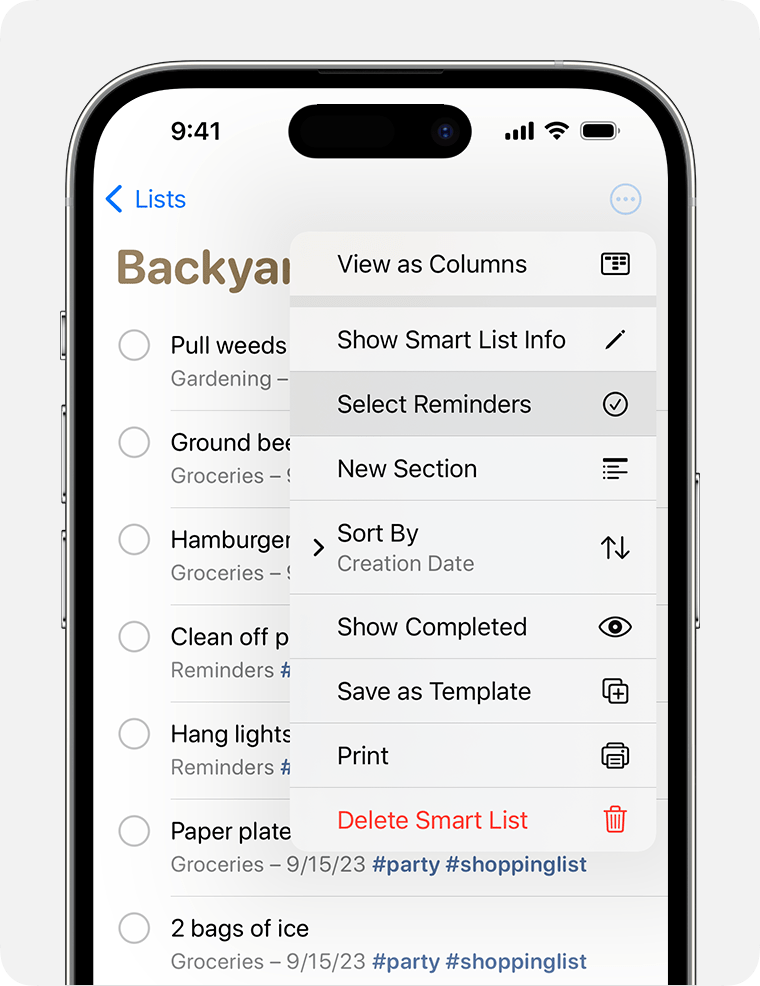
Napauta Valitse muistutukset ja valitse sitten muistutukset, joihin haluat lisätä tunnisteen.
Napauta ja napauta sitten Lisää tunniste.
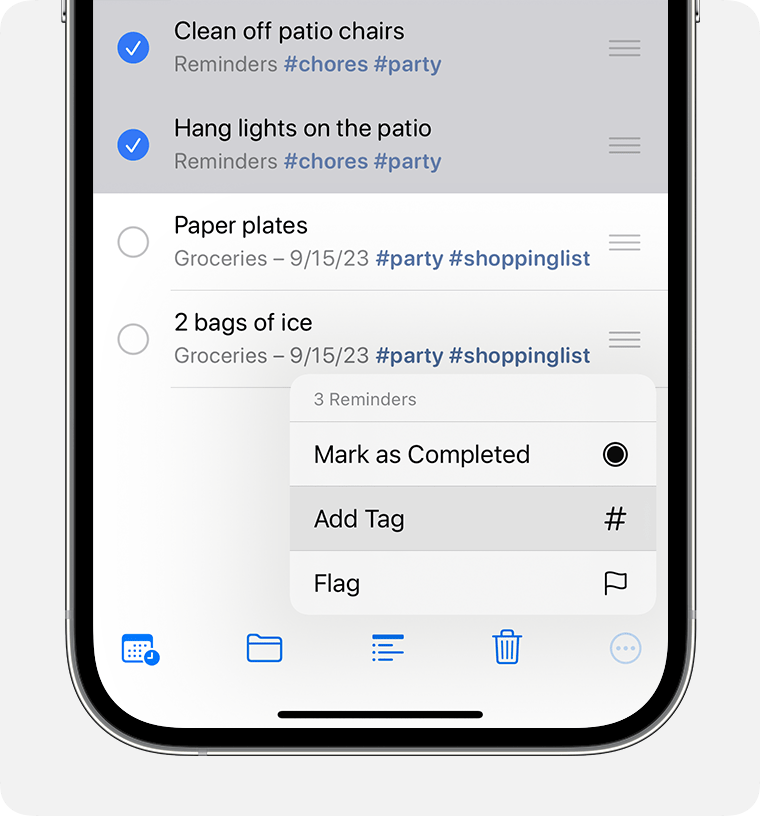
Valitse lisättävät tunnisteet ja napauta sitten Käytä.
Tunnisteen poistaminen muistutuksesta
Napauta muistutuksen tunnistetta ja pidä sitä painettuna.
Paina näppäimistön poistokuvaketta.
Tunnisteen poistaminen tai nimeäminen uudelleen
Napauta luettelonäkymän alalaidassa olevassa tunnisteselaimessa tunnistetta, jonka haluat poistaa tai nimetä uudelleen.
Napauta .
Napauta Poista tunniste tai Nimeä tunniste uudelleen.
Vahvista valinta napauttamalla Poista tai kirjoita uusi nimi ja vahvista valinta napauttamalla OK.
Jos luot tunnisteen laitteessa, jossa on iOS 15 tai iPadOS 15 tai uudempi, se näkyy Muistutuksissa tunnisteena muissa Apple-laitteissa, joissa on käytössä iOS 15, iPadOS 15 tai macOS Monterey tai uudempi. Jos muissa laitteissasi on käytössä vanhempi ohjelmistoversio, et näe tunnistetta, paitsi jos se sisältyy muistutuksen otsikkoon tai muistiinpanoon, jossa tunniste näkyy tavallisena tekstinä.
Kun jaat merkityn muistiinpanon jonkun kanssa, jolla on käytössään iOS 15, iPadOS 15 tai macOS Monterey tai uudempi, kyseinen henkilö näkee merkityn sanan, mutta sana ei näy varsinaisena tunnisteena, ennen kuin se muunnetaan tunnisteeksi. Jos yrität jakaa merkityn muistiinpanon jonkun kanssa, joka käyttää vanhempaa ohjelmistoversiota, hän ei näe tunnistetta ollenkaan, paitsi jos se sisältyy muistutuksen otsikkoon tai muistiinpanoon, jossa tunniste näkyy tavallisena tekstinä.
Älykkäiden listojen käyttäminen
Muistutukset-apin älykkäät listat näyttävät pikanäkymän kaikista mukautettujen listojesi muistutuksista. Voit myös luoda omia mukautettuja älykkäitä listoja, joihin kerätään muistutuksia automaattisesti määrittämiesi sääntöjen mukaisesti. Muistutukset, jotka täyttävät älykkään listan tunniste- ja suodatinvaatimukset, lisätään kyseiselle listalle automaattisesti.
Älykkäät listat ovat saatavilla vain sellaisille listoille, jotka olet luonut iCloud-tililläsi.
Valmiiksi koottujen älykkäiden listojen muistutusten tarkasteleminen
Muistutukset-apin päänäytössä näkyy älykkäitä listoja, jotka järjestävät muistutuksesi automaattisesti pikanäkymiksi:
Tänään näyttää kaikki muistutuksesi, joiden eräpäiväksi on merkitty tämä päivä. Se näyttää myös muistutukset, jotka ovat myöhässä.
Ajoitetut näyttää kaikki muistutuksesi, joilla on eräpäivä, oli se sitten menneisyydessä, tänään tai tulevaisuudessa.
Liputetut näyttää kaikki muistutukset, joille olet määrittänyt lipun.
Kaikki näyttää kaikki muistutukset listan mukaisessa järjestyksessä.
Älykkäät listat sisältävät muistutuksia kaikista mukautetuista muistutuslistoistasi. Älykkäissä Ajoitetut-, Kaikki- ja Liputetut-listoissa voit napauttaa ja valita Näytä suoritetut, kun haluat sisällyttää mukaan valmiit muistutukset.
Saatat nähdä myös älykkäitä Osoitettu minulle- ja Siri-ehdotukset-listoja. Osoitettu minulle -listassa näkyvät kaikki jaetuissa listoissa olevat muistutukset, jotka on osoitettu sinulle. Siri-ehdotukset-listassa näkyy Mail- ja Viestit-appeihin perustuvia muistutusehdotuksia.
Mukautetun älykkään listan luominen
Napauta Muistutukset-apin päänäytössä Lisää lista.
Valitse pyydettäessä iCloud-tili. Anna listalle nimi ja napauta sitten Muunna älykkääksi listaksi.

Valitse tunnisteet, joita haluat käyttää tällä listalla. Voit myös määrittää mitkä tahansa seuraavista suodattimista napauttamalla niitä.
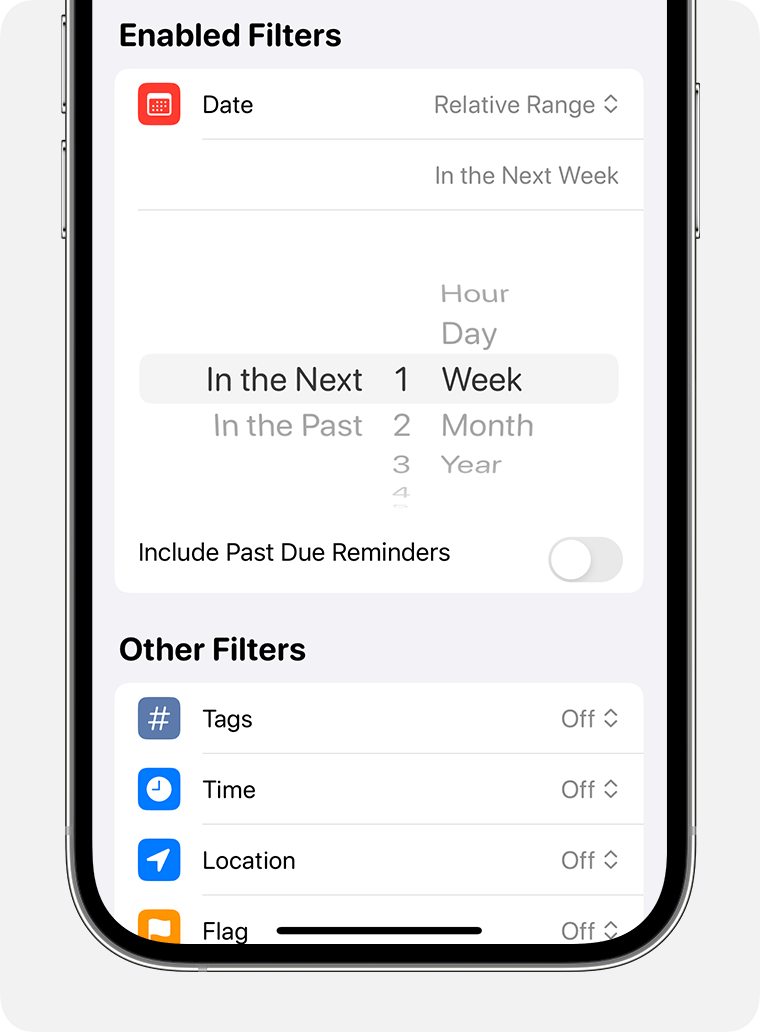
Päivämäärä: lisää listalle muistutukset, joiden määräpäivä on tietyllä päivämäärävälillä, jonka päivämäärät voit valita, tai suhteellisella alueella, esimerkiksi seuraavalla viikolla tai kahden edellisen kuukauden aikana.
Aika: lisää listalle muistutukset, joiden määräaika on tiettyyn aikaan, esimerkiksi aamulla, iltapäivällä, illalla tai yöllä.
Sijainti: lisää listalle muistutukset, joilla on tietty sijainti.
Lippu: lisää listalle muistutukset, jotka on liputettu.
Prioriteetti: lisää listalle muistutukset, joilla on sama prioriteetti (Suuri, Keskitaso tai Pieni).
Valitse listalle väri ja kuvake tai emoji, jotta se on helpompi tunnistaa nopeasti.
Napauta Done (Valmis).
Voit myös tehdä tavallisista listoista1 älykkäitä listoja:
Kun tarkastelet muistutuslistaa, napauta .
Napauta Näytä listan tiedot.
Selaa kuvakkeiden alle ja napauta sitten Muunna älykkääksi listaksi.2
2. Kun muunnat tavallisen listan älykkääksi listaksi, et voi muuntaa sitä takaisin tavalliseksi listaksi.
