Apple Mobile Device ‑palvelun (AMDS) uudelleenkäynnistys Windowsissa
Jos iTunesin Windows-versio ei tunnista iPhonea, iPadia tai iPod touchia, AMDS on ehkä käynnistettävä uudelleen.
AMDS:n uudelleenkäynnistys
Kun liität laitteen, saatat nähdä virheviestin siitä, ettei laitetta voida käyttää, koska Apple Mobile Device ‑palvelua ei ole käynnistetty.
Voit käynnistää AMDS:n uudelleen seuraavasti:
Sulje iTunes ja irrota mahdollisesti liittämäsi iPhone, iPad tai iPod.
Avaa Suorita-toiminto painamalla Windows-logonäppäintä ja R-näppäintä samanaikaisesti tietokoneen näppäimistössä.
Kirjoita services.msc ja klikkaa OK. Palvelukonsolin pitäisi avautua.
Klikkaa Apple Mobile Device ‑palvelua hiiren kakkospainikkeella ja valitse pikavalikosta Ominaisuudet.

Aseta käynnistyksen tyypiksi ponnahdusvalikosta Automaattinen.
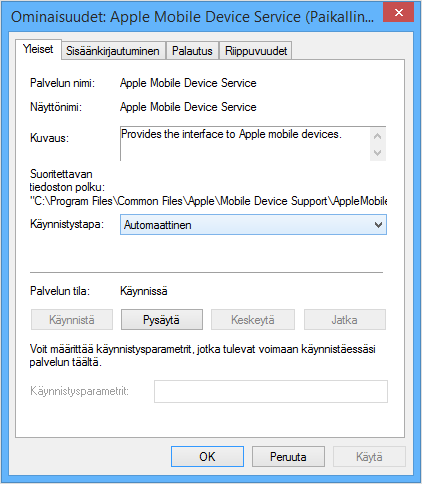
Klikkaa Lopeta palvelu.
Kun palvelu on lopetettu, klikkaa Käynnistä palvelu.
Klikkaa OK.
Käynnistä tietokone uudelleen.
Avaa iTunes ja yhdistä laite.
Lisätietoja
Jos AMDS ei vieläkään käynnisty tai jos se pysähtyy odottamatta, syynä voi olla muun valmistajan tietoturvaohjelmisto. Lue ohjeet iTunesin ja muun valmistajan tietoturvaohjelmiston välisten ongelmien ratkaisemiseen.
Jos vika ei ole AMDS:ssä, lue ohjeet muiden laitetunnistusongelmien vianmääritykseen.
Tiedot tuotteista, jotka eivät ole Applen valmistamia, sekä tiedot itsenäisistä verkkosivustoista, jotka eivät ole Applen hallinnoimia tai testaamia, eivät sisällä suosituksia. Apple ei vastaa muiden valmistajien verkkosivustojen tai tuotteiden valikoimasta, toimivuudesta tai käytöstä. Apple ei takaa muiden valmistajien verkkosivustojen tarkkuutta tai luotettavuutta. Saat lisätietoja ottamalla yhteyttä myyjään.