Bluetooth-hiiren tai -ohjauslevyn käyttäminen iPadilla
Tässä artikkelissa kerrotaan, miten Bluetooth-hiirtä tai -ohjauslevyä käytetään iPadin selaamiseen ja miten tätä kokemusta voi muokata.
Varmista yhteydet
Katso ensin, miten voit yhdistää Bluetooth-hiiren tai -ohjauslevyn iPadiin. Tämän ominaisuuden käyttö edellyttää iPadia, jossa on iPadOS 13.4 tai uudempi.
iPadin selaaminen
Jos yhdistät Bluetooth-hiiren tai -ohjauslevyn iPadiin, näyttöön ilmestyy .
Liikuta hiirtä tai pyyhkäise ohjauslevyä samalla tavalla kuin kannettavaa tietokonetta tai pöytätietokonetta käytettäessä. Voit säätää osoittimen liikkumisnopeutta sekä muita ohjauslevyn ja hiiren asetuksia.
Osoittimen muoto muuttuu, kun se liikkuu näytössä olevien elementtien yli. Esimerkiksi tekstin päällä osoitin muuttuu I-palkiksi merkiksi siitä, että voit asettaa osoittimen tekstidokumenttiin tai korostaa ja kopioida verkkosivulla olevia sanoja:
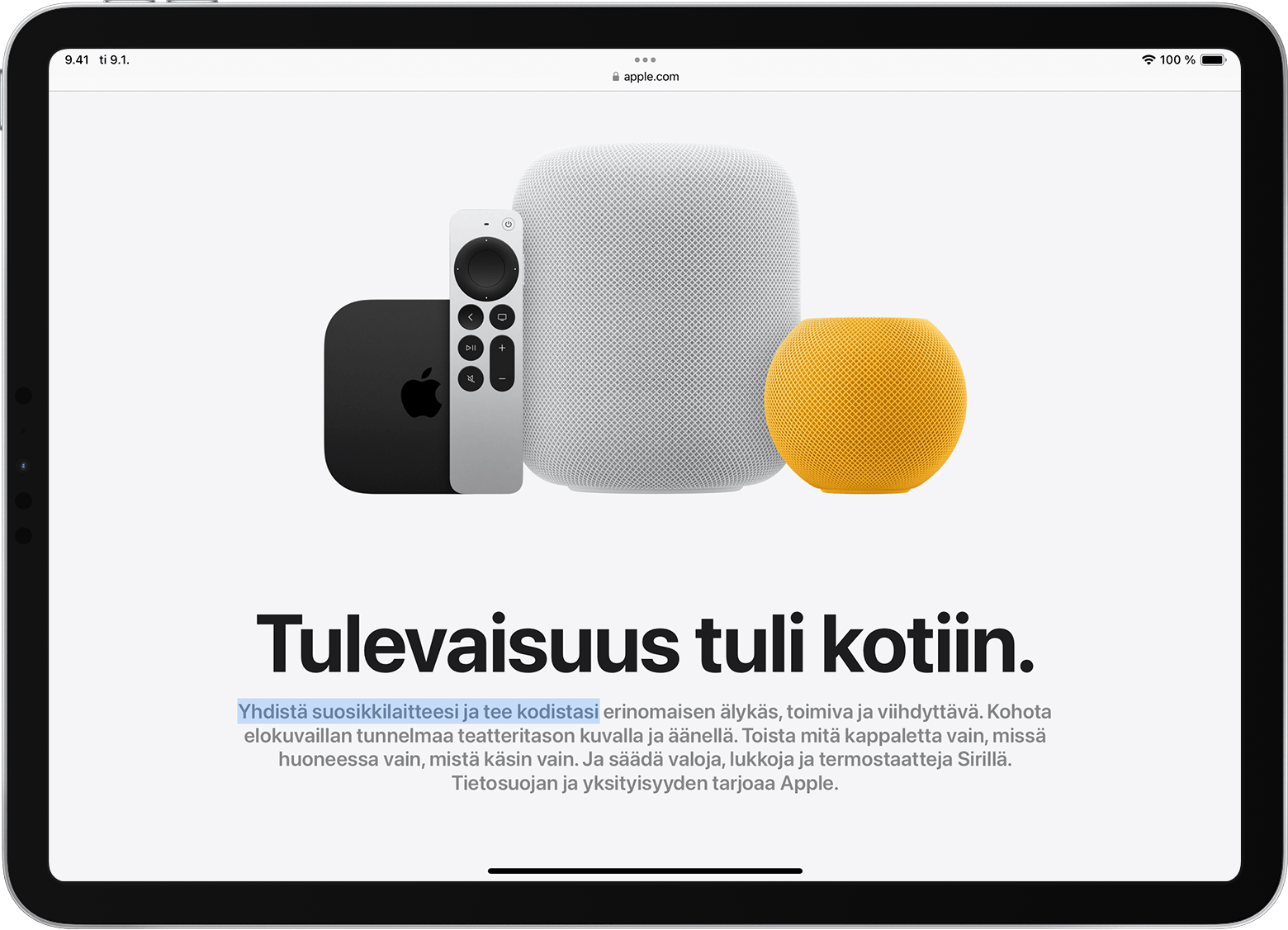
Kun osoitin viedään iPadOS:n eri osien päälle, myös niiden ulkoasu muuttuu ja ne helpottavat selaamista pienten animaatioiden avulla. Appien työkalupalkin painikkeet vaihtavat esimerkiksi väriä ja Koti-valikon appikuvakkeet suurenevat:
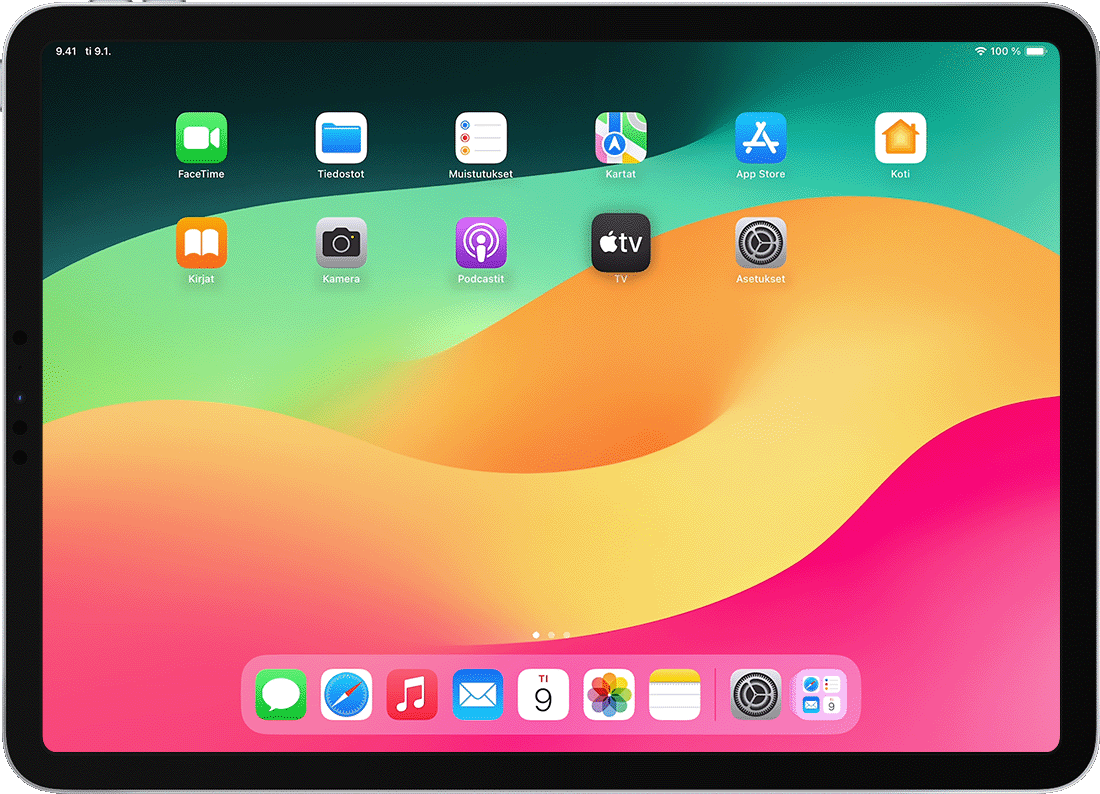
Osoitin häviää näkyvistä, kun sitä ei ole käytetty muutamaan sekuntiin. Saat sen uudelleen näkyviin liikuttamalla hiirtä tai koskettamalla ohjauslevyä.
iPadOS ei tue vieritystä tai muita eleitä, kun käytetään Apple Magic Mouse -hiirtä (1. sukupolvi) tai Magic Trackpad -ohjauslevyä (1. sukupolvi).
Ohjauslevyn asetusten säätäminen
Jos haluat muuttaa Bluetooth-ohjauslevyn toimintaa, valitse Asetukset > Yleiset > Ohjauslevy. Näkyviin tulevassa näytössä voit säätää seuraavia asetuksia:
Jos haluat säätää osoittimen liikkumisnopeutta ohjauslevyn käytön aikana, vedä Seurantanopeus-liukusäädintä.
Jos haluat, että sisältö seuraa sormiesi liikettä vieritettäessä, ota käyttöön Luonnollinen vieritys.
Jos haluat, että ohjauslevyn napautus rekisteröidään klikkaukseksi, ota käyttöön Klikkaa napauttamalla.
Jos haluat käyttää kahden sormen klikkausta tai napautusta toissijaisena klikkauksena, ota käyttöön Toissijainen klikkaus kahdella sormella.
Toissijainen ohjauslevyn klikkaus toimii iPadOS:ssä kuten pitkä painallus iPad-kosketusnäytössä tai Ctrl-klikkaus (tai hiiren oikean painikkeen klikkaus) Macissa. Jos esimerkiksi käytät toissijaista ohjauslevyn klikkausta iPadin appikuvakkeen kohdalla, sen kontekstivalikko avautuu.
Voit käyttää toissijaista klikkausta iPadissa myös millä tahansa osoitinlaitteella pitämällä Ctrl-näppäintä painettuna klikkauksen aikana.
Hiiren asetusten säätäminen
Jos haluat muuttaa Bluetooth-hiiren toimintaa, valitse Asetukset > Yleiset > Ohjauslevy ja hiiri. Näkyviin tulevassa näytössä voit säätää seuraavia asetuksia:
Jos haluat säätää osoittimen liikkumisnopeutta hiiren käytön aikana, vedä Seurantanopeus-liukusäädintä.
Jos haluat, että sisältö seuraa sormiesi liikettä vieritettäessä, ota käyttöön Luonnollinen vieritys.
Hiirtä käytettäessä voit myös valita toiminnon toissijaiselle klikkaukselle. Toissijainen klikkaus toimii iPadOS:ssä kuten pitkä painallus iPad-kosketusnäytössä tai Ctrl-klikkaus (tai hiiren oikean painikkeen klikkaus) Macissa. Jos esimerkiksi käytät toissijaista hiiren klikkausta iPadin appikuvakkeen kohdalla, sen kontekstivalikko avautuu.
Valitse Toissijainen klikkaus ja valitse sitten, tapahtuuko toissijainen klikkaus hiiren vasenta vai oikeaa painiketta klikattaessa, tai ota toiminto pois käytöstä. Voit käyttää toissijaista klikkausta iPadissa myös millä tahansa osoitinlaitteella pitämällä Ctrl-näppäintä painettuna klikkauksen aikana.
Osoittimen mukauttaminen
Jos haluat muuttaa osoittimen ulkoasua ja toimintatapaa, avaa Asetukset-appi ja napauta Käyttöapu > Osoittimen ohjaus. Tässä valikossa voit muokata seuraavia ominaisuuksia:
Voit tehdä osoittimesta tummemman ja vähemmän läpinäkyvän ottamalla käyttöön Lisää kontrastia -asetuksen.
Napauttamalla Kätke osoitin automaattisesti voit valita, miten pitkään osoitin on näkyvissä, kun sitä ei liikuteta.
Voit valita osoittimelle toisen värin napauttamalla Väri.
Voit tehdä osoittimesta suuremman tai pienemmän vetämällä Osoittimen koko -liukusäädintä.
Voit ottaa Osoittimen animaatiot käyttöön tai poistaa ne käytöstä.
Voit säätää sivujen vieritysnopeutta Bluetooth-hiirtä tai -ohjauslevyä käytettäessä vetämällä Vieritysnopeus-liukusäädintä.
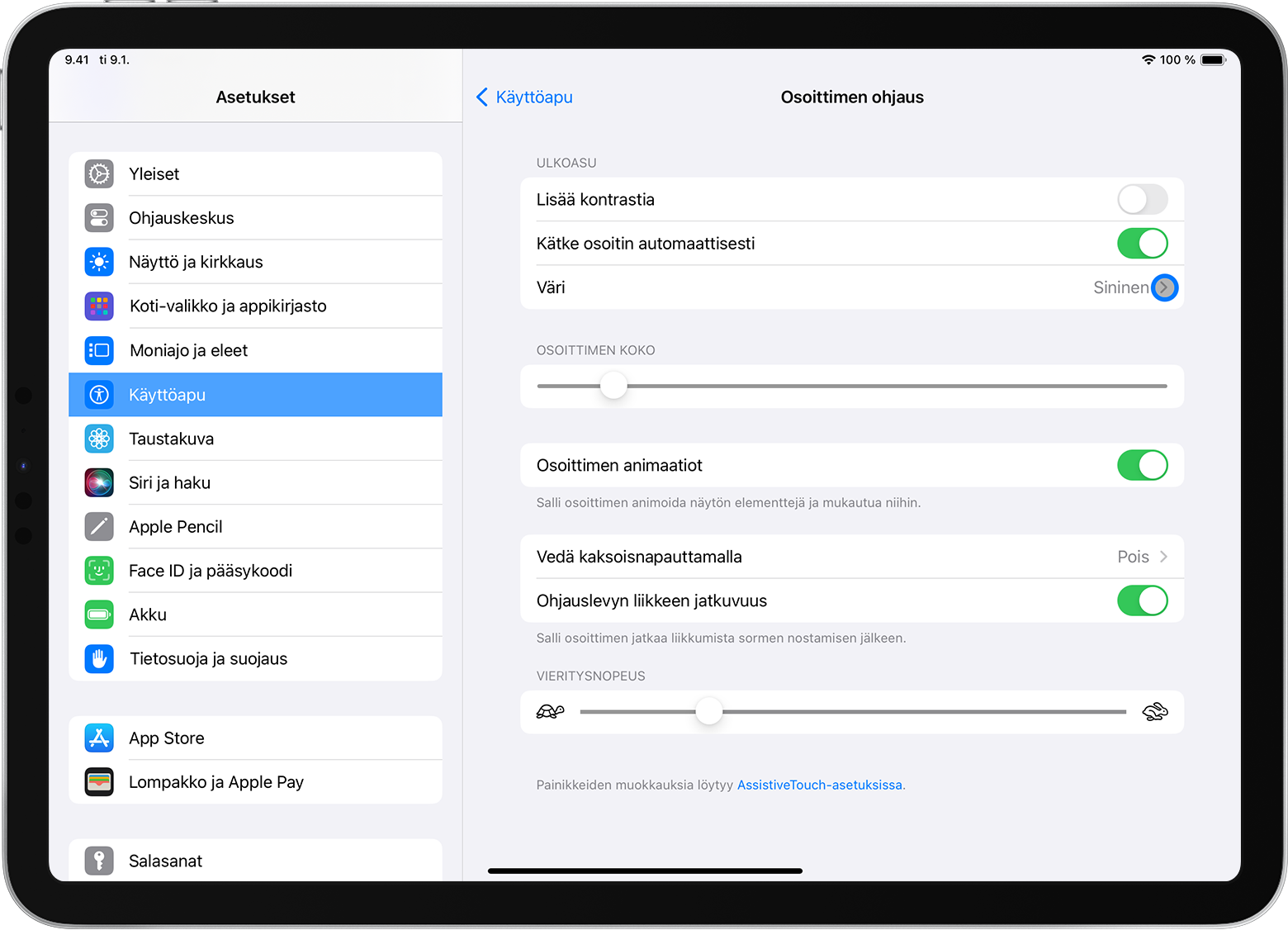
Näyttönäppäimistön näyttäminen ja kätkeminen
Eikö näyttönäppäimistöä näy, kun ohjauslevy tai hiiri on liitettynä? Napauta näytön oikeassa alakulmassa olevaa . Napauta näkyviin tulevasta valikosta . Jos haluat kätkeä ohjelmistonäppäimistön, napauta .
Tiedot tuotteista, jotka eivät ole Applen valmistamia, sekä tiedot itsenäisistä verkkosivustoista, jotka eivät ole Applen hallinnoimia tai testaamia, eivät sisällä suosituksia. Apple ei vastaa muiden valmistajien verkkosivustojen tai tuotteiden valikoimasta, toimivuudesta tai käytöstä. Apple ei takaa muiden valmistajien verkkosivustojen tarkkuutta tai luotettavuutta. Saat lisätietoja ottamalla yhteyttä myyjään.
