Mittanauha-apin käyttäminen iPhonessa, iPadissa tai iPod touchissa
Lue, miten voit mitata erilaisten tosielämän kohteiden koon iPhonen, iPadin tai iPod touchin kameran avulla Mittanauha-apissa. Lue myös, miten voit mitata kohteita ja ihmisiä helpommin käyttämällä LiDAR-skanneria tuetuissa Pro-laitteissa.
Mittanauha-appi muuttaa laitteesi mittanauhaksi lisätyn todellisuuden (AR) teknologian avulla. Voit mitata kohteiden koon, tunnistaa suorakaiteen muotoisten kohteiden mitat automaattisesti ja tallentaa kuvan mitoista myöhempää käyttöä varten. Tuetuilla Pro-laitteilla voit myös mitata kohteita helpommin näkyvien oppaiden avulla, määrittää henkilön korkeuden sekä nähdä mittaushistorian.
Mittaustulokset ovat likimääräisiä.
Ennen kuin aloitat
Varmista ensin, että laitteesi ohjelmisto on ajan tasalla. Mittanauha-appi toimii seuraavissa laitteissa:
Varmista myös, että ympäristösi on riittävän valoisa.
Yksittäisen mittaustuloksen ottaminen
Avaa Mittanauha-appi ja seuraa näytössä näkyviä ohjeita, jotka pyytävät sinua liikuttamaan laitetta. Tämä antaa laitteellesi viitekehyksen mittaamastasi kohteesta ja alustasta, jolla se sijaitsee. Liikuta laitettasi, kunnes ympyrä, jonka keskellä on piste, tulee esiin.
Liikuta laitettasi niin, että piste on kohdassa, josta haluat aloittaa mittauksen. Napauta sitten .
Liikuta laitettasi hitaasti, kunnes piste on mittauksen loppupisteen päällä, ja napauta sitten uudelleen .
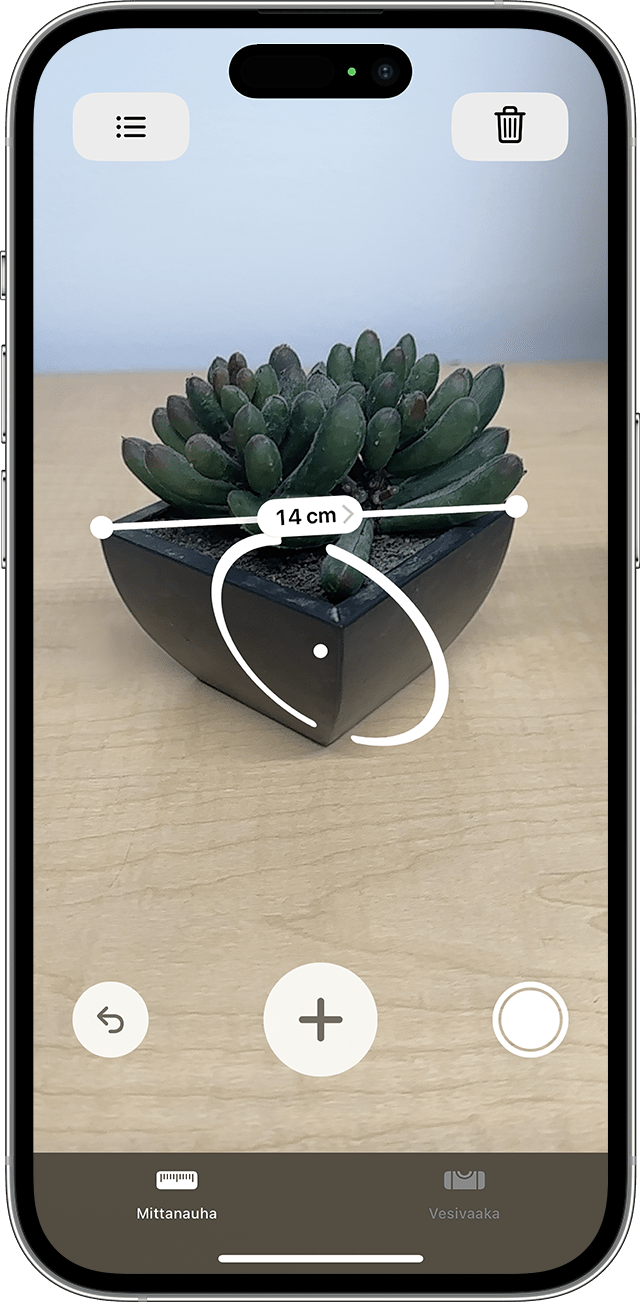
Kun olet saanut mittaustuloksen, voit mukauttaa sen aloitus- ja päättymiskohtaa. Pidä jompaakumpaa kohtaa painettuna, ja vedä se sitten haluamaasi kohtaan. Mittaustulos muuttuu kohdan liikuttamisen mukaan.
Mittaustuloksen tallentaminen
Kun mittaustulos on näkyvillä, voit tarkastella sitä tuumina ja senttimetreinä napauttamalla lukua. Kun napautat Kopioi, luku lähetetään leikepöydälle, jolloin voit liittää sen toiseen appiin. Aloita uudelleen napauttamalla Tyhjennä.
Voit myös ottaa kuvan, josta näkyy kohde ja sen mitat. Napauta vain , niin kuva ilmestyy näytön vasempaan alakulmaan. Napauta sitä, jos haluat tehdä merkintöjä Merkintä-työkalun avulla
Useiden mittaustulosten ottaminen
Kun olet saanut ensimmäisen mittaustuloksen, liikuta laitetta kohdistamaan toiseen paikkaan kohteen päällä tai sen lähellä.
Aloita toinen mittaus napauttamalla ja liikuta laitetta sitten niin, että piste on kosketuksissa aiemman mittauksen linjaan.*
Napauta uudelleen, niin toinen mittaus tulee näkyviin.
Toista nämä vaiheet, niin voit ottaa haluamasi määrän mittaustuloksia.
Poista viimeisin mittaus napauttamalla tai aloita alusta napauttamalla Tyhjennä.
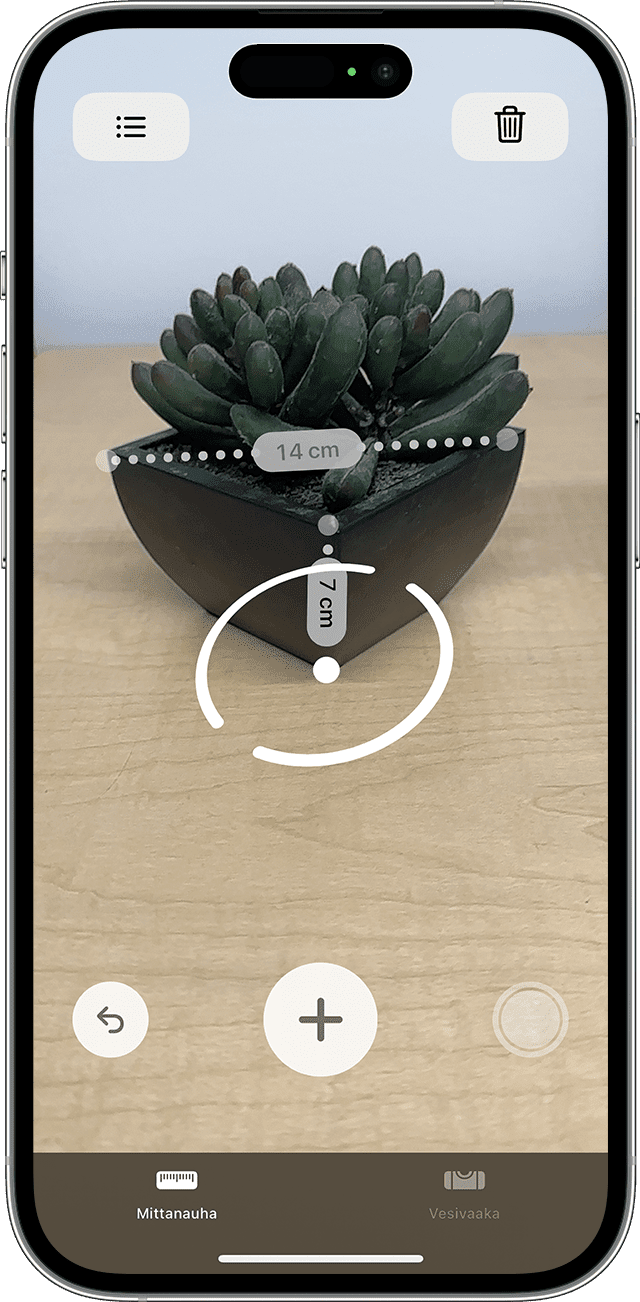
* Uusien mittausten aloitus- tai lopetuskohdan pitää olla kosketuksissa aiemman mittauksen linjaan. Muutoin aiemmat mittaustulokset korvataan uusimmilla mittaustuloksilla.
Suorakaiteen muotoisen kohteen mittaaminen
Jos laite tunnistaa mitattavan kohteen olevan suorakaiteen tai neliön muotoinen, se asettaa mittauslaatikon automaattisesti kohteen ympärille. Napauta , niin kohteen leveys- ja pituusmittaukset tulevat näkyviin. Kun liikutat laitetta hieman, kohteen laskettu pinta-ala tulee näkyviin.
Kun mittaustulos on näkyvissä, voit napauttaa lasketun pinta-alan lukua nähdäksesi lävistäjän pituuden sekä pinta-alan neliötuumina tai neliömetreinä.
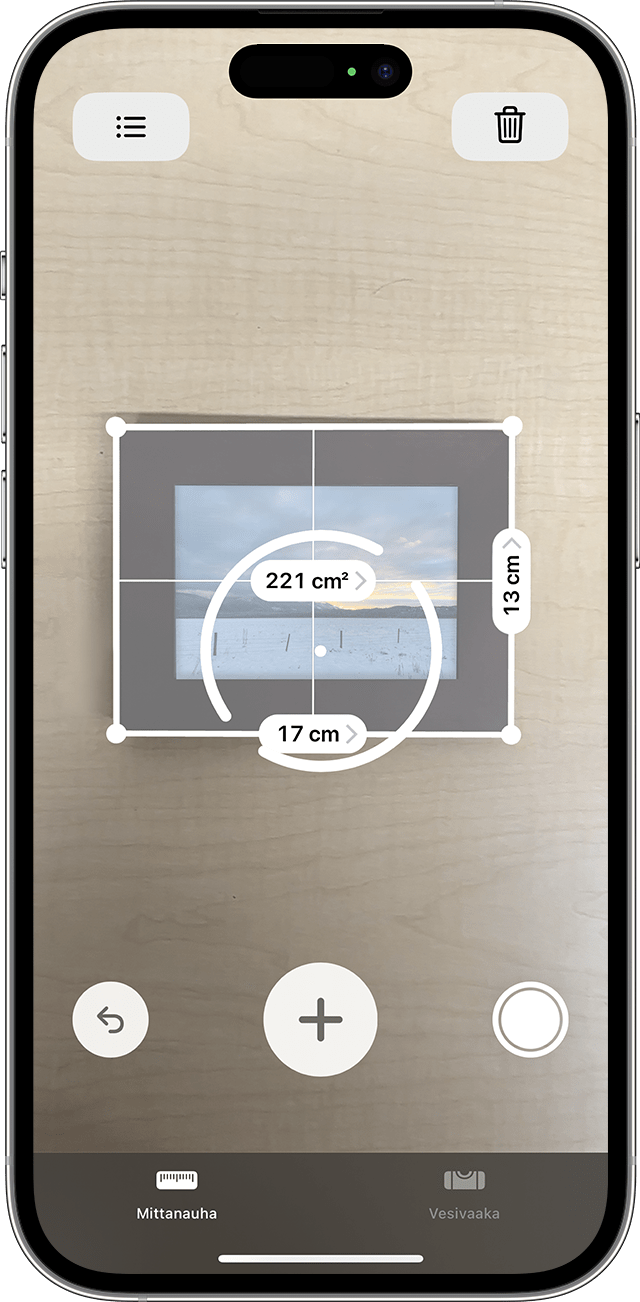
Käytä Mittanauha-appia Pro-laitteen kanssa
Nämä laitteet käyttävät LiDAR-skanneria, jonka avulla voit mitata kohteita nopeammin ja tarkemmin Mittanauha-apilla:
12,9 tuuman (4. sukupolvi) ja iPad Pro -mallit ja sitä uudemmat
11 tuuman (2. sukupolvi) iPad Pro -mallit ja sitä uudemmat
iPhone 12 Pro ja sitä uudemmat
iPhone 12 Pro Max ja sitä uudemmat
iPhone 13 Pro
iPhone 13 Pro Max
iPhone 14 Pro
iPhone 14 Pro Max
Etkö ole varma, onko laitteessasi LiDAR-skanneri? Selvitä iPad-mallisi tai iPhone-mallisi.
Henkilön pituuden mittaaminen
Kun Mittanauha-appi havaitsee henkilön etsimessä, se mittaa tämän pituuden automaattisesti maasta päälaelle, hattuun tai hiuksiin. Voit ottaa kuvan henkilöstä ja hänen pituusmitastaan napauttamalla . Voit sitten käyttää kuvassa Merkintä-työkaluja sekä tallentaa ja jakaa kuvan.
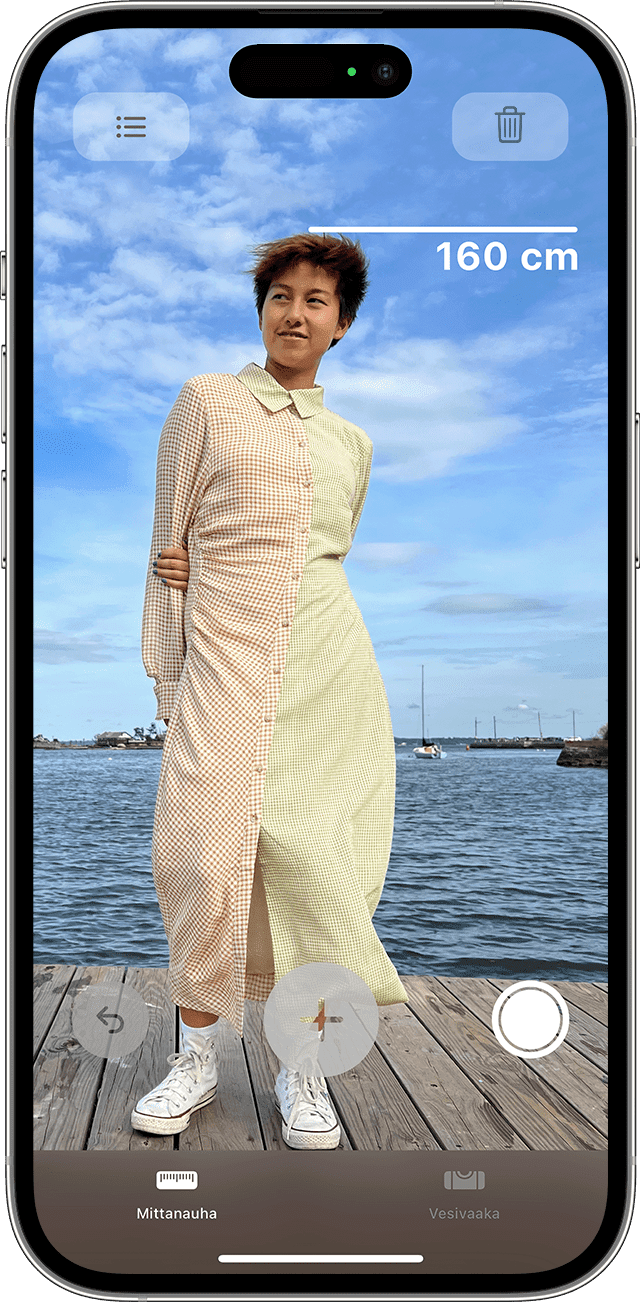
Tässä on joitakin vinkkejä hyvän pituusmittaustuloksen saamiseksi:
Varmista, että ympäristösi on riittävän valoisa.
Vältä tummia taustoja ja heijastavia pintoja.
Varmista, että mittaamallasi henkilöllä ei mikään peitä kasvoja tai päätä (esim. kasvomaski, aurinkolasit tai hattu).
Yritä astua askel taaksepäin mittaamastasi henkilöstä. Saatat seistä liian lähellä.
Pysty- ja reunaopasteiden käyttäminen
12,9-tuumaisen iPad Pron (4. sukupolvi), 11-tuumaisen iPad Pron (2. sukupolvi), iPhone 12 Pron ja iPhone 12 Pro Maxin opastusviivojen avulla voit mitata esimerkiksi huonekalujen ja tasojen pituuden ja suorat reunat helposti ja tarkasti. Opastusviivat tulevat automaattisesti näkyviin reunoille ja pystysuuntaista mittausta tehtäessä.
Kiinnitä alku- ja loppupisteet keltaiselle opastusviivalle ja napauta sitten mittanauhaa, niin iPad Pron antamat lisätiedot tulevat näkyviin. Voit tarkastella mittauksen korkeustietoja, etäisyyttä, kulmaa ja monia muita tietoja.
Tarkempien mittatietojen tarkasteleminen viivainnäkymässä
12,9-tuumaisen iPad Pron (4. sukupolvi), 11-tuumaisen iPad Pron (2. sukupolvi), iPhone 12 Pron ja iPhone 12 Pro Maxin Mittanauha-appi lisää viivaimen viivamittojen päälle ja ilmaisee kohteen mitat tarkkoina mittoina. Siirrä iPad Pro viivamittauksen lähelle, niin viivainnäkymä tulee näkyviin. Ota sitten kuva suljinpainiketta napauttamalla, jotta voit käyttää tarkkoja mittoja projektisuunnittelussa.
Mittaushistorian tarkasteleminen
Napauta , niin saat kaikki käynnissä olevan istunnon aikana ottamasi mitat sekä näyttökuvat näkyviin. Tämä auttaa pitämään kirjaa mitoista, kun mittaat tilaa tai useita kohteita. Voit kopioida mitat Muistiinpanot- tai Mail-appiin tai mihin tahansa appiin, johon haluat tallentaa luettelosi, tai tyhjentää mitat ja aloittaa alusta.
Lisätietoja
Voit käyttää iPhonea tai iPod touchia myös vesivaakana.