Videoiden muokkaaminen iPhonessa, iPadissa, iPod touchissa tai Macissa
Kuvat-apin avulla voit muuttaa videon pituutta tai hidastaa sitä suoraan iPhonesta, iPadista, iPod touchista tai Macista.
Trimmaa video
Onko sinulla video, joka on liian pitkä lähetettäväksi Mail- tai Viestit-apilla? Vai haluatko ehkä vain jakaa osan videosta ystäviesi ja perheenjäsentesi kanssa? Kuvat-apin avulla voit lyhentää videota muuttamalla sen aloitus- ja lopetuskohtaa.
Videon trimmaaminen iPhonessa, iPadissa tai iPod touchissa
Avaa Kuvat-appi ja napauta muokattavaa videota.
Napauta Muokkaa.
Muuta aloitus- ja lopetuskohtia siirtämällä videon aikajanan molemmilla puolilla olevia liukusäätimiä. Voit esikatsella trimmattua videota napauttamalla .
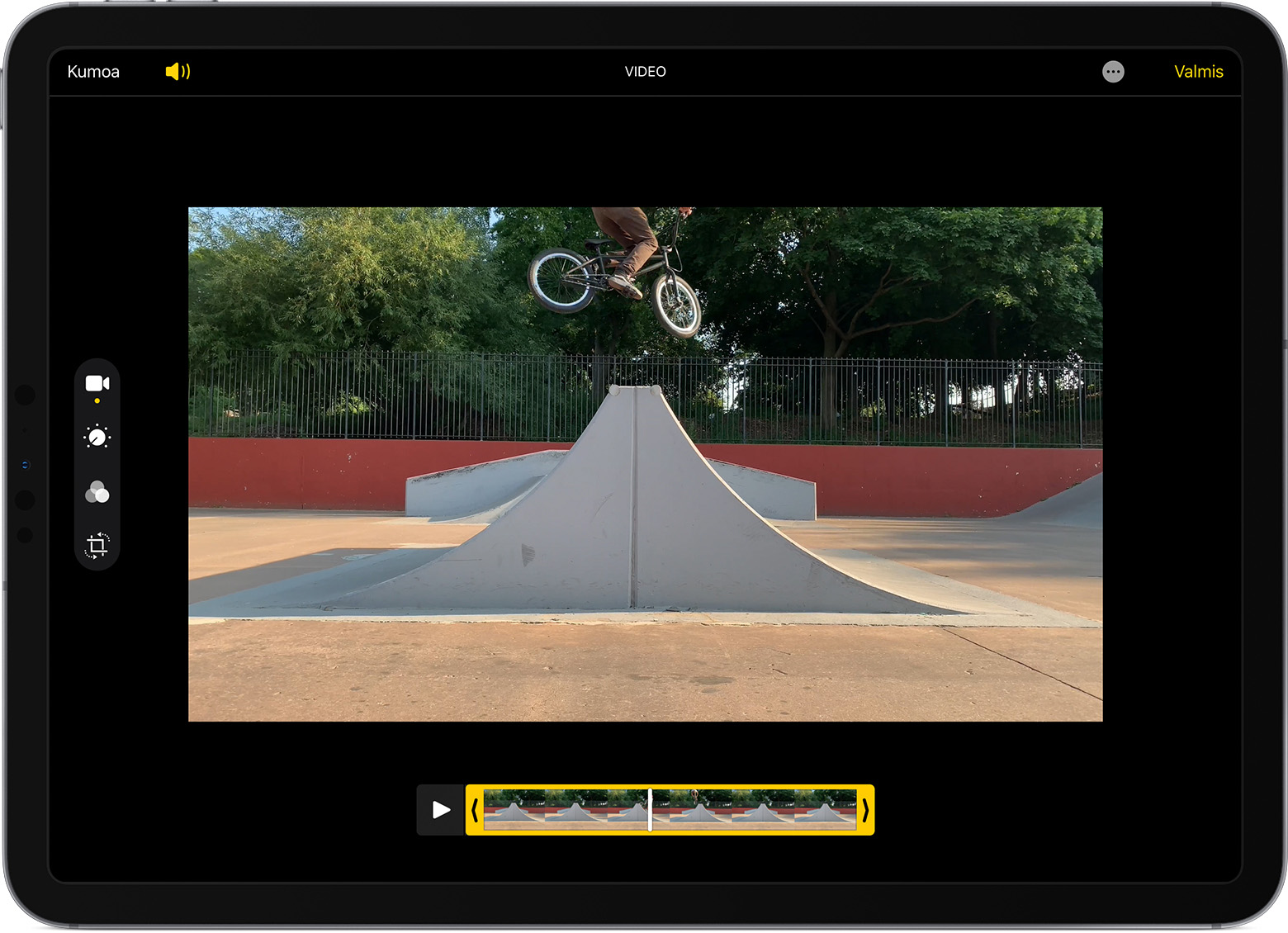
Napauta Valmis ja sitten Tallenna video tai Tallenna video uutena klippinä.
Tallenna video -toiminto tallentaa vain videon trimmatun version. Tallenna uutena klippinä -toiminto säilyttää kirjastossasi sekä alkuperäisen että trimmatun version.
Videon trimmaaminen Macissa
Avaa Kuvat-appi ja kaksoisklikkaa muokattavaa videota.
Klikkaa Muokkaa.
Muuta aloitus- ja lopetuskohtia siirtämällä videon aikajanan molemmilla puolilla olevia liukusäätimiä. Voit esikatsella trimmattua videota klikkaamalla .
Klikkaa Valmis ja sitten Tallenna video tai Tallenna video uutena klippinä.
Trimmauksen peruminen
iPhone, iPad tai iPod touch: Avaa trimmaamasi video. Napauta Muokkaa. Napauta Palauta ja valitse Palaa alkuperäiseen.*
Mac: Avaa trimmaamasi video. Klikkaa Edit (Muokkaa). Klikkaa Palaa alkuperäiseen tai siirrä liukusäätimet takaisin videon aloitus- ja lopetuskohtiin. Klikkaa Valmis.
* Jos olet muokkaamassa videota, jonka loit Tallenna video uutena klippinä -toiminnolla, Palaa alkuperäiseen -painiketta napautettaessa poistetaan kaikki tekemäsi muutokset, kuten valotuksen säätäminen tai suodattimen lisääminen. Videon alkuperäistä pituutta ei kuitenkaan palauteta.
Suodattimen lisääminen ja videoiden kääntäminen
Kun olet kuvannut videon, avaa se Kuvat-apissa ja napauta Muokkaa. Voit kääntää sen, lisätä suodattimen ja säätää videon ulkoasua Kuvat-apissa. Jos et pidä tekemistäsi muutoksista, voit palauttaa alkuperäisen kuvan napauttamalla Kumoa.
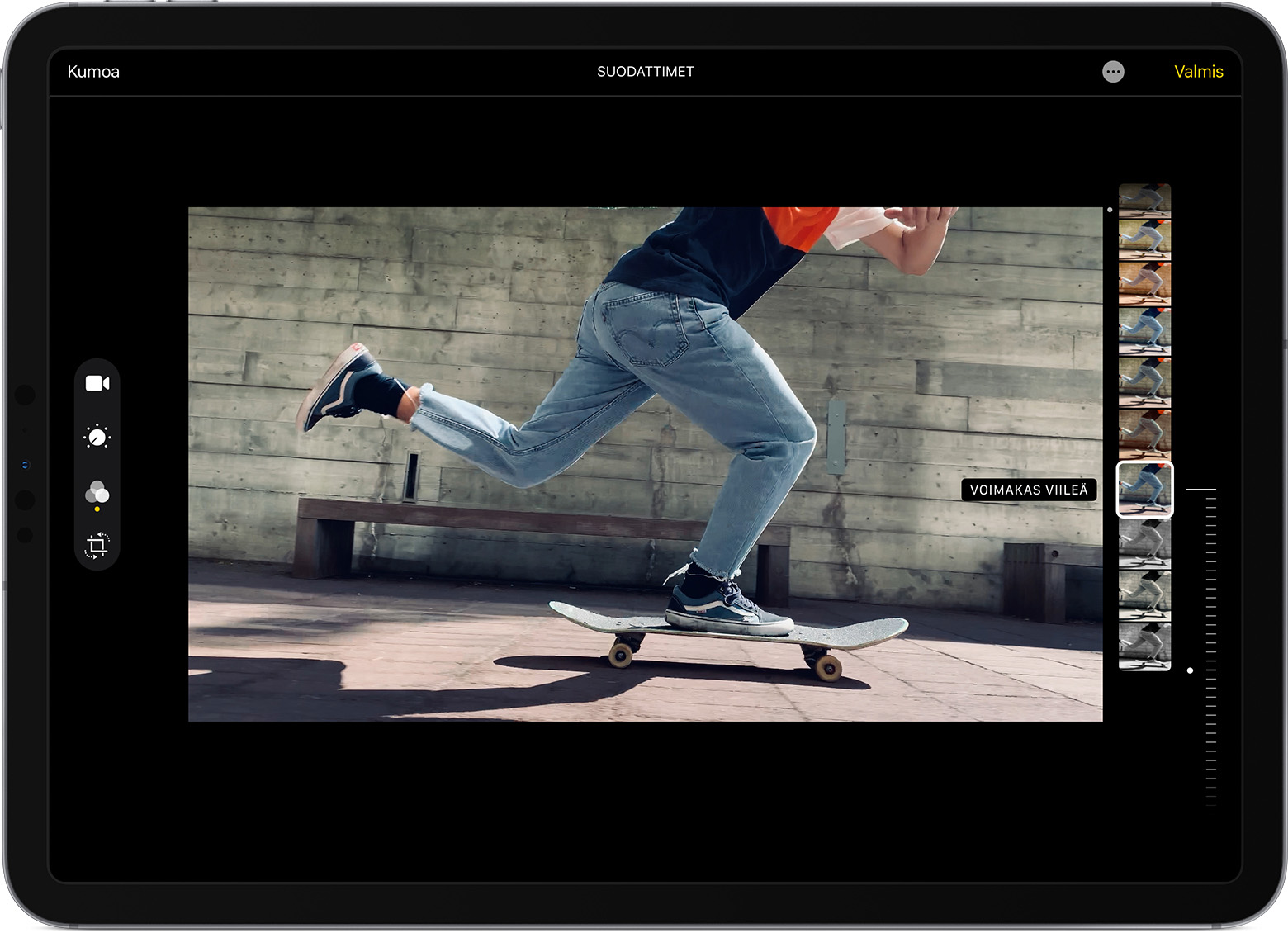
Avaa Macissa Kuvat-appi ja muuta videon ulkoasua klikkaamalla Muokkaa. Jos et pidä tekemistäsi muutoksista, klikkaa Palaa alkuperäiseen tai Nollaa säädöt.
Muokkaa hidastusvideota
Kun olet kuvannut hidastusvideotilassa, voit määrittää, mikä osa elokuvasta toistetaan hidastustehosteella. Voit siis toistaa videon normaalilla nopeudella ja sitten hidastaa sitä, kun et halua yksityiskohtien jäävän katsojilta huomaamatta.

Napauta iPhonessa, iPadissa tai iPod touchissa muokattavan hidastusvideon päällä Muokkaa. Klikkaa Macissa Muokkaa. Määritä sitten hidastuksen aloitus- ja lopetuskohta videon aikajanalla olevien pystysuorien valkoisten viivojen avulla.
Muiden valmistajien ohjelmien käyttäminen
Voit ladata iPhoneen, iPadiin tai iPod touchiin myös muiden valmistajien ohjelmia, joiden avulla voit muokata videoita vielä lisää. Voit asentaa Maciisi myös muiden valmistajien kuvankäsittelylaajennuksia, joita voit käyttää Kuvat-apin oletustoimintojen rinnalla. Lue lisätietoja kuvien muokkaamisesta Macissa muiden valmistajien laajennusten avulla.
Tee Kuvat-apilla entistä enemmän
Lue, miten voit ottaa ja muokata kuvia iPhonella, iPadilla tai iPod touchilla.
Jos sinulla on 4K-video, lue, miten voit muokata sitä iMoviella.
Tallenna kuvat ja videot iCloud-kuviin, jotta voit käyttää niitä paikkaan katsomatta.
Pidä kokoelmasi järjestyksessä Kuvat-apin avulla.
Tiedot tuotteista, jotka eivät ole Applen valmistamia, sekä tiedot itsenäisistä verkkosivustoista, jotka eivät ole Applen hallinnoimia tai testaamia, eivät sisällä suosituksia. Apple ei vastaa muiden valmistajien verkkosivustojen tai tuotteiden valikoimasta, toimivuudesta tai käytöstä. Apple ei takaa muiden valmistajien verkkosivustojen tarkkuutta tai luotettavuutta. Saat lisätietoja ottamalla yhteyttä myyjään.
