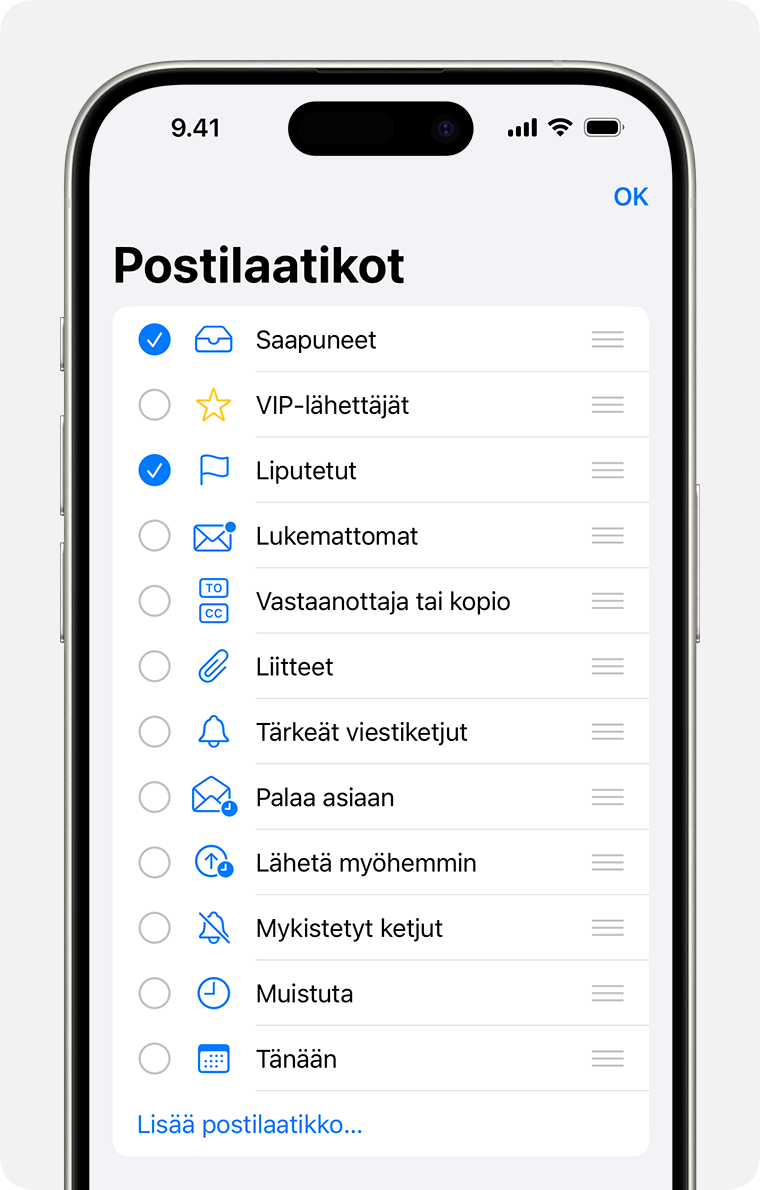Sähköpostiviestien järjestäminen postilaatikoiden avulla iPhonessa tai iPadissa
Tässä artikkelissa kerrotaan, miten voit järjestää sähköpostiviestisi muokattujen postilaatikoiden, VIP-postilaatikoiden ja lippujen avulla.
Postilaatikoiden käyttäminen
Postilaatikko on kansio, jota voit käyttää sähköpostiviestien järjestämiseen. Mail-apissa voit käyttää vakiopostilaatikoita, kuten Saapuneet-, Lähetetyt-, Muistuta-, Seuranta- ja Lähetä myöhemmin ‑kansioita. Lisäksi voit luoda muokattuja postilaatikoita. Voit myös käyttää VIP-postilaatikoita ja lippuja, joilla saat tietyt sähköpostiviestit erottumaan muista.
Muokattujen postilaatikoiden luominen
Napauta Postilaatikot-luettelon oikeassa yläkulmassa Muokkaa ja napauta sitten Uusi postilaatikko.
Anna postilaatikollesi nimi. Jos olet luonut laitteessa useita sähköpostitilejä, napauta Postilaatikon sijainti ja valitse tili, johon haluat luoda postilaatikon. Lue, miten voit lisätä sähköpostitilin laitteeseesi.
Napauta Tallenna ja sitten Valmis.
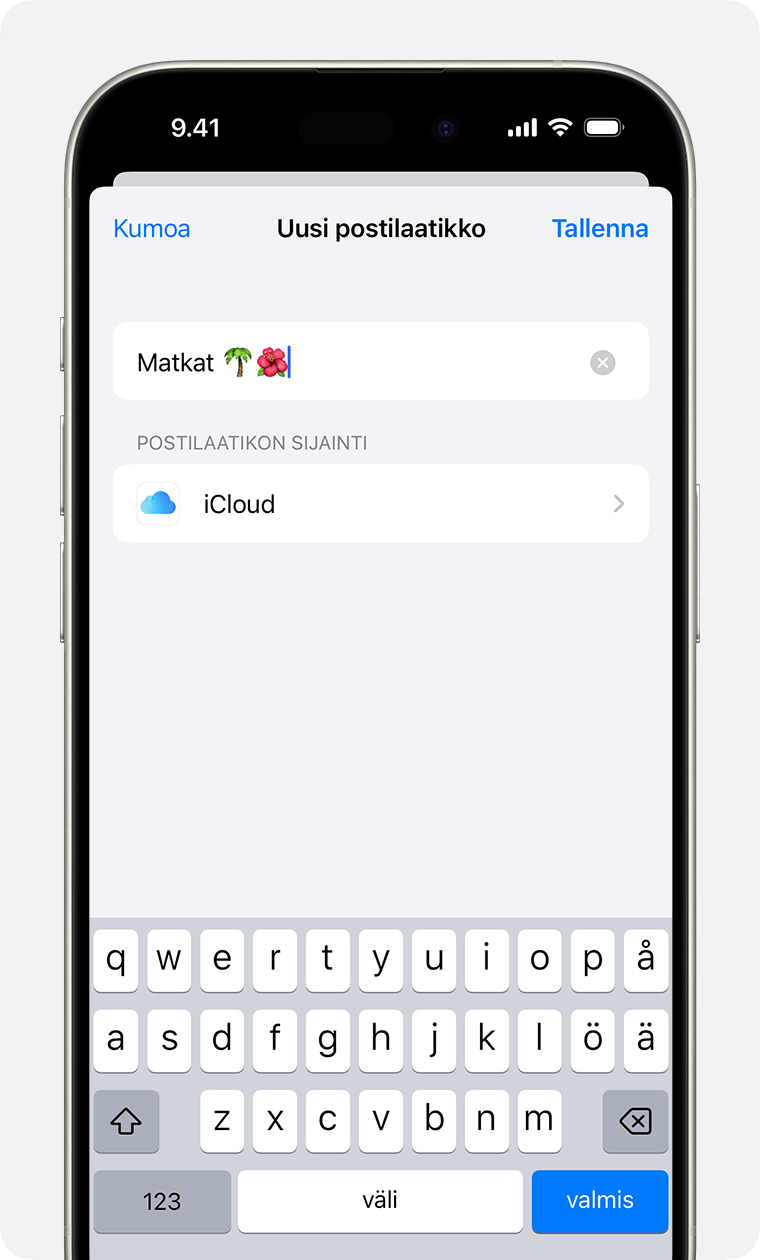
Löydät uuden postilaatikon Postilaatikot-luettelosta sen tilin alta, johon olet luonut sen.
Sähköpostiviestien siirtäminen postilaatikkoon
Siirry Mail-apissa Saapuneet-kansioon.
Napauta oikeassa yläkulmassa Muokkaa.
Valitse siirrettävät sähköpostiviestit ja napauta sitten Siirrä.
Napauta Siirrä viesti.
Valitse postilaatikko, johon haluat siirtää sähköpostiviestit.
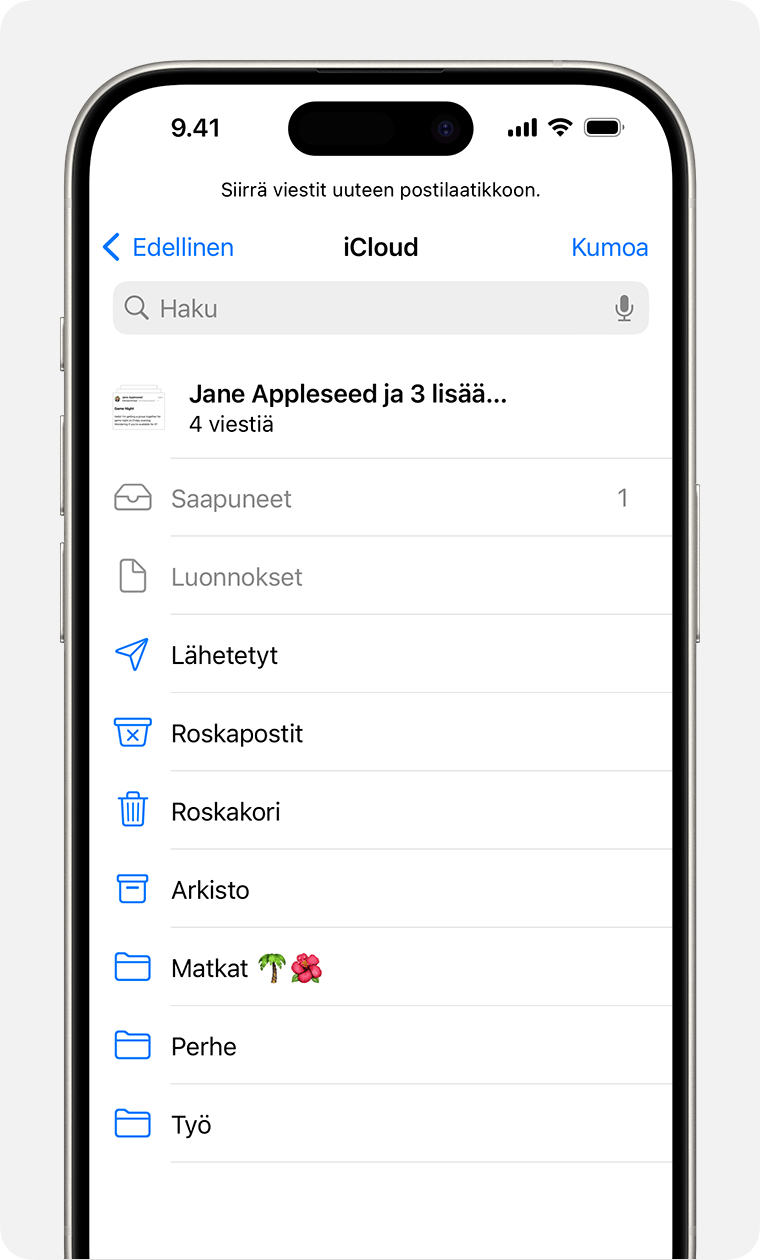
Postilaatikoiden poistaminen
Kun poistat muokatun postilaatikon, kaikki sen sisältämät sähköpostiviestit poistetaan postilaatikostasi ja tililtäsi lopullisesti. Ennen kuin poistat postilaatikon, voit siirtää sähköpostiviestit toiseen postilaatikkoon.
Muokatun postilaatikon poistaminen:
Siirry Postilaatikot-luetteloon ja napauta oikeassa yläkulmassa Muokkaa.
Napauta poistettavaa postilaatikkoa.
Napauta Poista postilaatikko.
Napauta Poista ja sitten Valmis.
Voit poistaa vain muokattuja postilaatikoita.
Lue, miten voit poistaa yksittäisiä sähköpostiviestejä iPhonessa tai iPadissa.
VIP-postilaatikoiden käyttäminen
Mail-apissa voit määrittää tiettyjä henkilöitä VIP-lähettäjiksi ja seurata siten heidän lähettämiään viestejä. VIP-lähettäjien nimen vieressä on viestin otsikossa. VIP-postilaatikkosi on postilaatikkoluettelossasi.
Jos et näe VIP-postilaatikkoasi, varmista, että se on otettu käyttöön. Siirry Mailiin, napauta Muokkaa ja varmista sitten, että VIP on valittuna postilaatikkoluettelossa.
VIP-lähettäjän lisääminen
Avaa jokin sähköpostiviesti.
Napauta lähettäjän nimeä tai sähköpostiosoitetta viestin otsikossa.
Napauta Lisää VIP-lähettäjäksi.
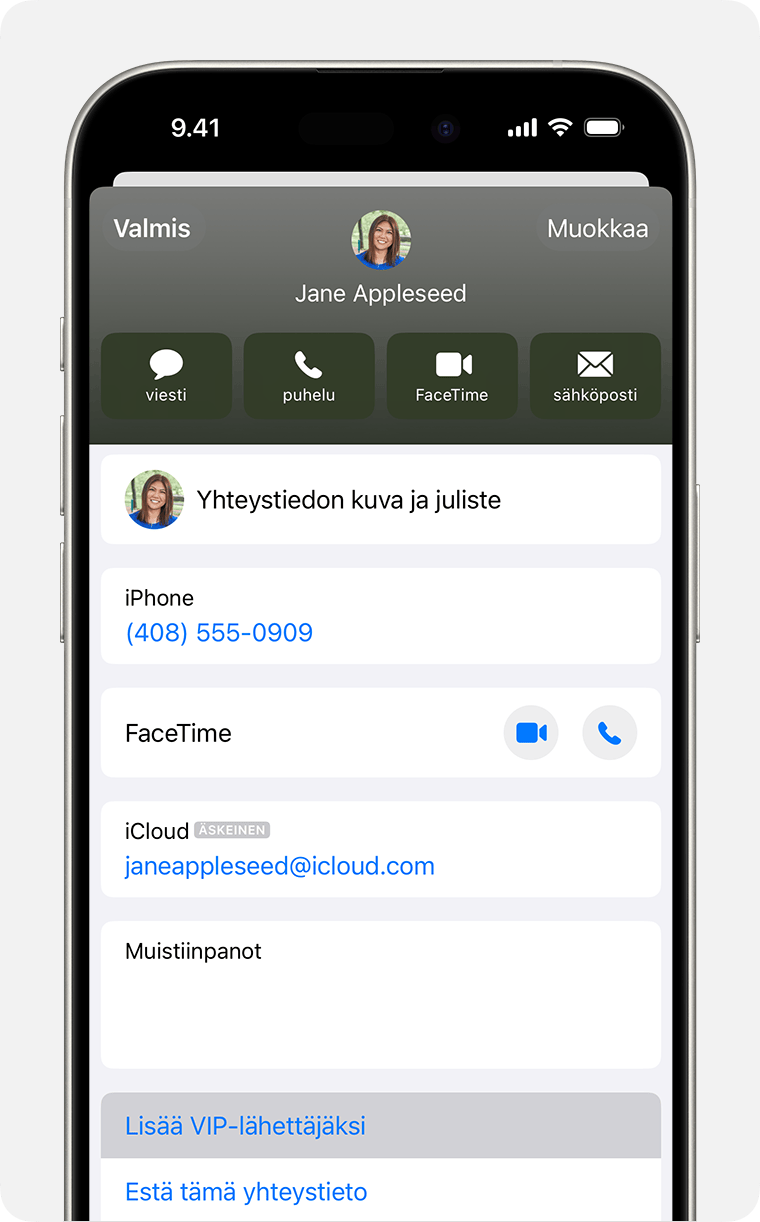
VIP-ilmoitusten muuttaminen
Avaa Mail.
Napauta VIP-lähettäjän vierestä .
Napauta VIP-ilmoitukset.
Valitse ilmoitukset, jotka haluat asettaa.
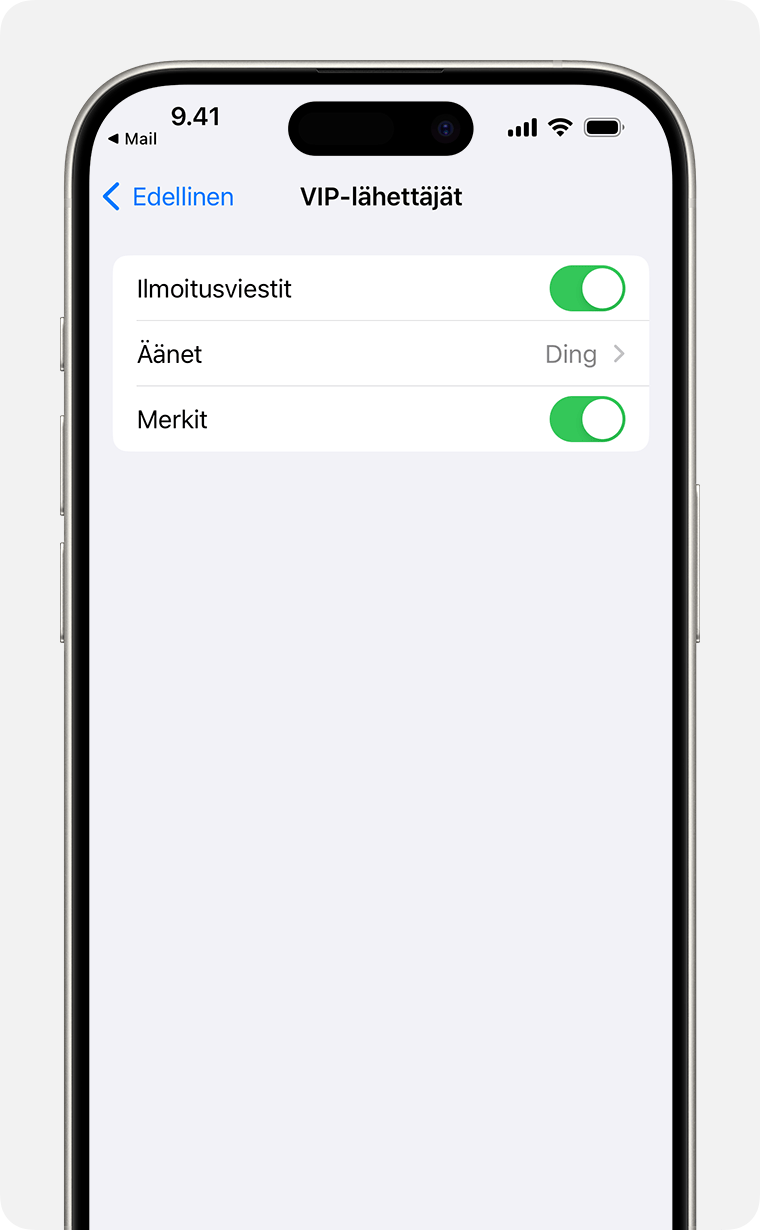
Sähköpostiviestien lippujen käyttäminen
Voit merkitä sähköpostiviestejäsi lipulla, mikä helpottaa viestien seuraamista. Lisäksi voit merkitä eri lippuja värikoodein. Jos liputat sähköpostiviestin, sähköpostiviestiketjun vieressä näkyy .
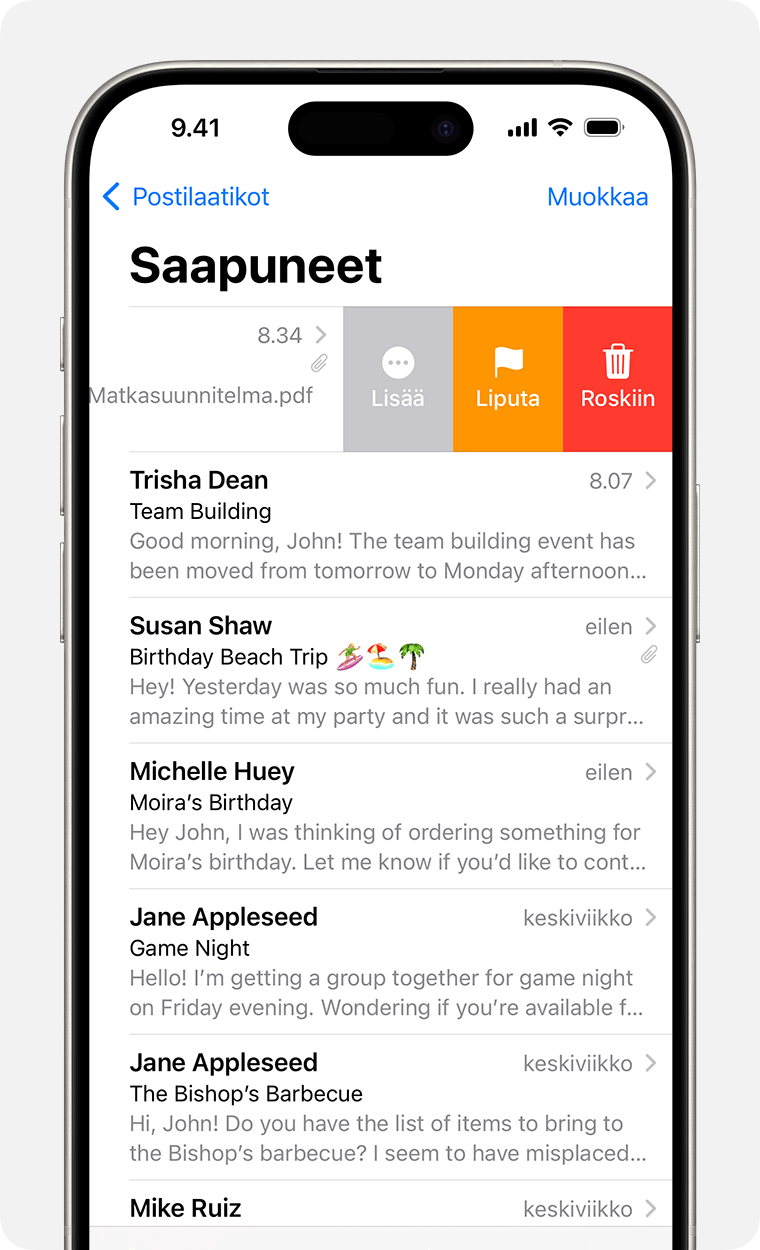
Oletuslipun käyttäminen:
Siirry postilaatikkoon, jossa on liputettava sähköpostiviesti.
Pyyhkäise vasemmalle sähköpostiviestin päältä.
Napauta Liputa.
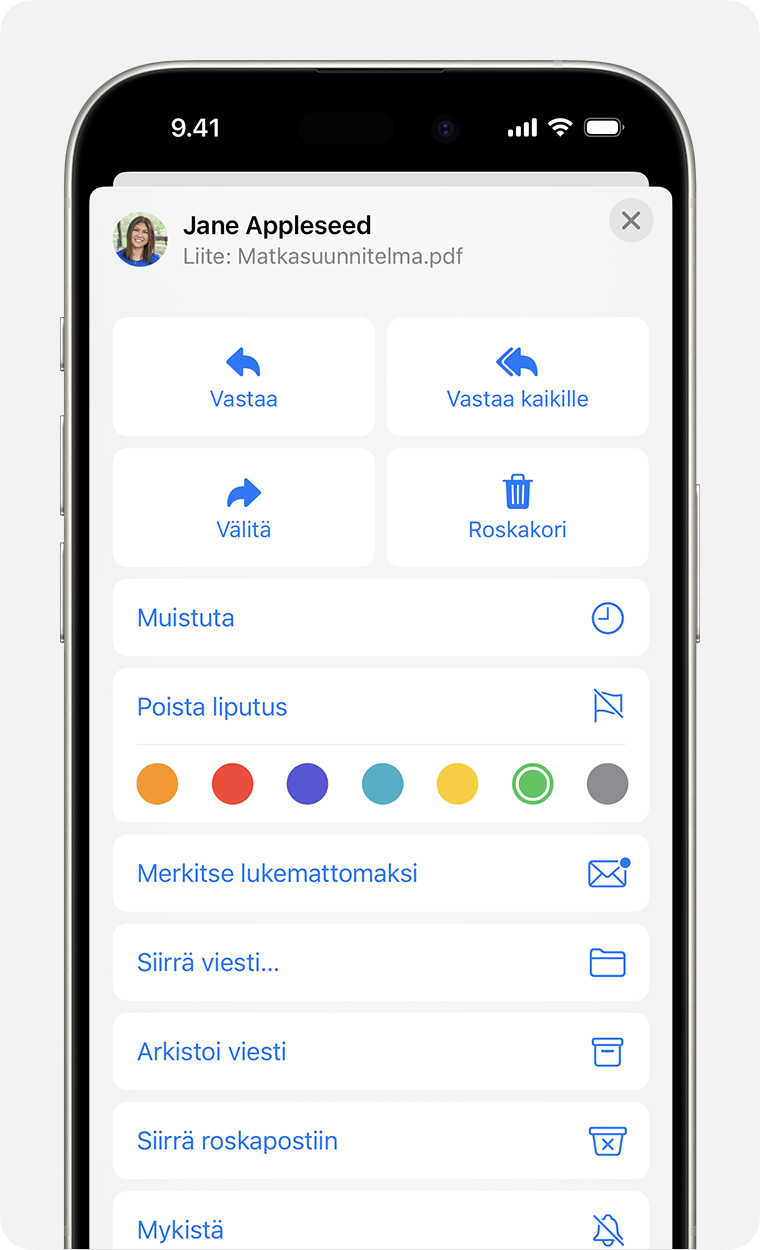
Lipun värin muuttaminen:
Avaa jokin sähköpostiviestiketju.
Napauta .
Napauta Liputa ja valitse sitten lipulle haluamasi väri.
Liputettujen sähköpostiviestien etsiminen
Avaa Mail-apissa Postilaatikot-luettelo.
Napauta oikeassa yläkulmassa Muokkaa.
Valitse Liputetut.
Napauta Valmis. Liputetut-postilaatikko näkyy nyt Postilaatikot-luettelossasi.