Windows 7:n asentaminen Maciin Boot Campin avulla
Tässä artikkelissa kerrotaan vaatimukset ja toimet Microsoft Windows 7:n asentamiseen Maciin Boot Campin avulla.
Järjestelmävaatimukset
Windows 7:n asentamista Boot Campin avulla koskevat seuraavat vaatimukset:
Aito Microsoft Windowsin täysasennukseen soveltuva levy tai 64-bittisen Windows 7:n tai 32-bittisen Windows 7:n ISO-tiedosto. Windows 7 Service Pack 1 (SP1) tai uudempi.
Asennettavaa Windows-versiota tukeva Mac. Tarkista yhteensopivuustaulukosta, mitkä versiot ovat yhteensopivia Macisi kanssa.
64-bittisen Windows 7:n ja 32-bittisen Windows 7:n asentaminen Boot Campin avulla edellyttää, että Macissa on käytössä Mac OS X 10.5 Leopard tai uudempi.
Internet-yhteys.
macOS:n ylläpitäjätili, jotta Boot Camp -apuria voi käyttää.
Vähintään 2 gigatavua RAM-muistia.
Vähintään 30 gigatavua vapaata levytilaa (suositus), jos asennat Windowsin ensimmäistä kertaa. Suositus on 40 gigatavua, jos päivität aiemmasta Windows-versiosta.
Jos käytät asennuslevyä, tarvitset sisäisen optisen aseman tai yhteensopivan ulkoisen optisen aseman.
Macin mukana toimitettu näppäimistö ja hiiri tai ohjauslevy. Jos ne eivät ole käytettävissä, käytä USB-näppäimistöä ja -hiirtä.
Jos olet asentamassa 64-bittistä tai 32-bittistä Windows 7:ää, tarvitset myös MS-DOS-muodossa (FAT) alustetun, vähintään 16 gigatavun kokoisen USB-tallennuslaitteen tai kovalevyn, jotta Windows-tukiohjelmisto (ajurit) voidaan asentaa.
Uudemmat Mac-tietokoneet edellyttävät uudempia Windows-versioita. Mac-tietokoneisiin, joissa on käytössä macOS Sierra 10.12 tai uudempi, voi asentaa vain Windows 10:n, Windows 8.1:n ja Windows 7:n. Jos Maciasi ei ole mainittu yhteensopivuustaulukoissa, tutustu seuraaviin artikkeleihin:
Valmistautuminen Windows 7:n asennukseen
Ennen kuin asennat Windowsin, käynnistä Macisi macOS:ään ja tarkista ohjelmistopäivitykset sen varmistamiseksi, että macOS ja tietokoneen laiteohjelmisto ovat ajan tasalla.
Tarkista yhteensopivuustaulukoista, toimiiko Macisi Windows 7 Home Premiumin, Professionalin tai Ultimaten (Boot Camp 4 tai 5.1) kanssa. Valitse sitten Windows-tukiohjelmiston versio 4 tai versio 5.
Toimi seuraavasti, jos latasit Windows-tukiohjelmiston version 4
Varmista yhteensopivuustaulukoista, että Macisi tukee Windows-versiota, jonka haluat asentaa.
Jos olet saanut Windows-kopiosi DVD-levyllä, sinun on ehkä luotava levytiedosto, jotta Windows toimii Boot Campin kanssa.
Liitä Maciin vähintään 16 gigatavun USB-muistitikku, jonka voi tyhjentää. Pidä muistitikku liitettynä Maciin, kunnes Windows-asennus on valmis.
Avaa Boot Camp ‑apuri Lisäapit-kansiosta (tai etsi se Spotlightin avulla) ja klikkaa Jatka.
Valitse, että haluat luoda Windowsin asennuslevyn ja ladata uusimman Windows-tukiohjelmiston Applelta. Älä valitse muita vaihtoehtoja. Klikkaa sitten Jatka.
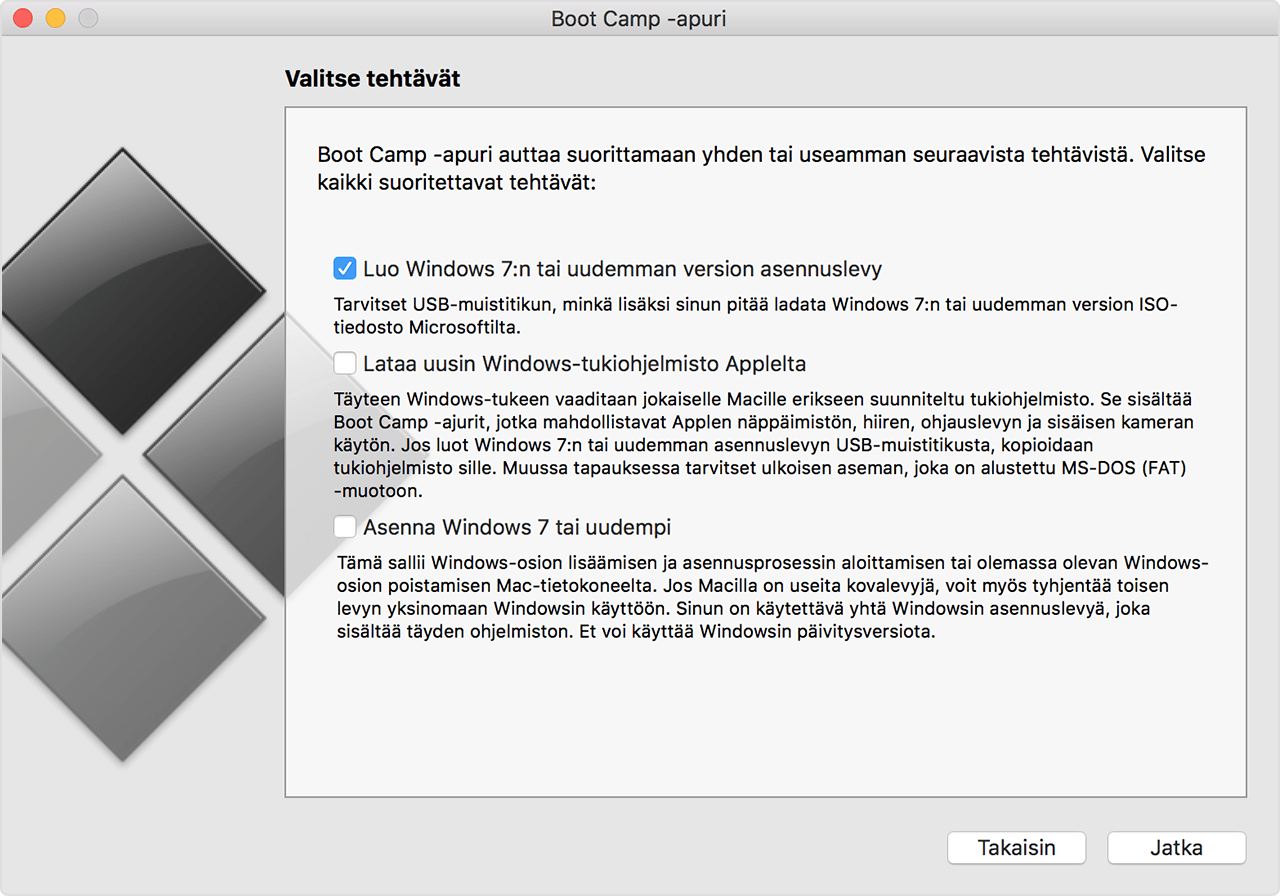
Aseta Windowsin asennuslevy asemaan, jos et ole vielä tehnyt niin, tai valitse Windowsin ISO-asennustiedosto ja klikkaa sitten Jatka. Boot Camp tyhjentää USB-muistitikun ja valmistelee sen Windowsin asentamista varten.
Kirjoita ylläpitäjän salasana ja avaa sitten Käynnistyslevy-asetusten lukitus klikkaamalla Avaa.
Lopeta Boot Camp -apuri.
Etsi yhteensopivuustaulukoiden avulla Windows-tukiohjelmisto (ajurit), jonka tarvitset käyttämällesi Windows-versiolle ja Macille.
Lataa tarvittava ohjelmisto klikkaamalla taulukossa olevaa linkkiä.
Kun tiedosto on latautunut, pura se kaksoisklikkaamalla sitä Finderissa.
Kopioi juuri purkamasi Boot Camp -kansio vetämällä WININSTALL-muistitikulle.
Avaa Boot Camp -apuri uudelleen ja klikkaa Jatka.
Valitse ainoastaan Windows 7:n tai uudemman asennusvaihtoehto.
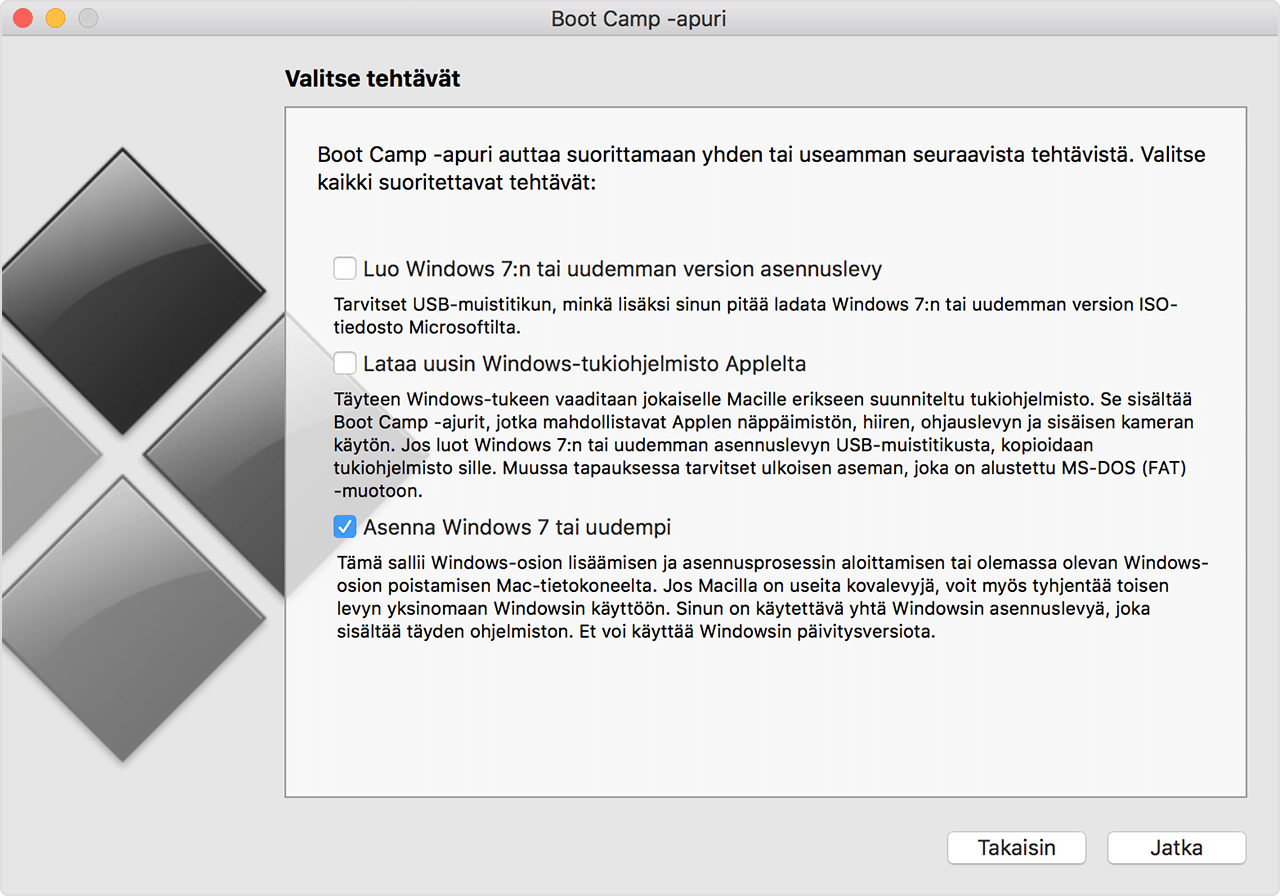
Klikkaa Asenna ja osioi sitten asema uudelleen näyttöön tulevien ohjeiden mukaisesti.
Kirjoita ylläpitäjän salasana, jotta Boot Camp -apuri pystyy tekemään muutokset ja avaamaan Käynnistyslevy-asetusten lukituksen.
Järjestelmä käynnistää Windows-asentajan. Jatka näyttöön tulevien ohjeiden mukaisesti.
Valitse pyydettäessä Mukautettu asennus, ei päivitys.
Valitse BOOTCAMP-osio, kun sinulta kysytään, minne haluat asentaa Windowsin. Klikkaa sitten Aseman asetukset.

Klikkaa Alusta ja sitten OK. Kun alustus on suoritettu loppuun, klikkaa Seuraava. Windows kopioi ja laajentaa tiedostot alustettuun osioon.

Viimeistele Windowsin asennus näyttöön tulevien ohjeiden mukaisesti.
Kun asennus on suoritettu loppuun, näet Windowsin työpöydän. Klikkaa näytön vasemmassa alakulmassa olevaa Windowsin aloituskuvaketta ja valitse sitten Tietokone.
Etsi WININSTALL-muistitikku, avaa se kaksoisklikkaamalla ja kaksoisklikkaa sitten BootCamp-kansiota.
Kaksoisklikkaa asennusvaihtoehtoa ja salli muutokset klikkaamalla Kyllä.

Boot Camp -asentaja tulee näyttöön. Klikkaa Seuraava.
Hyväksy lisenssisopimuksen ehdot ja klikkaa sitten Seuraava.
Klikkaa Asenna.
Boot Camp -tukiohjelmisto asennetaan, ja sitten näyttöön tulee Boot Camp -asentajan valmistumisviesti. Klikkaa Valmis.
Käynnistä järjestelmä uudelleen klikkaamalla Kyllä.
Toimi seuraavasti, jos latasit Windows-tukiohjelmiston version 5
Varmista yhteensopivuustaulukoista, että Macisi tukee Windows-versiota, jonka haluat asentaa.
Jos olet saanut Windows-kopiosi DVD-levyllä, sinun on ehkä luotava levytiedosto, jotta Windows toimii Boot Campin kanssa.
Liitä Maciin vähintään 16 gigatavun USB-muistitikku, jonka voi tyhjentää. Pidä muistitikku liitettynä Maciin, kunnes Windows-asennus on valmis.
Avaa Boot Camp ‑apuri Lisäapit-kansiosta (tai etsi se Spotlightin avulla) ja klikkaa Jatka.
Valitse, että haluat luoda Windowsin asennuslevyn ja ladata uusimman Windows-tukiohjelmiston Applelta. Älä valitse muita vaihtoehtoja. Klikkaa sitten Jatka.
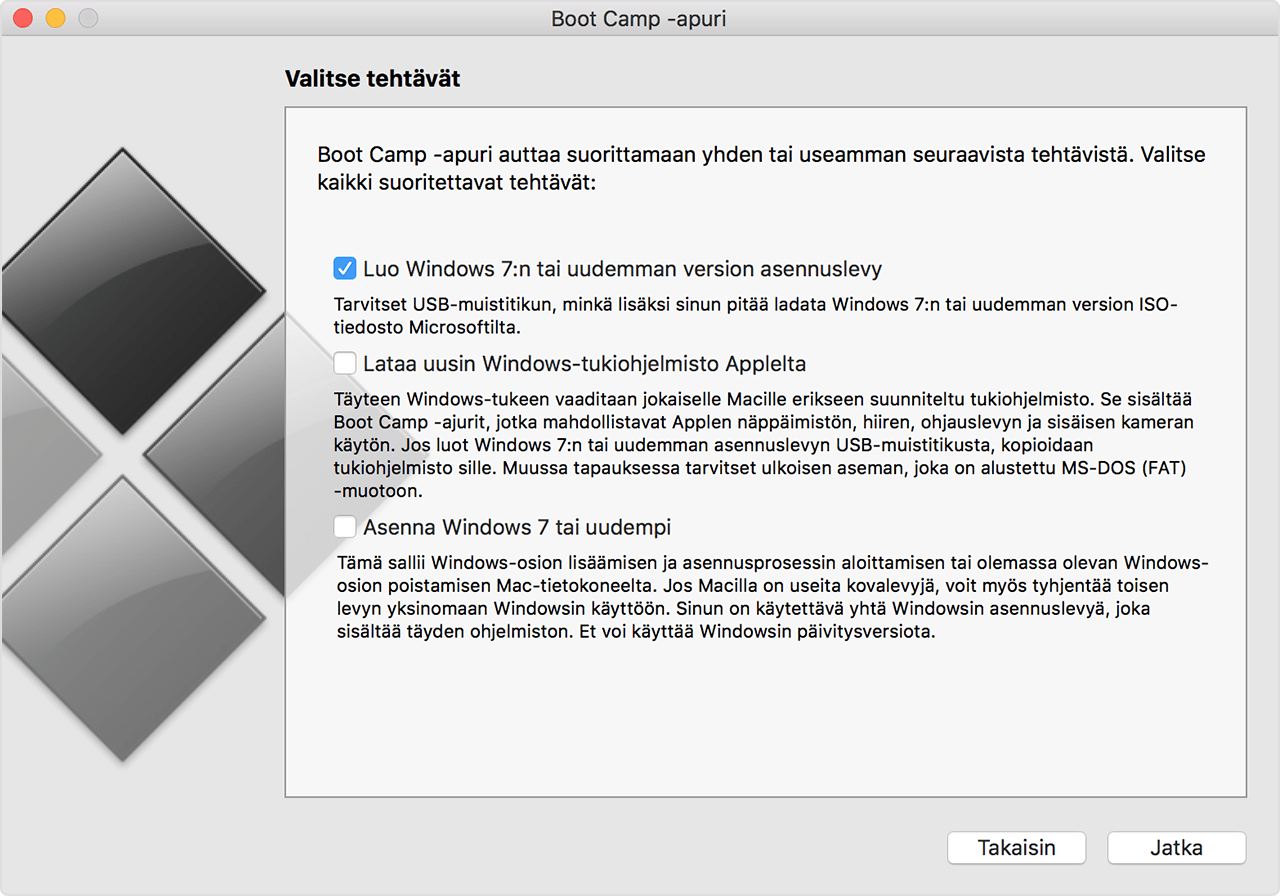
Aseta Windowsin asennuslevy asemaan, jos et ole vielä tehnyt niin, tai valitse Windowsin ISO-asennustiedosto ja klikkaa sitten Jatka. Boot Camp tyhjentää USB-muistitikun ja valmistelee sen Windowsin asentamista varten. Kun näet tekstin Lataa tukiohjelmisto Windows 7:lle, sulje Boot Camp -apurin ikkuna ja sen jälkeen koko ohjelma.
Etsi yhteensopivuustaulukoiden avulla Windows-tukiohjelmisto (ajurit), jonka tarvitset käyttämällesi Windows-versiolle ja Macille.
Lataa tarvittava ohjelmisto klikkaamalla taulukossa olevaa linkkiä.
Kun tiedosto on latautunut, pura se kaksoisklikkaamalla sitä Finderissa.
Avaa tuloksena oleva kansio. Etsi seuraavat tiedostot kansiosta ja vedä ne USB-muistitikulle. Jos järjestelmä kysyy, haluatko korvata muistitikulla olevat kohteet, klikkaa Kyllä:
$WinPEDriver$ (kansio)
AutoUnattend.xml
BootCamp (kansio)
Avaa Boot Camp -apuri uudelleen ja klikkaa Jatka.
Valitse ainoastaan vaihtoehto Asenna Windows… tai uudempi.
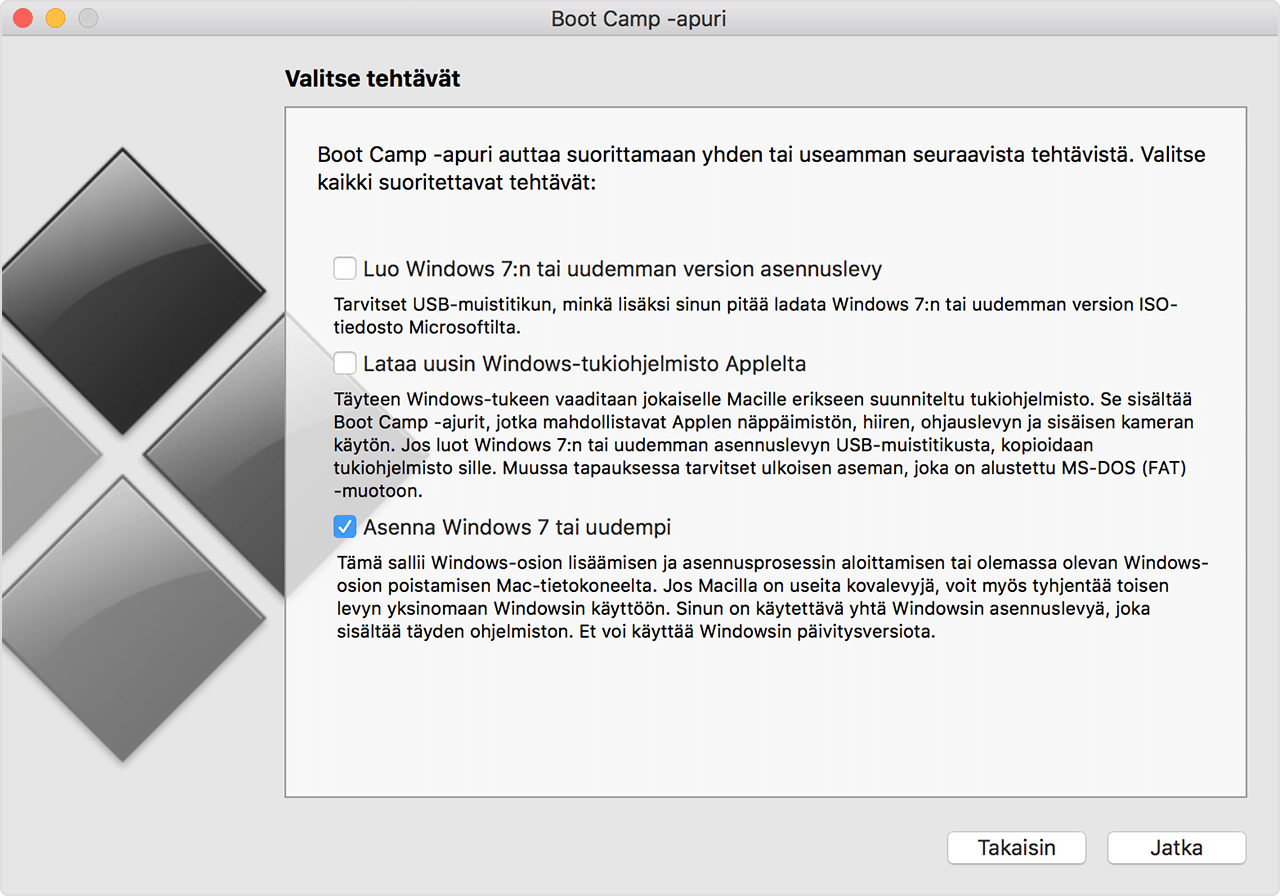
Klikkaa Asenna ja osioi sitten asema uudelleen ja asenna Windows näyttöön tulevien ohjeiden mukaisesti.
Kun apuri on suoritettu, Mac käynnistyy uudelleen ja Windowsin asennusohjelma avautuu. Kun sinulta kysytään, minne haluat asentaa Windowsin, valitse BOOTCAMP-osio. Klikkaa sitten Aseman asetukset ja alusta Boot Camp -osio.
Suorita Windowsin asennus loppuun näyttöön tulevien ohjeiden mukaisesti.
Saatavilla olevat Windows-tukiohjelmiston versiot Mac-mallin mukaan
Sen mukaan, mikä Mac sinulla on, voit asentaa Windows 7:n 64- tai 32-bittisen version. Jos et tiedä, mikä Mac sinulla on, valitse Omenavalikosta Tietoja tästä Macista. Etsi sitten Macisi alla olevista taulukoista ja klikkaa sen vieressä olevaa latauslinkkiä.
Linkin 4 tai 5 avulla voit ladata manuaalisesti Windows-tukiohjelmiston (ajurit) version, jonka avulla voit asentaa Windows 7:n Maciisi.
Viiva (–) tarkoittaa, että tätä Windows 7 -versiota ei tueta tässä Macissa.
Jos uudempaa Maciasi ei ole mainittu alla, tutustu seuraaviin artikkeleihin:
MacBook Pro
Mac-malli | Windows 7 64-bittinen | Windows 7 32-bittinen |
|---|---|---|
MacBook Pro (Retina, 15-tuumainen, vuoden 2014 puoliväli) | – | |
MacBook Pro (Retina, 13-tuumainen, vuoden 2014 puoliväli) | – | |
MacBook Pro (Retina, 15-tuumainen, loppuvuosi 2013) | – | |
MacBook Pro (Retina, 13-tuumainen, loppuvuosi 2013) | – | |
MacBook Pro (Retina, 15-tuumainen, alkuvuosi 2013) | – | |
MacBook Pro (Retina, 13-tuumainen, alkuvuosi 2013) | – | |
MacBook Pro (Retina, 13-tuumainen, loppuvuosi 2012) | – | |
MacBook Pro (Retina, vuoden 2012 puoliväli) | ||
MacBook Pro (13-tuumainen, vuoden 2012 puoliväli) | ||
MacBook Pro (15-tuumainen, vuoden 2012 puoliväli) | ||
MacBook Pro (17-tuumainen, loppuvuosi 2011) | ||
MacBook Pro (17-tuumainen, alkuvuosi 2011) | ||
MacBook Pro (15-tuumainen, loppuvuosi 2011) | ||
MacBook Pro (15-tuumainen, alkuvuosi 2011) | ||
MacBook Pro (13-tuumainen, loppuvuosi 2011) | ||
MacBook Pro (13-tuumainen, alkuvuosi 2011) | ||
MacBook Pro (13-tuumainen, vuoden 2010 puoliväli) | ||
MacBook Pro (15-tuumainen, vuoden 2010 puoliväli) | ||
MacBook Pro (17-tuumainen, vuoden 2010 puoliväli) | ||
MacBook Pro (13-tuumainen, vuoden 2009 puoliväli) | ||
MacBook Pro (15-tuumainen, 2,53 GHz, vuoden 2009 puoliväli) | ||
MacBook Pro (15-tuumainen, vuoden 2009 puoliväli) | ||
MacBook Pro (17-tuumainen, vuoden 2009 puoliväli) | ||
MacBook Pro (17-tuumainen, alkuvuosi 2009) | ||
MacBook Pro (15-tuumainen, loppuvuosi 2008) | ||
MacBook Pro (17-tuumainen, loppuvuosi 2008) | ||
MacBook Pro (17-tuumainen, alkuvuosi 2008) | ||
MacBook Pro (15-tuumainen, alkuvuosi 2008) | ||
MacBook Pro (17-tuumainen, 2,4 GHz) | – | |
MacBook Pro (15-tuumainen, 2,4/2,2 GHz) | – | |
MacBook Pro (15-tuumainen, Core 2 Duo) | – | – |
MacBook Pro (17-tuumainen, Core 2 Duo) | – | – |
MacBook Pro (17-tuumainen) | – | – |
MacBook Pro (15-tuumainen, kiiltävä) | – | – |
MacBook Air
Mac-malli | Windows 764-bittinen | Windows 732-bittinen |
|---|---|---|
MacBook Air (13-tuumainen, alkuvuosi 2014) | – | |
MacBook Air (11-tuumainen, alkuvuosi 2014) | – | |
MacBook Air (13-tuumainen, vuoden 2013 puoliväli) | – | |
MacBook Air (11-tuumainen, vuoden 2013 puoliväli) | – | |
MacBook Air (13-tuumainen, vuoden 2012 puoliväli) | ||
MacBook Air (11-tuumainen, vuoden 2012 puoliväli) | ||
MacBook Air (13-tuumainen, vuoden 2011 puoliväli) | ||
MacBook Air (11-tuumainen, vuoden 2011 puoliväli) | ||
MacBook Air (13-tuumainen, loppuvuosi 2010) | ||
MacBook Air (11-tuumainen, loppuvuosi 2010) | ||
MacBook Air (13-tuumainen, vuoden 2009 puoliväli) | – | |
MacBook Air (13-tuumainen, loppuvuosi 2008) | – | |
MacBook Air (13-tuumainen, alkuvuosi 2008) | – |
MacBook
Mac-malli | Windows 764-bittinen | Windows 732-bittinen |
|---|---|---|
MacBook (13-tuumainen, vuoden 2010 puoliväli) | ||
MacBook (13-tuumainen, loppuvuosi 2009) | ||
MacBook (13-tuumainen, vuoden 2009 puoliväli) | – | |
MacBook (13-tuumainen, alkuvuosi 2009) | – | |
MacBook (13-tuumainen, alumiini, loppuvuosi 2008) | – | |
MacBook (13-tuumainen, alkuvuosi 2008) | – | |
MacBook (13-tuumainen, loppuvuosi 2007) | – | |
MacBook (13-tuumainen, vuoden 2007 puoliväli) | – | |
MacBook (13-tuumainen, loppuvuosi 2006) | – | |
MacBook (13-tuumainen, vuoden 2006 puoliväli) | – | – |
iMac
Mac-malli | Windows 764-bittinen | Windows 732-bittinen |
|---|---|---|
iMac (Retina 5K, 27-tuumainen, loppuvuosi 2014) | – | |
iMac (21,5-tuumainen, vuoden 2014 puoliväli) | – | |
iMac (27-tuumainen, loppuvuosi 2013) | – | |
iMac (21,5-tuumainen, loppuvuosi 2013) | – | |
iMac (21,5-tuumainen, alkuvuosi 2013) | – | |
iMac (27-tuumainen, loppuvuosi 2012) | – | |
iMac (21,5-tuumainen, loppuvuosi 2012) | – | |
iMac (21,5-tuumainen, loppuvuosi 2011) | ||
iMac (27-tuumainen, vuoden 2011 puoliväli) | ||
iMac (21,5-tuumainen, vuoden 2011 puoliväli) | ||
iMac (27-tuumainen, vuoden 2010 puoliväli) | ||
iMac (21,5-tuumainen, vuoden 2010 puoliväli) | ||
iMac (27-tuumainen, loppuvuosi 2009)1 | ||
iMac (27-tuumainen, loppuvuosi 2009)2 | ||
iMac (21,5-tuumainen, loppuvuosi 2009) | ||
iMac (20-tuumainen, vuoden 2009 puoliväli) | – | |
iMac (24-tuumainen, alkuvuosi 2009) | – | |
iMac (20-tuumainen, alkuvuosi 2009) | – | |
iMac (24-tuumainen, alkuvuosi 2008) | – | |
iMac (20-tuumainen, alkuvuosi 2008) | – | |
iMac (24-tuumainen, vuoden 2007 puoliväli) | – | |
iMac (20-tuumainen, vuoden 2007 puoliväli) | – | |
iMac (24-tuumainen, loppuvuosi 2006) | – | |
iMac (17-tuumainen, loppuvuosi 2006, CD) | – | |
iMac (20-tuumainen, loppuvuosi 2006) | – | |
iMac (17-tuumainen, loppuvuosi 2006) | – | |
iMac (17-tuumainen, vuoden 2006 puoliväli) | – | – |
iMac (17-tuumainen, alkuvuosi 2006) | – | – |
1. Mallin tunniste: iMac11,1
2. Mallin tunniste: iMac10,1
Voit selvittää iMacisi (27-tuumainen, loppuvuosi 2009) mallin valitsemalla Omenavalikko > Tietoja tästä Macista ja klikkaamalla sitten Lisätietoja ja Järjestelmäraportti. Tarkista Mallin tunniste -rivi.
Mac mini
Mac-malli | Windows 764-bittinen | Windows 732-bittinen |
|---|---|---|
Mac mini (loppuvuosi 2014) | – | |
Mac mini Server (loppuvuosi 2012) | – | |
Mac mini (loppuvuosi 2012) | – | |
Mac mini Server (vuoden 2011 puoliväli) | ||
Mac mini (vuoden 2011 puoliväli) | ||
Mac mini (vuoden 2010 puoliväli) | ||
Mac mini (loppuvuosi 2009) | – | |
Mac mini (alkuvuosi 2009) | – | |
Mac mini (vuoden 2007 puoliväli) | – | |
Mac mini (alkuvuosi 2006) | – | – |
Mac Pro
Mac-malli | Windows 764-bittinen | Windows 732-bittinen |
|---|---|---|
Mac Pro (vuoden 2010 puoliväli) | ||
Mac Pro (alkuvuosi 2009) | ||
Mac Pro (alkuvuosi 2008) | ||
Mac Pro (alkuvuosi 2007) | – | |
Mac Pro (vuoden 2006 puoliväli) | – |
Tiedot tuotteista, jotka eivät ole Applen valmistamia, sekä tiedot itsenäisistä verkkosivustoista, jotka eivät ole Applen hallinnoimia tai testaamia, eivät sisällä suosituksia. Apple ei vastaa muiden valmistajien verkkosivustojen tai tuotteiden valikoimasta, toimivuudesta tai käytöstä. Apple ei takaa muiden valmistajien verkkosivustojen tarkkuutta tai luotettavuutta. Saat lisätietoja ottamalla yhteyttä myyjään.