Paperikoon, sivun suunnan ja marginaalien asettaminen Pagesissa
Valitse paperikoko tai luo muokattu paperikoko, valitse pysty- tai vaakasivu ja aseta Pages-dokumentin marginaalit Macissa, iPhonessa tai iPadissa.
Paperikoon, sivun suunnan ja marginaalien asettaminen Macissa
Macin Pagesissa voit määrittää dokumentillesi paperikoon, sivun suunnan ja marginaalit.
Paperikoon, sivun suunnan ja marginaalien asettaminen
Pages-mallipohjissa käytetään yleisimpiä marginaali-, suunta- ja paperikokoasetuksia, mutta voit muuttaa asetuksia Dokumentti-sivupalkissa.
Klikkaa työkalupalkissa ja sitten sivupalkin Dokumentti-välilehteä.
Jos haluat muuttaa paperikokoa, klikkaa sivupalkissa olevaa ponnahdusvalikkoa, jossa näkyy nykyinen paperikoko, ja valitse sitten haluamasi vaihtoehto.
Jos haluat tulostaa dokumentin koossa 21,59 × 27,94 cm, valitse US Letter.
Jos et näe haluamaasi kokoa valikossa, voit määrittää mukautetun paperikoon.
Voit muuttaa sivun suunnan klikkaamalla haluamaasi suuntaa Sivun suunta -kohdassa.
Jos haluat muuttaa tekstinkäsittelydokumentin marginaaleja, klikkaa nuolia tai syötä arvot Dokumentin marginaalit -kohdan kenttiin (ylä, ala, vasen, oikea). Tyhjän sivun työpohjan kaikkien marginaalien oletusarvo on 2,54 cm. Jos käytössäsi on eri työpohja, marginaalien koko ei ehkä ole sama. Voit myös säätää yksittäisten kappaleiden marginaaleja, jos haluat sisentää ne dokumentin marginaaleista.
Voit varmistaa pystyviivaimen avulla, että dokumentin marginaalit ja muut kohteet ovat haluamissasi kohdissa:
Valitse Pages > Asetukset (macOS Montereyssa ja aiemmissa Pages > Asetukset).
Klikkaa Viivaimet ja valitse Näytä pystyviivain, kun viivaimet näytetään.
Valitse Näytä > Näytä viivain.
Lue, miten voit lisätä sivuja dokumenttiin, lisätä sivunumerot, jotka muuttuvat automaattisesti, kun sivuja lisätään tai poistetaan, ja käyttää työpohjia.
Muokatun paperikoon luominen
Jos dokumentille haluamasi paperikoko ei näy Paperikoko-ponnahdusvalikossa, voit luoda muokatun paperikoon. Tästä on hyötyä, jos haluat luoda dokumentteja samankokoiselle paperille.
Valitse Tiedosto > Uusi ja luo sitten uusi dokumentti valitsemalla työpohja.
Valitse Tiedosto > Arkin määritys.
Klikkaa Paperikoko-ponnahdusvalikkoa ja valitse sitten Hallitse muokattuja kokoja.
Klikkaa .
Kaksoisklikkaa uutta nimetöntä kohdetta luettelossa ja kirjoita nimi muokatulle paperikoolle.
Kirjoita paperin leveys ja korkeus Leveys- ja Korkeus-kenttiin.
Aseta marginaalit ja klikkaa OK.
Sulje Arkin määritys -ikkuna klikkaamalla OK.
Kun tulostat dokumentin, se tulostuu muokatulle paperikoolle.
Voit määrittää dokumenttisi myös käyttämään viivaimia ja voit lisätä sarkainkohtia ja lisätä ja muotoilla osioita. Joissakin työpohjissa on ennalta määritettyjä osioita, joita voit lisätä tai poistaa.
Paperikoon, sivun suunnan ja marginaalien asettaminen iPhonessa tai iPadissa
Dokumentin avaaminen Pagesissa.
Napauta iPhonessa . Jos käytät iPadia, napauta joko dokumentin nimeä tai Lisää-painiketta riippuen siitä, mitä näet työkalupalkissa.
Napauta Dokumentin valinnat ja sitten Dokumentin asetukset.
Jos haluat muuttaa sivun suuntaa, napauta Pysty tai Vaaka.
Jos haluat muuttaa paperikokoa, napauta jotakin Paperikoko-kohdan vaihtoehtoa:
Jos haluat tulostaa dokumentin koossa 21,59 × 27,94 cm, valitse Letter.
Jos haluat käyttää mukautettua kokoa, napauta Muokattu koko ja anna mitat. Kun tulostat dokumentin, se tulostuu muokatulle paperikoolle.
Jos haluat muuttaa tekstinkäsittelydokumentin marginaaleja, napauta Lisävalinnat ja vedä sitten leipätekstiruudun ympärillä olevia nuolia. Voit muuttaa marginaaleja sivun kaikilla reunoilla. Tallenna muutokset napauttamalla Valmis.
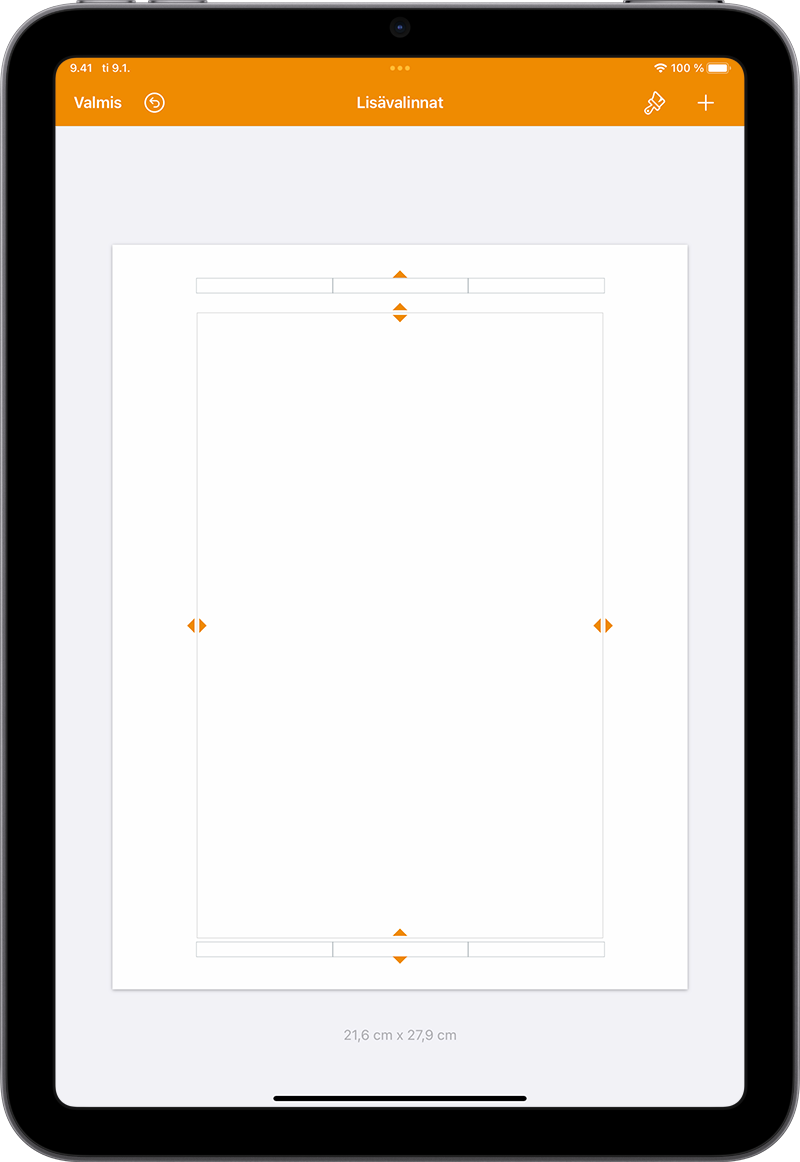
Lue, miten voit lisätä sivuja dokumenttiin, lisätä sivunumerot, jotka muuttuvat automaattisesti, kun sivuja lisätään tai poistetaan, ja käyttää työpohjia.
Lisätietoja
Paperin koon ja suunnan määrittäminen Pages iCloudille -ohjelmassa
Dokumentin marginaalien määrittäminen Pages iCloudille -ohjelmassa
Sivunumeroiden ja tekstin lisääminen ylä- ja alaotsakkeisiin Pagesissa