Siirtyminen Androidista iPhoneen tai iPadiin
Oletko valmis siirtymään iOS:ään? Lataa Siirry iOS:ään ‑appi, niin siirtyminen Android-laitteesta uuteen iPhoneen tai iPadiin sujuu helpommin.
Jos et pysty käyttämään Google Play Kauppaa, katso ohjeet Siirry iOS:ään ‑apin lataamiseen.
Ennen kuin aloitat
Varmista Android-laitteessa, että Wi-Fi on käytössä, ja kytke uusi iOS-laitteesi ja Android-laitteesi virtalähteeseen.
Voit myös liittää Android-laitteen ja iPhonen suoraan toisiinsa USB-C-johdolla, jolloin siirto on nopeampaa.
Varmista, että siirrettävä sisältö (mukaan lukien ulkoisen Mikro-SD-kortin sisältö) mahtuu uuteen iOS-laitteeseesi.
Jos haluat siirtää Chrome-kirjanmerkkisi, päivitä Android-laitteeseesi Chromen uusin versio.
Ota Apple-laite käyttöön
Laita uusi Apple-laite päälle ja aseta se Android-laitteen lähelle.
Noudata Apple-laitteen näytössä näkyviä käyttöönotto-ohjeita.
Napauta Pika-aloitus-näytössä Ota käyttöön ilman toista [Apple]-laitetta ja jatka sitten näytössä näkyvien ohjeiden mukaan. Sinua saatetaan pyytää aktivoimaan eSIM.

Napauta Siirrä data Androidista
Etsi Siirrä apit ja tiedot ‑näyttö. Napauta sitten Androidista. (Jos olet jo ottanut iOS-laitteen käyttöön, tyhjennä se ja aloita alusta. Jos et halua poistaa laitteen tietoja, siirrä sisältö manuaalisesti.)
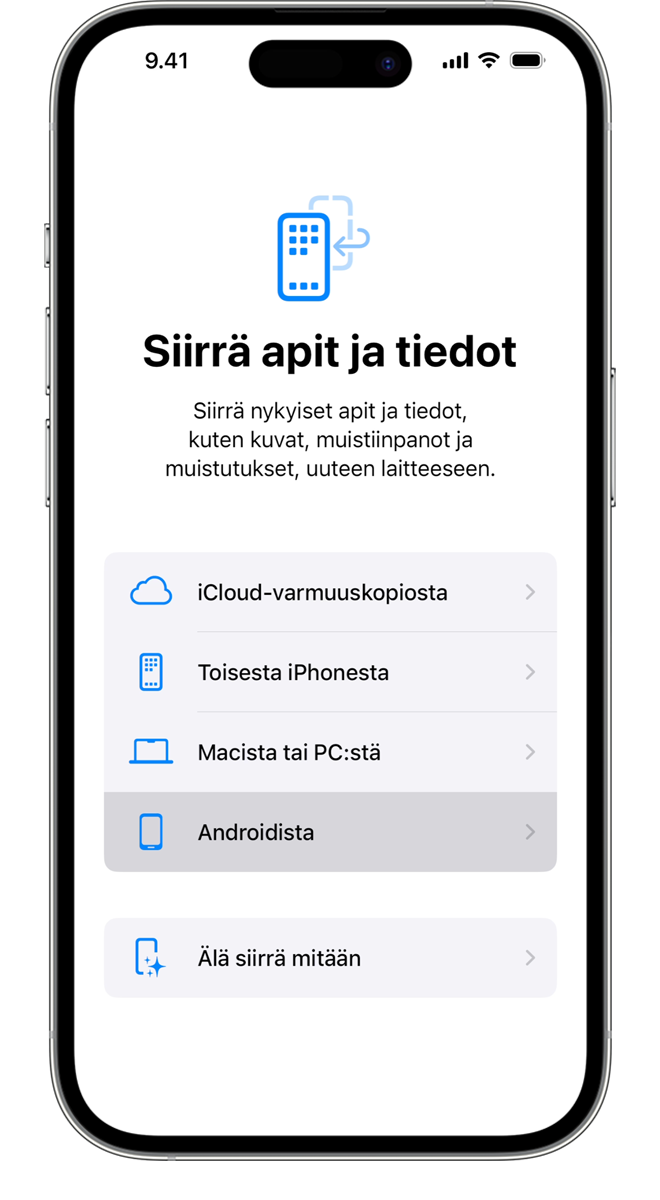
Avaa ja määritä Siirry iOS:ään -appi
Avaa Siirry iOS:ään -appi Android-laitteessa. Jos sinulla ei ole Siirry iOS:ään -appia, voit avata Google Play -kaupan napauttamalla uuden iOS-laitteen QR-koodipainiketta ja skannaamalla QR-koodin Android-laitteen kameralla.
Aloita Siirry iOS:ään -apin käyttö:
Napauta Jatka.
Lue näkyviin tulevat ehdot ja jatka napauttamalla Hyväksy.
Valitse, kuinka appitiedot jaetaan Applen kanssa, napauttamalla Lähetä automaattisesti tai Älä lähetä.
Napauta Jatka ja ota tarvittaessa käyttöön sijaintioikeudet.
Napauta Jatka ja ota tarvittaessa käyttöön ilmoitusoikeudet.
Jos yhdistät Android-laitteen ja iPhonen johdolla, näyttöön saattaa tulla ponnahdusikkuna ja sinun on ehkä muutettava Android-laitteen USB-asetuksia, ennen kuin voit aloittaa Siirry iOS:ään ‑apin käytön.
Odota koodia
Napauta iOS-laitteessa Jatka, kun näet Siirry Androidista -näytön. Odota, kunnes 10- tai 6-numeroinen koodi tulee näkyviin. Jos Android-laitteessa näkyy ilmoitus heikosta internet-yhteydestä, siitä ei tarvitse välittää.
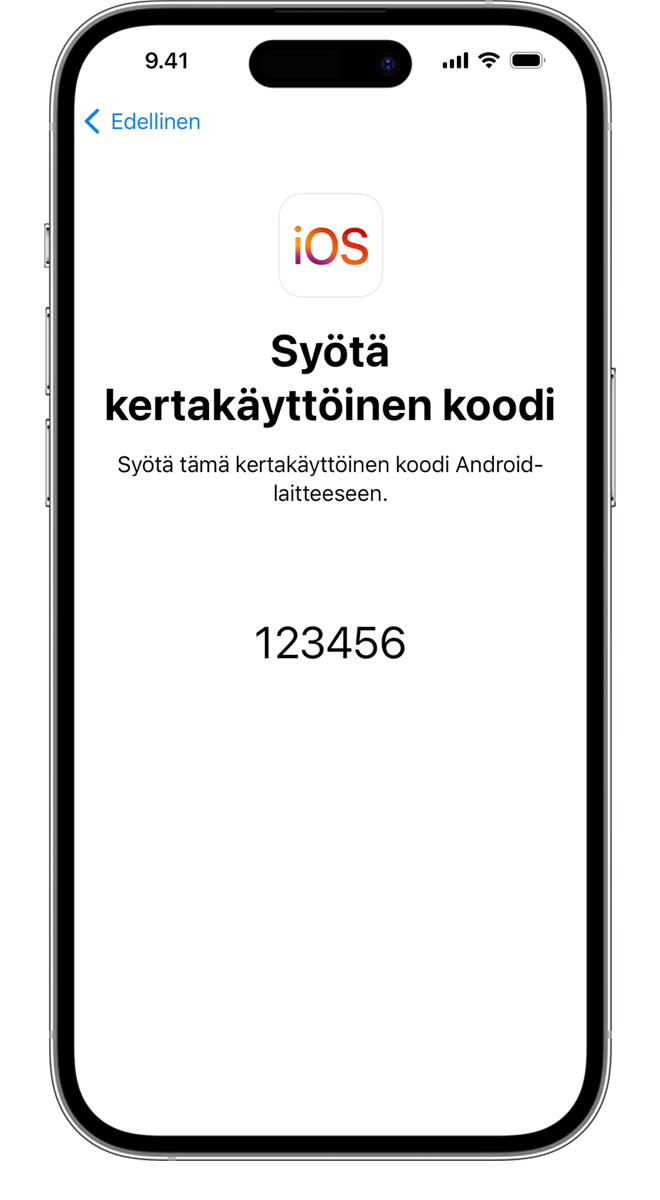
Jos et saa 6-numeroista koodia, lue, miten voit nollata laitteen ja luoda 6-numeroisen koodin
Käytä koodi
Anna koodi Android-laitteessasi.
Muodosta yhteys väliaikaiseen Wi-Fi-verkkoon
iOS-laitteesi luo tilapäisen Wi-Fi-verkon. Liitä Android-laite verkkoon napauttamalla pyydettäessä Yhdistä. Odota sitten, kunnes Siirrä tiedot -näyttö näkyviin.
Valitse sisältö ja odota
Valitse Android-laitteellasi sisältö, jonka haluat siirtää – aina yhteystiedoista ja tekstiviesteistä soittohistoriaan ja äänitiedostoihin – ja valitse Jatka.
Vaikka Android-laitteesi ilmoittaisi, että siirto on valmis, anna molempien laitteiden olla, kunnes iOS-laitteen latauspalkki on edennyt loppuun. Pidä laitteet lähellä toisiaan ja virtalähteeseen liitettyinä, kunnes siirto on valmis. Siirto voi kestää kokonaisuudessaan jonkin aikaa siirrettävän sisällön määrästä riippuen.
Siirrossa siirretään yhteystiedot, viestihistoria, tekstiviestit, kameran kuvat ja videot, valokuva-albumit, tiedostot ja kansiot, käyttöapuasetukset, näyttöasetukset, verkkokirjanmerkit, sähköpostitilit, WhatsApp-viestit ja ‑mediasisältö, sanelut, soittohistoria ja kalenterit. Myös osa sekä Google Playssa että App Storessa saatavilla olevista maksuttomista apeista siirtyy. Kun siirto on suoritettu, voit ladata App Storesta kaikki ne maksuttomat apit, joille löytyy vastaava iOS-versio.
Siirrä puhelinnumero ja SIM tai eSIM
Kun siirrät puhelinnumeron Android-laitteeltasi, voit aktivoida puhelinnumerosi ja SIM-korttisi tai eSIM-korttisi iPhonessa tai iPadissa. Sinut saatetaan ohjata operaattorisi verkkosivustolle viimeistelemään aktivointi.
Ota iOS-laite käyttöön
Kun latauspalkki on edennyt loppuun asti iOS-laitteessa, napauta Android-laitteessasi Done (Valmis). Napauta sitten iOS-laitteessasi Jatka ja viimeistele iOS-laitteen käyttöönotto näyttöön tulevien ohjeiden mukaisesti.
Viimeistele käyttöönotto
Varmista, että sisältö on siirtynyt kokonaan. Musiikki, kirjat ja PDF-tiedostot on siirrettävä manuaalisesti.
Haluatko hankkia Android-laitteessasi aiemmin käyttämiäsi appeja? Lataa ne iOS-laitteella App Storesta.
Jos tarvitset ohjeita siirron suorittamiseen
Anna molempien laitteiden olla, kunnes siirto on valmis. Esimerkiksi Android-laitteessa Siirry iOS:ään -apin pitäisi pysyä näytöllä koko ajan. Jos käytät toista appia tai saat puhelun Android-laitteessa ennen kuin siirto on valmis, siirto ei onnistu.
Poista käytöstä Android-laitteen asetukset tai apit, jotka saattavat häiritä Wi-Fi-yhteyttä (kuten Sprint Connections Optimizer tai Smart Network Switch). Etsi sitten asetuksista Wi-Fi, paina ja pidä kutakin verkkoa painettuna ja unohda ne. Yritä sitten siirtoa uudelleen.
Käynnistä molemmat laitteet uudelleen ja yritä uudelleen.
Laita Android-laitteen mobiilidatayhteys pois päältä. Yritä sitten siirtoa uudelleen.
Jos tarvitset ohjeita siirron jälkeen
Pyydä apua, jos et pääse kirjautumaan Viestit-appiin tai jos Viestit ei toimi odotetulla tavalla sisällön siirtämisen jälkeen.
Vain osa sisällöstä saattaa olla siirtynyt ja iOS-laitteesta on loppunut tila, tai iOS-laitteesi saattaa näyttää täydeltä, vaikka siirto ei edennyt loppuun asti. Jos näin on käynyt, tyhjennä iOS-laite ja aloita siirto alusta. Varmista, että Android-sisältösi ei vie enempää tilaa kuin mitä iOS-laitteessasi on vapaana. Tarkista iPhonen tai iPadin tallennustila.
Tarvitsetko lisää ohjeita?
Kerro lisää ongelmasta, niin ehdotamme, mitä voit tehdä seuraavaksi.
Tiedot tuotteista, jotka eivät ole Applen valmistamia, sekä tiedot itsenäisistä verkkosivustoista, jotka eivät ole Applen hallinnoimia tai testaamia, eivät sisällä suosituksia. Apple ei vastaa muiden valmistajien verkkosivustojen tai tuotteiden valikoimasta, toimivuudesta tai käytöstä. Apple ei takaa muiden valmistajien verkkosivustojen tarkkuutta tai luotettavuutta. Saat lisätietoja ottamalla yhteyttä myyjään.
