Appien ja ikkunoiden järjestäminen Macissa Järjestäjän avulla
Järjestäjä järjestää työpöydällä olevat apit ja ikkunat niin, että työpöytä on siisti ja keskittyminen on helpompaa.
Järjestäjän ottaminen käyttöön ja poistaminen käytöstä
Edellyttää macOS Venturaa tai uudempaa
Klikkaa valikkoriviltä ja klikkaa sitten Järjestäjä.
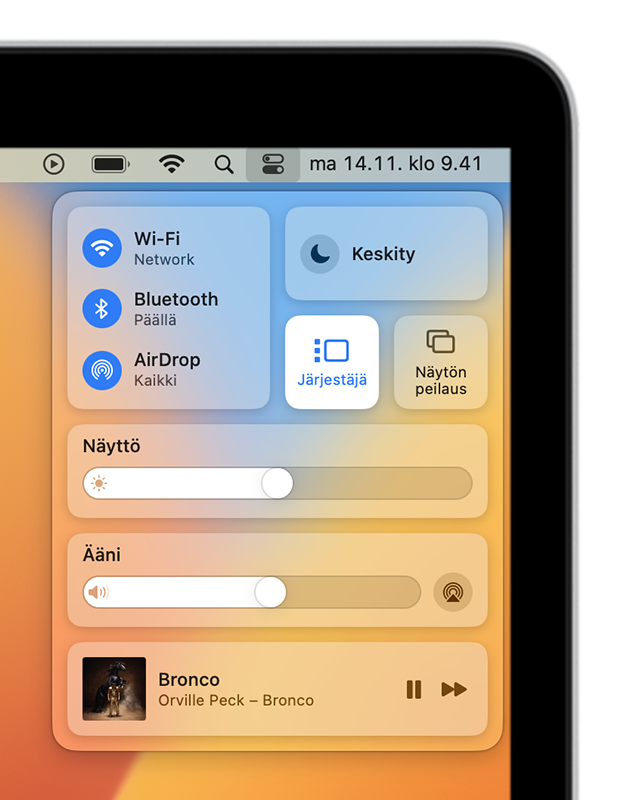
Appien ja ikkunoiden järjestäminen Järjestäjällä
Järjestäjä näyttää parhaillaan käyttämäsi apin näytön keskellä. Muut käytössä olevat apit näkyvät miniatyyreinä sivulla.
Voit vaihtaa ikkunoiden välillä klikkaamalla miniatyyriä.
Klikkaa työpöytää, niin voit käyttää työpöydällä olevia tiedostoja ja kansioita.
Miniatyyrit järjestetään automaattisesti sen perusteella, mitä appeja olet käyttänyt viimeksi. Miniatyyrejä näkyy enintään kuusi kappaletta työpöydän koosta riippuen. Jokaisessa miniatyyrissä näkyy kunkin apin reaaliaikainen näkymä, joten näet saapuvien viestien kaltaiset päivitykset siirtymättä kyseiseen ikkunaan.
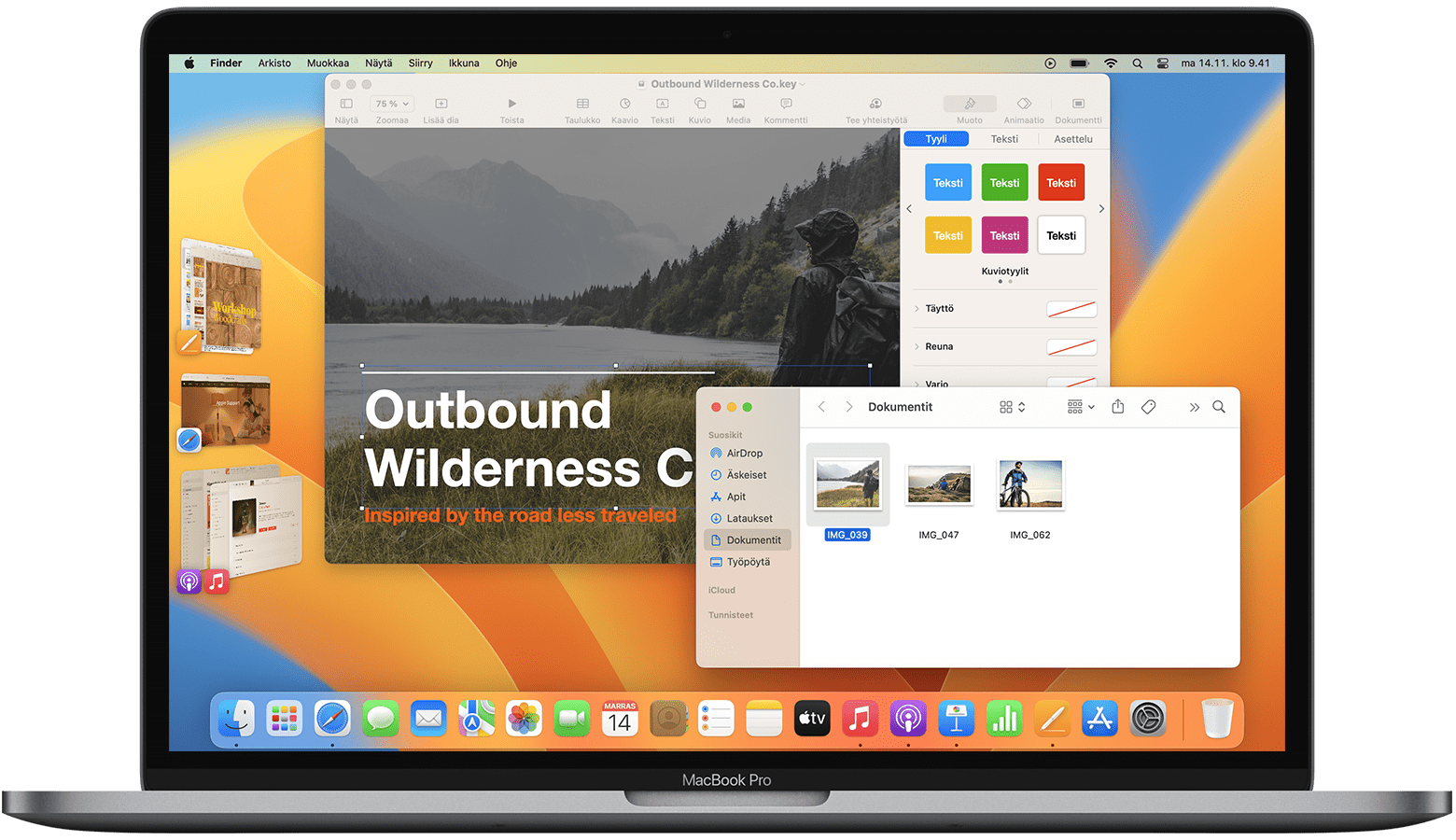
Jos haluat luoda ikkunaryhmän keskelle, voit vetää haluamasi miniatyyrin keskellä olevaan ikkunaan tai klikata miniatyyriä vaihtonäppäimen ollessa painettuna. Yllä oleva kuva näyttää kaksi ryhmää: Keynote- ja Finder-ikkunat on ryhmitelty keskelle ja News- sekä Musiikki-ikkunat on ryhmitelty alaosan miniatyyriin.
Jos haluat poistaa ikkunan ikkunaryhmästä, voit vetää ikkunan takaisin miniatyyrialueelle.
Jos haluat siirtää keskellä olevaa ikkunaa tai muuttaa ikkunan kokoa, voit vetää ikkunan otsikkopalkkia tai ikkunan reunaa. Jos miniatyyrit ovat jonkin ikkunan alla, ne kätketään, kunnes poistat päällä olevan ikkunan tai siirrät osoittimen näytön vasempaan reunaan. Jos siirrät ikkunan koko näytön tilaan, ikkuna siirtyy omaan tilaansa Järjestäjän ulkopuolelle.
Jos haluat vetää kohteita toiseen ikkunaan, pidä vedettävää kohdetta miniatyyrin päällä, kunnes ikkuna nousee keskelle, ja pudota kohde ikkunaan. Jos keskellä on useita ikkunoita, voit tarvittaessa pitää kohdetta taustalla olevan ikkunan päällä, kunnes ikkuna nousee eteen, ja pudottaa kohteen sitten.
Jos haluat lähettää ikkunan sivulle miniatyyrinä ikkunaa vaihtamatta, klikkaa ikkunan kulmasta . Tai paina komento-M.
Voit kätkeä apin miniatyyrin ja kaikki ikkunat painamalla komento-H. Jos appi ei ole näkyvissä, koska se on kätketty tai sitä ei ole käytetty äskettäin, voit siirtyä appiin muilla tavoilla, kuten Dockin kautta tai painamalla komento-sarkain.
Järjestäjän asetusten muuttaminen
Valitse Omenavalikko > Järjestelmäasetukset, klikkaa sivupalkista Työpöytä ja Dock ja klikkaa sitten Järjestäjän vierestä oikealta Muokkaa.
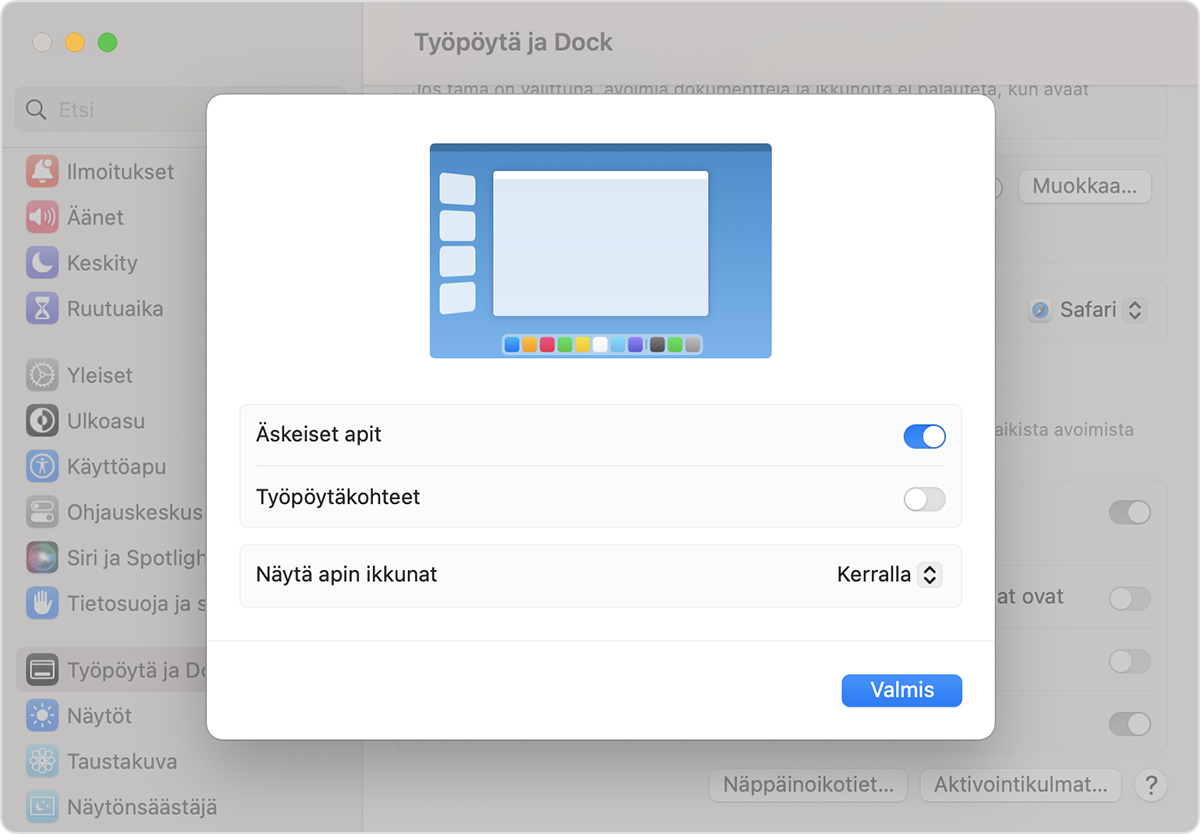
Äskeiset apit
Kun tämä asetus on kytketty päälle, miniatyyrit pysyvät näkyvissä, paitsi jos ne ovat ikkunan alla.
Kun tämä asetus on kytketty pois päältä, miniatyyrit kätketään, kunnes siirrät osoittimen näytön vasempaan reunaan.
Työpöytäkohteet
Kun tämä asetus on kytketty päälle, työpöydän kohteet pysyvät näkyvissä.
Kun tämä asetus on kytketty pois päältä, työpöydällä olevat kohteet kätketään, kunnes klikkaat työpöytää.
Näytä apin ikkunat
Kerralla: näytön keskellä olevan apin kaikki ikkunat näkyvät samanaikaisesti.
Yksi kerrallaan: näytön keskellä olevasta apista näkyy yksi ikkuna kerrallaan. Apin muut ikkunat ovat apin omassa miniatyyrissä. Voit vaihtaa ikkunoiden välillä klikkaamalla miniatyyriä. Voit edelleen myös luoda ryhmän vetämällä ikkunat miniatyyristä keskelle.
Useimmissa näppäimistöissä, joissa on merkkinäppäin numeron 1 vasemmalla puolella, voit siirtyä käyttämäsi apin ikkunoiden välillä nopeasti painamalla samanaikaisesti tätä näppäintä ja komentonäppäintä (⌘).
Jos et näe Järjestäjää Ohjauskeskuksessa
Valitse Omenavalikko > Järjestelmäasetukset ja klikkaa sivupalkista Työpöytä ja Dock. Vieritä sitten oikealla alas ja varmista, että Näytöillä on eri tilat ‑kohta on päällä. Järjestäjän pitäisi nyt näkyä Ohjauskeskuksessa.
Lisätietoja
Voit helpottaa Järjestäjän käyttöä seuraavasti:
Lisää Järjestäjä valikkoriville vetämällä se valikkoriville . Voit vaihtoehtoisesti valita Omenavalikko > Järjestelmäasetukset, klikata sivupalkista Ohjauskeskus ja valita sitten oikealla olevasta Järjestäjä-valikosta Näytä valikkorivillä.
luoda näppäinoikotien for Stage Manager. Choose Apple menu > System Settings, click Keyboard in the sidebar, click the Keyboard Shortcuts button, then click Mission Control. Double-click “none” next to the Stage Manager setting, then press the keys that you want to use as a shortcut.