Tekstin lisääminen iMovie-projektiin
Lisää tekstiä video-, kuva- tai taustaklippeihin, luo alkutekstit ja lisää lopputekstit elokuvaasi.
Otsikoiden ja tekstin lisääminen iPhonen tai iPadin iMoviessa
Lisää tekstiä projektisi videoklippeihin, kuviin tai taustoihin ja muokkaa sitten tekstiä. Voit myös luoda alku- ja lopputekstit elokuvaasi.
Tekstin lisääminen klippiin
Voit lisätä tekstiä kaikkiin video-, kuva- tai taustaklippeihin aikajanalla. Napauta klippiä, napauta näytön alareunassa olevan inspektorin ja napauta sitten otsikkotyyliä.
Tekstin muokkaaminen
Tekstin klippiin lisäämiseen jälkeen voit muokata tekstiä, muuttaa otsikon sijaintia näytöllä ja paljon muuta. Kun projekti on avoinna, napauta klippiä ja napauta sitten näytön alareunassa olevan inspektorin Otsikot-painiketta. Voit muokata tekstiä, muuttaa tekstin sijaintia ja paljon muuta:
Jos haluat muokata tekstiä, napauta tekstiä aikajanan yläpuolella olevassa katseluikkunassa, napauta Muokkaa, kirjoita uusi teksti näppäimistön avulla ja napauta sitten näppäimistöltä Valmis.
Jos haluat muuttaa tekstin sijaintia, vedä se uuteen kohtaan.
Jos haluat muuttaa tekstin kokoa, pienennä tai suurenna tekstin kokoa nipistämällä tekstiä.
Jos haluat muuttaa fonttityylejä, napauta tai inspektorissa. Napauttamalla pääset muihin fonttityylien asetuksiin.
Voit milloin tahansa muuttaa otsikkotyyliä menettämättä jo tekemiäsi muutoksia:
Kun projekti on avoinna, napauta klippiä aikajanalla ja napauta sitten Otsikot-painiketta.
Esikatsele eri otsikkotyylejä napauttamalla haluamaasi tyyliä katseluikkunassa.
Jos haluat poistaa tekstin, napauta klippiä, napauta Otsikot-painiketta ja napauta sitten näkyviin tulevista otsikkotyyleistä Ei mitään.
Alku- tai lopputekstien luominen
Jos haluat luoda elokuvaasi alku- tai lopputekstit, lisää taustaklippi elokuvan alkuun tai loppuun ja lisää sitten teksti taustaklippiin. iMoviessa on erilaisia tyylejä, kuten animoituja tyylejä, joita voit käyttää elokuvassasi.
Kun iMovie-projekti on avoinna, vieritä aikajanaa, kunnes pääset elokuvan alkuun tai loppuun.
Napauta ja napauta Taustat.
Napauta taustaa ja napauta sitten .
Napauta aikajanalla juuri lisäämääsi taustaklippiä ja sitten näytön alareunassa olevan inspektorin .
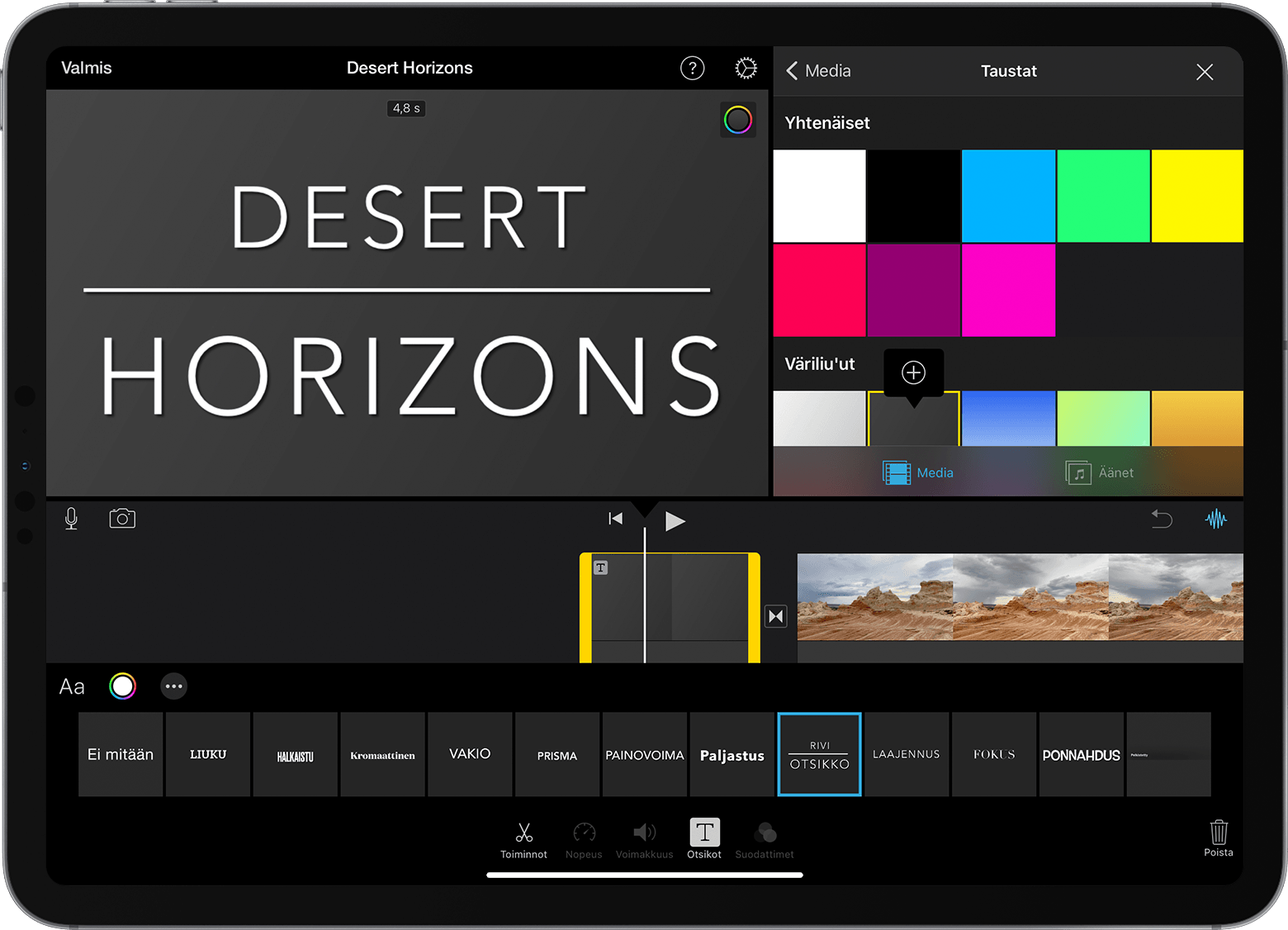
Napauta otsikkotyyliä. Teksti näkyy katseluikkunassa aikajanan yläpuolella. Jos haluat valita eri tyylin, napauta haluamaasi tyyliä näytön alaosassa olevassa inspektorissa.
Trimmaa taustaklippi haluttuun pituuteen.
Voit sitten muokata tekstiä, muuttaa tekstin sijaintia näytöllä ja paljon muuta.
Otsikoiden ja tekstin lisääminen Macin iMoviessa
Lisää tekstiä projektisi videoklippeihin, kuviin tai taustoihin ja muokkaa sitten tekstiä. Voit myös luoda alku- ja lopputekstit elokuvaasi.
Tekstin lisääminen klippiin
Näin lisäät tekstiä video-, kuva- tai taustaklippiin aikajanalla.
Sijoita toistopaikka kohtaan, johon haluat tekstin, klikkaa selaimen yläpuolelta Otsikot ja kaksoisklikkaa sitten tyyliä.
Voit myös vetää tyylin aikajanalle sen klipin päälle, jossa haluat käyttää sitä.
Teksti lisätään klippiliitteenä toisen klipin yläpuolelle aikajanalla.
Tekstin muokkaaminen
Kun olet lisännyt tekstin klippiin, voit muokata tekstiä, vaihtaa fontin, muuttaa tekstin sijaintia näytöllä ja paljon muuta.
Kaksoisklikkaa tekstin sisältävää klippiä aikajanalla, kirjoita uusi teksti katseluikkunaan ja klikkaa sitten .
Jos haluat muuttaa fontin tyyppiä, kokoa ja väriä, kaksoisklikkaa tekstin sisältävää klippiä aikajanalla, muuta katseluikkunan yläosassa olevia fonttiasetuksia ja klikkaa sitten Käytä-painiketta, kun olet valmis.
Jos haluat määrittää, miten kauan teksti näkyy elokuvassasi, siirrä osoitin tekstiä sisältävän klipin jompaankumpaan reunaan aikajanalla ja vedä.
Jos haluat muuttaa tekstin tyyliä ja sijoittelua, kaksoisklikkaa otsikkoa aikajanalla, klikkaa selaimen yläpuolelta Otsikot ja kaksoisklikkaa sitten tyyliä, jota haluat käyttää. Uusi tyyli korvaa vanhan tyylin, mutta määrittämäsi kesto ja muut tekstiin tekemäsi muutokset säilyvät.
Alku- tai lopputekstien luominen
iMoviessa on erilaisia tyylejä, kuten animoituja tyylejä, joita voit käyttää alku- tai lopputekstien luomiseen. Jos olet määrittänyt elokuvallesi teeman, teemaan liittyvät otsikot näkyvät selaimen yläosassa. Voit myös lisätä taustan, jos haluat käyttää alkutekstien taustana jotakin muuta väriä kuin mustaa.
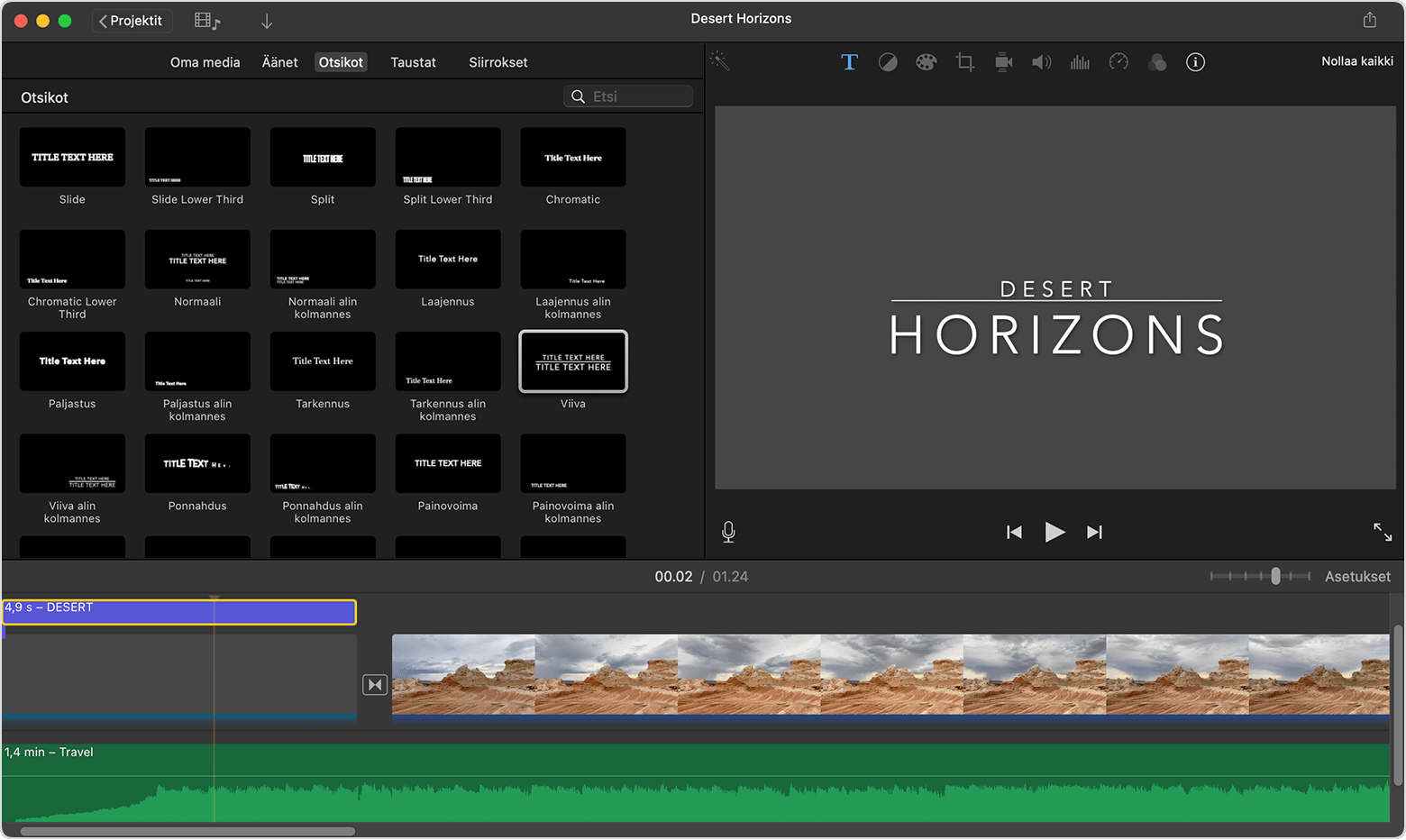
Kun iMovie-projekti on avoinna, näytä selain tarvittaessa klikkaamalla .
Sijoita toistokohta elokuvan alkuun tai loppuun.
Jos haluat käyttää alku- tai lopputeksteissä jonkin muunväristä taustaa kuin mustaa, klikkaa Taustat ja kaksoisklikkaa sitten taustaa, jota haluat käyttää. Vaihtoehtoisesti voit vetää taustan aikajanan alkuun tai loppuun. Jos et halua erityistä taustaa, siirry seuraavaan vaiheeseen.
Voit myös käyttää mitä tahansa toista videoklippiä tai kuvaa taustana.
Klikkaa Otsikot ja kaksoisklikkaa sitten selaimessa otsikkoa, jota haluat käyttää, tai vedä otsikko aikajanalle. Jos olet käyttänyt taustaa tai muuta klippiä, otsikko lisätään klippiliitteenä toisen klipin yläpuolelle aikajanalla. Kun siirrät videoklippiä tai kuvaa, klippiliite liikkuu sen mukana.
Voit sitten muokata tekstiä, muuttaa tekstin sijaintia näytöllä ja paljon muuta.