Leikkeen taustan muuttaminen iMoviessa
Käytä iPhonessa, iPadissa tai Macissa iMovien vihreä tausta -tehostetta videon taustan muuttamiseen.
iMovien vihreä tausta -tehosteella voit asettaa videoleikkeen taustavideoleikkeen, valokuvan tai muun kuvan päälle. Tallenna ensin kohde vihreän tai sinisen taustan edessä. Lisää seuraavaksi tämä leike iMovien aikajanalla taustaleikkeen päälle. Käytä lopuksi iMovien vihreä tausta -tehostetta, jotta taustaleike näkyy kohteen takana.
Videon tallentaminen vihreän tai sinisen taustan edessä
Tallenna video iPhonella, iPadilla, iPod touchilla tai jollakin muulla kameralla vihreän tai sinisen taustan edessä. Jos videon kohde on vihreä tai kohteella on päällään vihreät vaatteet, kuvaa sinisen taustan edessä. Jos videon kohde on sininen tai kohteella on päällään siniset vaatteet, kuvaa vihreän taustan edessä.
iMovien vihreä tausta -tehosteen käyttäminen iPhonessa tai iPadissa
Kun projektisi on auki, lisää taustavideoleike tai -kuva aikajanalle.
Vieritä aikajanaa niin, että toistopaikka (valkoinen viiva) on taustaleikkeen päällä.
Napauta ja sitten kategoriaa luettelosta ja valitse kategoria napauttamalla vihreän tausta -leikettä.
Napauta ja sitten Vihreä/sininen tausta. Vihreä tausta -leike lisätään aikajanalle taustaleikkeen päälle.
Napauta katseluikkunassa Automaattinen, jos haluat, että leikkeestä poistetaan vihreä tai sininen automaattisesti. Voit myös napauttaa katseluikkunassa olevassa leikkeessä väriä, jonka haluat poistaa.
Rajaa ja siirrä taustavideoleikettä niin, että siitä tulee vihreä tausta -leikkeen pituinen. Koska leikkeet on yhdistetty, kaksi leikettä liikkuvat yhdessä, kun järjestelet leikkeet aikajanalla.
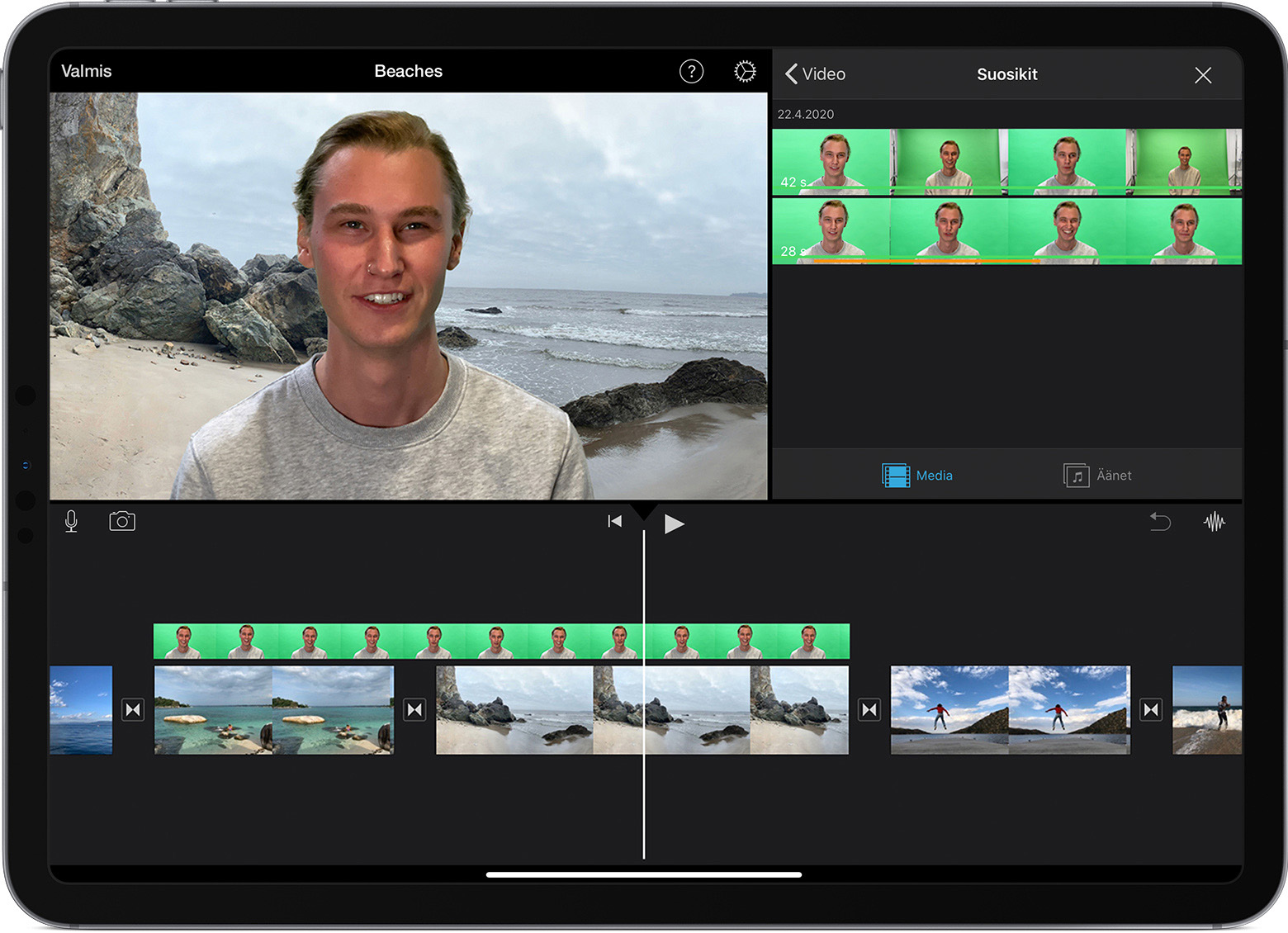
Vihreä tausta -tehosteen säätäminen iPhonella tai iPadilla
Kun olet lisännyt vihreä tausta -tehosteen, voit tehdä säätöjä. Napauta vihreä tausta -leikettä, jota haluat säätää aikajanalla, ja tee sitten säätöjä vihreä tausta -säätimillä:
Jos haluat muuttaa vihreä tausta -leikkeestä poistettavan vihreän tai sinisen määrää, napauta Säädä-painiketta ja vedä sitten Voimakkuus-liukusäädintä vasemmalle tai oikealle.
Jos haluat rajata Vihreä tausta -leikkeen osia, napauta Maski-painiketta ja vedä sitten kulmia.
iMovien vihreä tausta -tehosteen käyttäminen Macissa
Kun projektisi on auki, lisää taustavideoleike tai -kuva aikajanalle.
Lisää vihreä tausta -leike aikajanalla taustaleikkeen päälle.
Rajaa ja siirrä taustavideoleikettä niin, että siitä tulee vihreä tausta -leikkeen pituinen. Koska leikkeet on yhdistetty, kaksi leikettä liikkuvat yhdessä, kun järjestelet leikkeet aikajanalla.
Jos videon peittokuvan säätimiä ei näy, klikkaa above the viewer, then choose Green/Blue Screen from the pop-up menu.
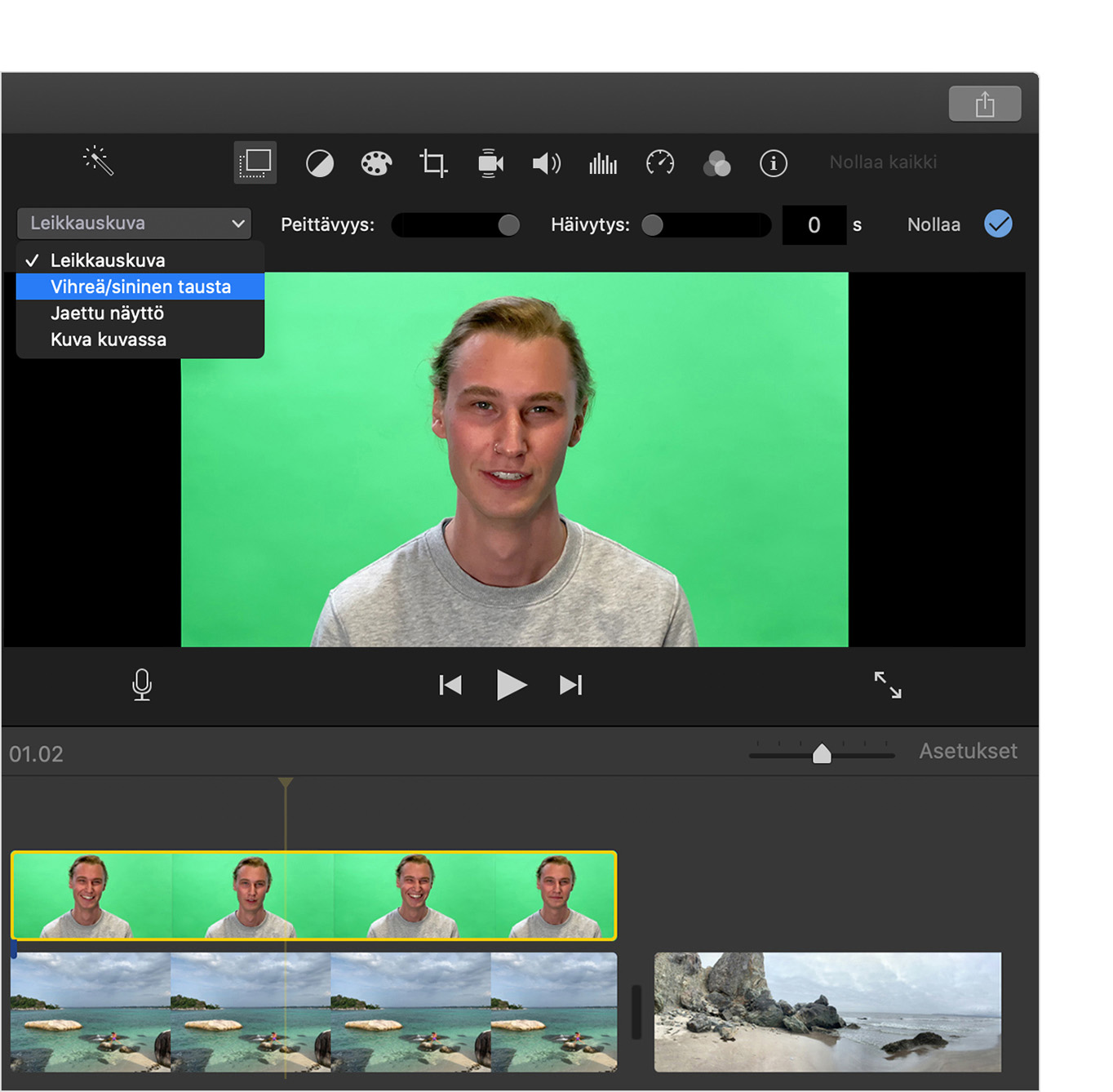
In the viewer, iMovie removes the green or blue from the green-screen clip to reveal the background clip behind your subject. Because the clips are connected, the two clips move together if you rearrange clips in the timeline.
iMovien poistama väri perustuu kehyksen vallitsevaan väriin toistopaikassa, kun valitset ponnahdusvalikosta Vihreä/sininen tausta. Jos toistopaikan alla oleva kehys ei edusta leikettä kokonaisuutena, siirrä toistopaikkaa ja ota tehoste uudelleen käyttöön.
Vihreä tausta -tehosteen säätäminen Macissa
Kun olet lisännyt vihreä tausta -tehosteen, voit tehdä säätöjä. Valitse vihreä tausta -leike aikajanalta, klikkaa ja muuta sitten asetuksia vihreän taustan säätimillä.
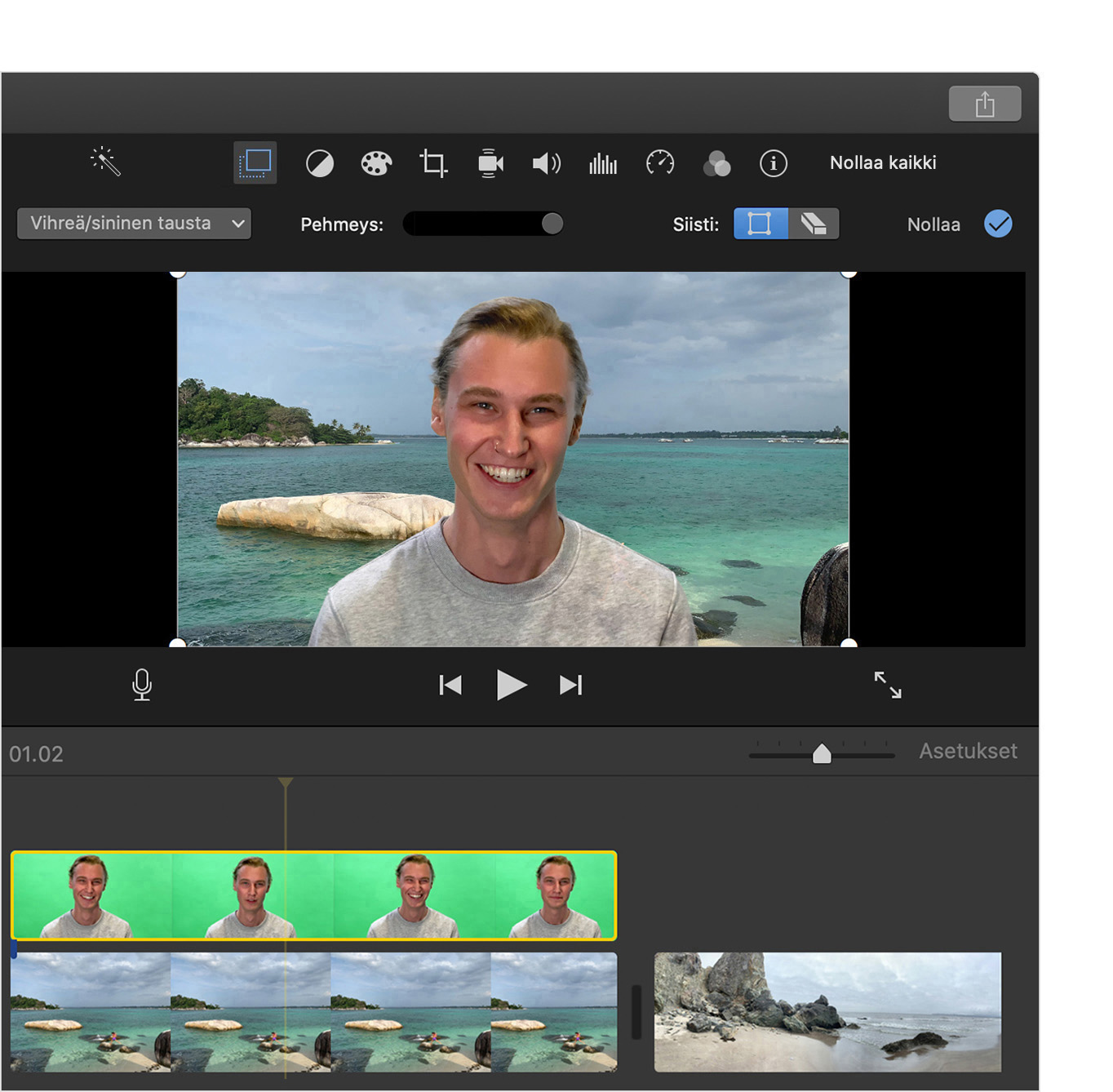
Voit säätää vihreä tausta -leikkeen siirtymää vetämällä Pehmeys-säädintä.
Jos haluat eristää vihreä tausta -leikkeen alueet, klikkaa ja vedä kehyksen kulmia katseluikkunassa.
Jos haluat peittää osia vihreän taustan leikkeestä, klikkaa ja vedä sitä leikkeen päällä katseluikkunassa.